一、使用多个画板
画板表示可以包含可打印图稿的区域,可以将画板作为裁剪区域以满足打印或置入的需要。例如,多页PDF、大小或元素不同的打印页面、网站的独立元素以及视频故事板或者组成Adobe Flash或After Effects中的动画的各个项目。
根据大小的不同,内个文档可以有1--100个画板。可以在最初创建文档时制定文档的画板数,在处理文档的过程中可以随时添加和删除画板。可以创建大小不同的画板,使用“画板工具”调整画板大小,并且可以将画板放在屏幕上的任何位置,甚至可以让它们彼此重叠。
1.查看画板和画布
可以通过显示打印拼贴(选择“视图>显示打印拼贴”命令)来查看与画板相关的页面边界。当打印拼贴开启时,会通过窗口最边缘和页面的可打印区域之间的一系列实线与虚线来表示可打印和不可打印的区域。如图所示,中间有图形的白色区域是画板,画板外的区域是画布,画板周围的虚线是可打印区域(虚线就是打印拼贴线)。

每个画板都由实线定界表示最大可打印区域。要隐藏画板边界,可选择“视图>隐藏画板”命令。画布是画板外部的区域,它扩展到220英寸正方形窗口的边缘。画布是将图稿的元素移动到画板上之前,用户可以在其中创建、编辑和 存储这些元素的空间。放置在画布上的对象在屏幕上时可见的,但不会将他们打印出来。
2.打印和导出画板
文档中中所有画板共享同一种介质类型格式,如“打印”。可以分别打印每个画板,以拼贴的方式打印画板或将所有画板打印到一个画面上。如果将一个多画板Illustrator文档存储到以前版本的 Illustrator 中,如图所示,则可以将每个画板存储为一个单独的文件,并存储一个将所有画板并在一起的主文件。
可以在打印画板之前在“打印”对话框中预览画板。选定的打印设置会应用于用户选定打印的所有画板。默认情况下会将所有图稿裁剪到一个画板上,并将所有的画板作为单独的页面进行打印。使用“打印”对话框中的“范围”选项可以打印特定页面,选中“忽略画板”复选框并指定置入选项,可以将所有的图稿打印到一个页面上或拼贴图稿上(取决于具体的需要)。
在设计师设计一系作品的情况下,多个画板可以方便系列作品的展示与导出如图所示,是一个很好的例子。海报,画板图案和文化衫,一组作品中用多个画板展示在一起,打印时也可以一同输出,十分方便。
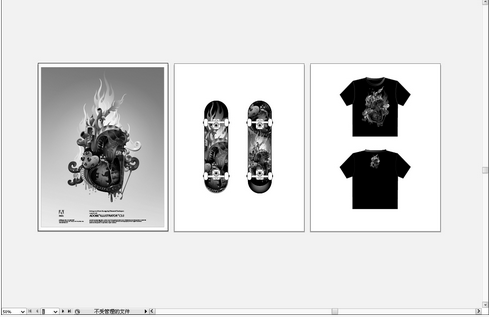
3.画板选项
可以通过双击“画板工具”(![]() ),或者单击“画板工具”然后单击控制面板中的“画板选项”按钮。
),或者单击“画板工具”然后单击控制面板中的“画板选项”按钮。
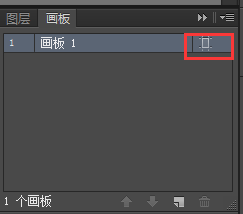
打开“画板选项”对话框。

预设:用于指定画板尺寸。这些预设为指定输出设置了相应的标尺像素窗宽比。
宽度和高度:用于指定画板大小。
方向:用于指定横向或纵向的页面方向。
约束比例:如果动手调整画板大小,应保持画板长宽不变。
X和Y:用于Illustrator
工作局标尺来指定画板位置。要查看这些标尺,可选择“视图>标尺>显示标尺”命令。
显示中心标记:用于在画板中心显示一个点。
显示十字线:用于显示通过画板通过每条边中心的十字线。
显示视频安全区域:用于显示参考线,这些参考线表示位于可查看的视频区域内的区域。用户需要将必须能够查看的所有文本和图稿都放在视频安全区域内。
视频标尺像素宽高比:用于指定画板标尺的像素长宽比。
渐隐画板之外的区域:当“画板工具”处于现用状态时,显示的画板之外的区域比画板之内的区域暗
拖动时更新:用于在拖动画板以调整其大小时,使画面之外的区域变暗。如果取消此复选框,则在调整画板的大小时,画板外部区域与内部区域显示的颜色相同。
画板:用于指定画板标尺的像素长宽比。
4.创建画板
要创建自定画板,可选择“画板工具”,并在工作区内拖动以定义形状、大小和位置。要使用预设画板,可以双击“画板工具”按钮。可以拖动画板以将其放在所需的位置。
要在现用画板中创建画板,可按住SHIFT键并使用“画板工具”拖动。
要复制现有画板,可选择“画板工具”单击以选择要复制的画板,并单击控制面板中的“新建画板”按钮,然后单击放置复制画板的位置。要创建多个复制画板,可按住ALT键的同时单击多次直到获得所需的数量。或者选择“画板工具”按住Option(Mac OS/AIT(Windows)键,然后拖动。
如果希望图稿包含一个出血边,请确保在画板矩形框之外留有足够的图稿以容纳该出血边。
创建成功后要确认该画板并推出画板编辑模式,可单击工具 箱中的其他工具或按ESC键
5.编辑或删除画板
可以为文档创建多个画板,但是每次只能有一个画板处于使用状态。当定义了多个画板时,可以通过“画板工具”来查看所有这些画板。每个画板进行了编号以便引用。用户可以随时编辑或删除画板,并且可以在每次打印或导出时制定不同的画板。
选择“画板工具”然后执行以下任意一个操作。
将某个画板设置为现用画板,可单击它(使用另一个工具在画板中单击,或在画板上面进行绘制也会使画板处于现用状态)。如果画板重叠,则左边最靠近单击位置的画板将成为现用画板。
要调整画板的大小,可将鼠标的指针放在画板的边缘或角上,当期变为双向箭头时,通过拖动进行调整,或者在控制面板中设置新的“宽度”或“高度”值。
要移动画板及其内容,可以单击控制面板上的“移动/复制带画板的图稿”按钮,然后将鼠标指针放置在画板中设置新的“X”和“Y”值。
要移动画板但不移动其内容,科取消选择控制面板上的“移动/复制带画板的图稿”图标,然后将鼠标指针放置在画板中并拖动,或者在控制面板中设定新的“X”和“Y”值。
要删除画板,可执行以下任意一种操作:单击此画板然后按“Delete键;单击控制面板中的”删除画板“按钮,可以只保留一个画板,而删除其他所有画板。
要在画板之间旋转,可按住Option(Mac OS)/Alt(windows)键并单击箭头键。
要以轮廓模式查看画板及其内容,可以单击鼠标右键,然后在弹出的快键菜单中选择“轮廓”命令。要重新查看图稿,可单击鼠标右键,然后在弹出的快键菜单中选择“预览”命令。
5.1如何观看文件
可以使用缩放工具对文件的一部分进行缩放显示,也可以使用“视图”菜单下的放大、缩小、适合窗口大小和实际大小命令对文件进行缩放。
对文件放大之后,怎样才能方便快捷地查看页面的各个部分呢?Adobe Illustrator CS6提供了一个查看工具和一个面板,即工具中的“抓手工具”和导航面板

选择“抓手工具”,然后再页面内拖动鼠标就可以看到想看的部分。
使用“导航器”面板也可以方便地进行文件的缩放,在其左下角有百分比文本框,可直接输入本分比数值,按键盘上的Enter键后文件就会按输入的百分比显示大小,同时在“导航器”面板中会有相应的预视图;可以用鼠标拖动“导航器”面板下方的的小三角形滑来改变缩放比例;滑动栏的两边有一个“缩小”按钮和一个放大按钮,用鼠标单击此按钮会弹出如图所示的下拉菜单。
“仅查看画板/裁剪区域”命令,表示仅查看页面。不选择此命令时,表示在 Illustrator 视窗内所有线条稿;选择此命令时,表示仅在页面区域内显示。若选择“面板选项”命令,将打开“面板选项”对话框,在此对话框中可以设置观察框的颜色。
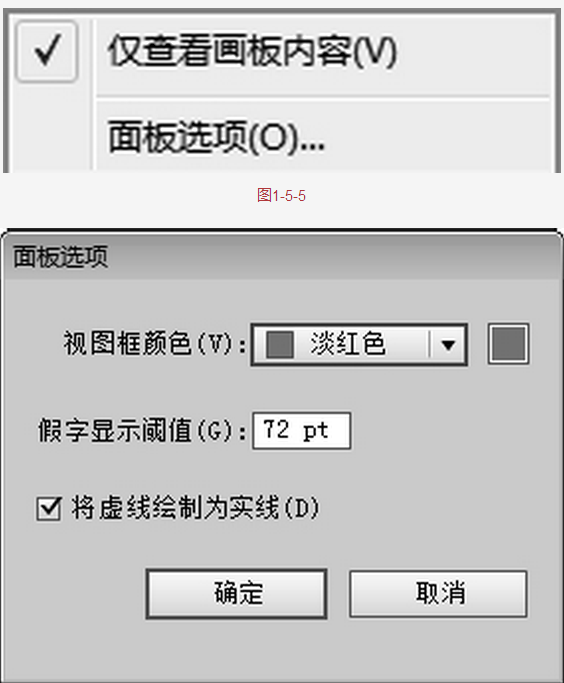
文件的显示状态
“视图”菜单中第一个命令是“预览”或“轮廓”他们决定了文件的显示状态。
Illustrator默认状态为预览状态,此时可显示文件所有的信息,包括填充颜色、边线色、文字及置入的图像信息等,如图所示。

选择“视图>轮廓”命令,此时文件中显示物体的轮廓线,没有颜色显示,如图所示,在这种状态下工作时,屏幕刷新时间短,可节约时间

当目前显示状态是轮廓时,“视图”菜单中的第一命令就是“预览”,选择此命令就可以变为预览状态。
“视图”菜单最下面的是“新建视图”和“编辑视图”命令,这些命令可用于定义不同的视图范围以方便随时观看,这些自定义的视图会随着文件一起存储。
如果图的某一部分经常需要更改、查看,只要将这一部分在窗口中以适当的比例放大显示后,选择“视图>新建视图”命令,“新建视图”对话框中输入名称后单击“确定”按钮即可,如图所示,这一部分的放大显示状态就被存储下来,任何时候,如果你想查看这一部分的内容,只要在“视图”菜单中选择视图名称,这部分就会被放大显示出来以供查看。

Illustrator提供了定义多个视图的功能,用户可以为一个文件定义几个视图以方便观看。如果想改变视图的名称或将视图删除,可选择“视图>编辑视图”命令,在打开的“编辑视图”对话框选中某视图的名称,可以在“名称”文本框中输入新的名称代替视图原来的名称,单击“删除”按钮即可将其删除。
免责声明:以上内容源自网络,版权归原作者所有,如有侵犯您的原创版权请告知,我们将尽快删除相关内容。














