5.3.1 创建数据库的方法
1.创建数据库
在Access 2007中创建数据库,有两种方法:一是使用模板创建,模板数据库可以原样使用,也可以对它们进行自定义,以便更好地满足需要;二是先建立一个空数据库,然后再添加表、窗体、报表等其他对象,这种方法较为灵活,但需要分别定义每个数据库元素。无论采用哪种方法,都可以随时修改或扩展数据库。
1)使用模板创建数据库
Access 2007提供了种类繁多的模板,使用它们可以加快数据库的创建过程。模板是随即可用的数据库,其中包含执行特定任务时所需的所有表、窗体和报表。通过对模板的修改,可以使其符合自己的需要,如图5-37所示。
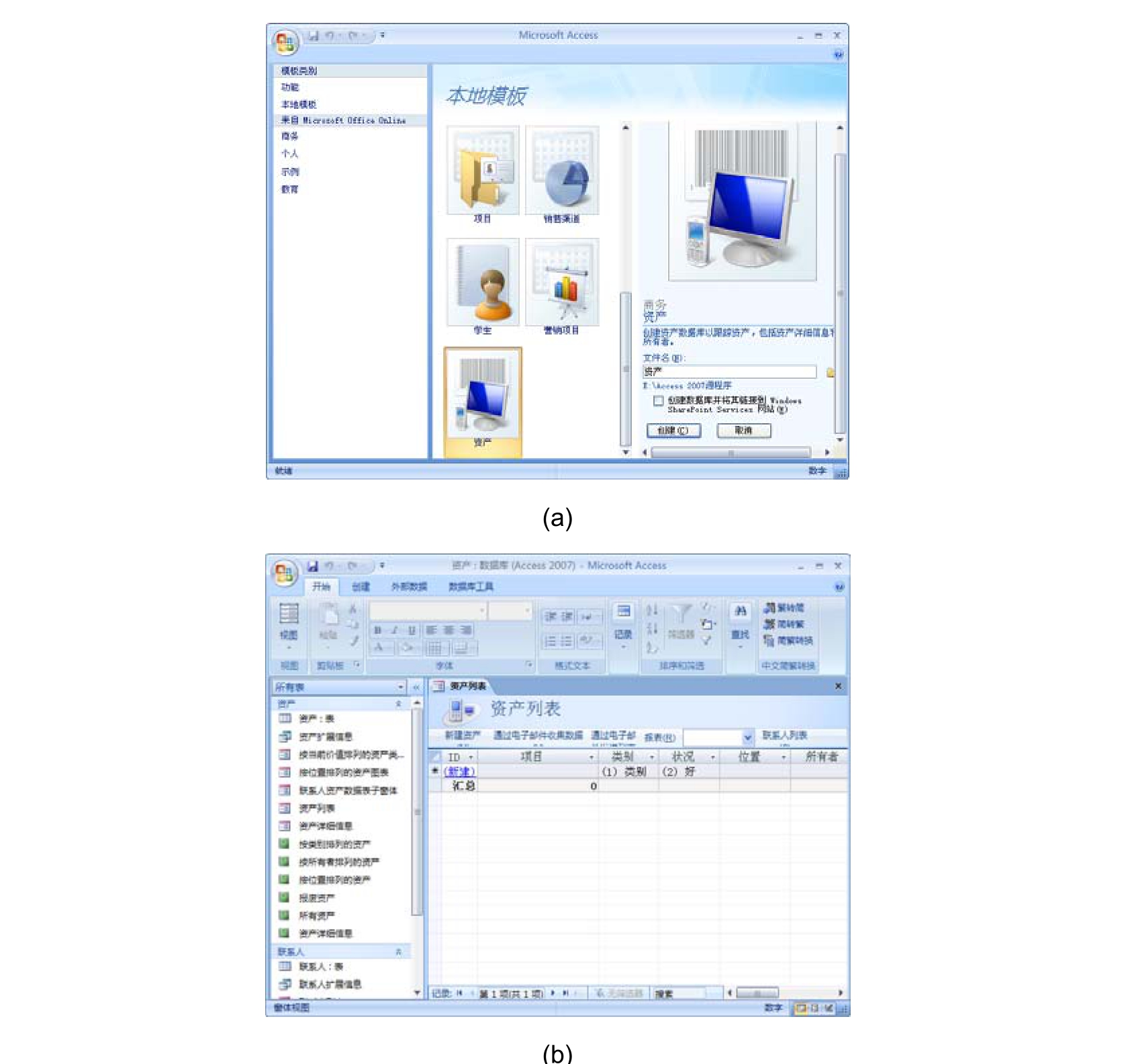
图5-37 使用模板创建数据库
2)直接创建空数据库
通常情况下,用户都是先创建数据表等组件之后才创建数据库,或者先创建一个空数据库,然后再在此空数据库中添加表、查询、窗体等组件,如图5-38所示。
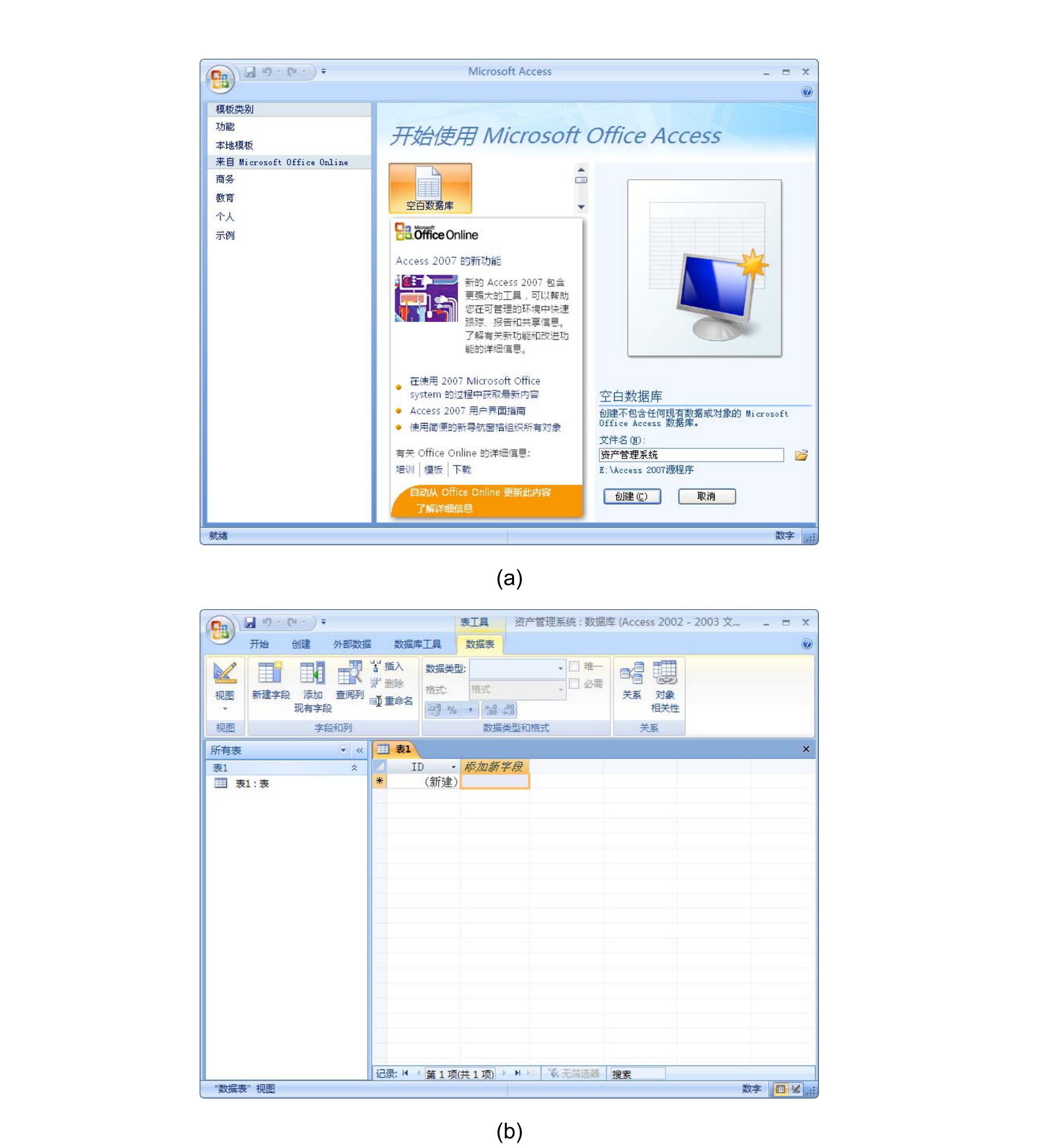
图5-38 直接创建空数据库
2.打开数据库
对于已创建的数据库,Access 2007提供了四种打开方式,即以共享方式打开、以独占方式打开、以只读方式打开和以独占只读方式打开。
(1)以共享方式打开:选择这种方式打开数据库,即以共享模式打开数据库,允许在同一时间能够有多位用户同时读取与写入数据库。
(2)以独占方式打开:选择这种方式打开数据库,当有一个用户读取和写入数据库期间,其他用户都无法使用该数据库。
(3)以只读方式打开:选择这种方式打开数据库,只能查看而无法编辑数据库。
(4)以独占只读方式打开:如果想要以只读且独占的模式来打开数据库,则选择该选项。所谓“独占只读方式”是指在一个用户以此模式打开某一个数据库之后,其他用户将只能以只读模式打开此数据库,而并非限制其他用户都不能打开此数据库。
3.转换数据库格式
新建的数据库采用的是Access 2002—2003文件格式,如果用户希望将其转换为Access 2007文件格式,则可以使用Office菜单中的“转换”命令来实现,如图5-39所示。
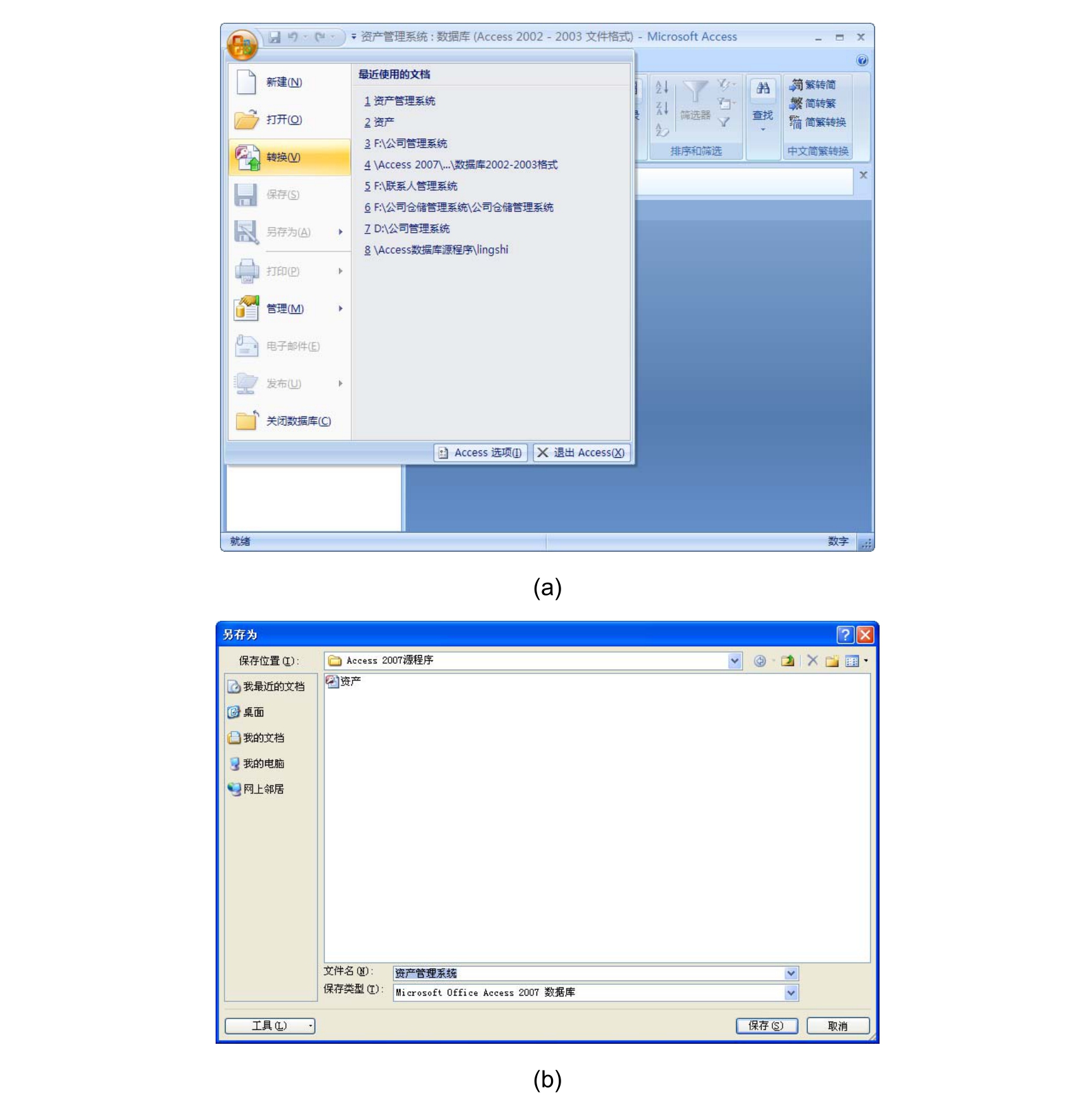
图5-39 转换数据库格式
4.导航窗格与数据库对象
Access 2007数据库的创建和管理,是通过对Access 2007数据库对象的操作来实现的。导航窗格是Access 2007文件的组织和命令中心,在导航窗格中可以创建和使用Access 2007数据库对象。下面以导航窗格为中心,简要介绍如何在数据库窗口中使用数据库对象。
1)导航窗格
Access 2007中的导航窗格在其窗口中央位置,可以从导航窗格轻松查看和访问所有数据库对象、运行报告或直接在表中输入数据。Access 2007数据库对象包含诸如表、查询、窗体、报表、页、宏和模块等。Access 2007项目包含诸如窗体、报表、页、宏和模块等对象。导航窗格取代了在早期版本的Access 2007中使用的“数据库”窗口。当在Access 2007中打开数据库时,导航窗格将在任何打开的数据库对象或工作区的左侧显示出来。默认情况下,当在Access 2007中打开数据库时,将出现导航窗格。图5-24所示为“公司管理系统”数据库中的导航窗格,在导航窗格中有数据库中的表、窗体、核报表、查询、宏等对象。
可以通过下列方式自定义导航窗格的显示方式,如表5-13所示。
表5-13 导航窗格的显示方式

(1)导航窗格的功能和组成。
创建完一个新的数据库后,初始Access 2007窗口的左侧是包含了Access 2007数据库中不同对象名称的导航窗格。导航窗格显示了数据库中的表名称,可轻松地显示查询、窗体、报表和其他Access 2007对象类型。导航窗格甚至可以显示出多种不同类型的对象。窗口右侧显示出了一个空白的表,可在其中填入有关新Access 2007数据库中所用表的必要详细内容,如图5-40所示。
窗口左侧的导航窗格是使用Access 2007时的主要导航助手。默认情况下,虽然该列表中充满了当前数据库中的表名称,但是依然可通过单击导航窗格标题栏中的下拉列表来展现导航选项。下面列出了这些导航选项。
“自定义”选项:“自定义”选项在导航窗格中创建了一个新的标签。默认情况下,该标签被命名为“自定义组1”并且包含被拖放到标签区字段的各个对象。添加到自定义组的项目仍然出现在它们各自的“对象类型”视图中。
 对象类型:“对象类型”设置与Access 2007以前的版本颇为类似。选定后,“对象类型”将把选项列表切换为显示常用的Access 2007表、查询、窗体和报表等对象类型。
对象类型:“对象类型”设置与Access 2007以前的版本颇为类似。选定后,“对象类型”将把选项列表切换为显示常用的Access 2007表、查询、窗体和报表等对象类型。
 表和相关视图:为了使开发人员能够了解数据库中各个表之间隐藏的连接,Access 2007做了很大的努力。例如,一个特定的表可能会用于多个查询程序,或者在窗体或报表中被引用。在Access 2007以前的版本中,这些关系很难确定,而且在Access 2007发布之前,Access 2007中并没有建立任何能够帮助用户了解这些关系的有效工具。图5-41显示了“表和相关视图”的工作原理,“表和相关视图”设置是分析Access 2007数据库的强大工具。tblContacts 表经过扩展显示了其与该数据库的其他11个对象存在着联系。这一信息可以帮助开发人员了解更改tblContacts表会影响到数据库中的多个对象。
表和相关视图:为了使开发人员能够了解数据库中各个表之间隐藏的连接,Access 2007做了很大的努力。例如,一个特定的表可能会用于多个查询程序,或者在窗体或报表中被引用。在Access 2007以前的版本中,这些关系很难确定,而且在Access 2007发布之前,Access 2007中并没有建立任何能够帮助用户了解这些关系的有效工具。图5-41显示了“表和相关视图”的工作原理,“表和相关视图”设置是分析Access 2007数据库的强大工具。tblContacts 表经过扩展显示了其与该数据库的其他11个对象存在着联系。这一信息可以帮助开发人员了解更改tblContacts表会影响到数据库中的多个对象。

图5-40 处理新数据库时的Access 2007主界面
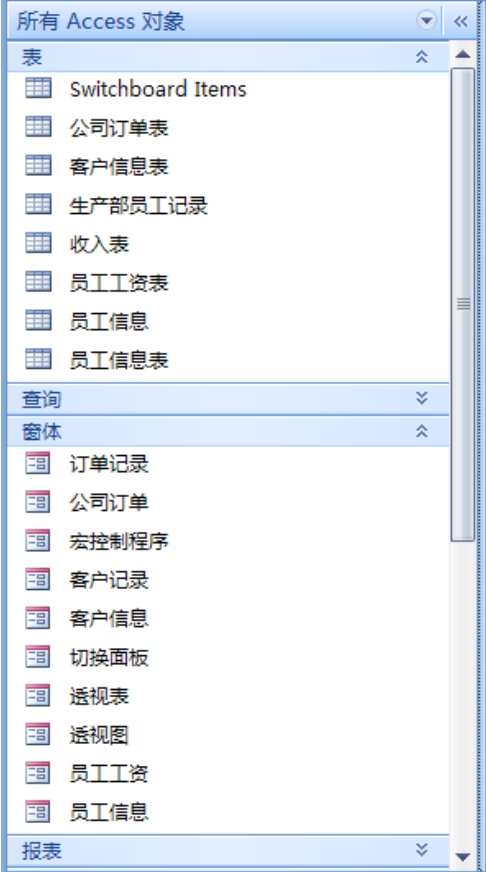
图5-41 “表和相关视图”的工作原理
 创建日期、修改日期:这些选项可以根据创建日期或者修改日期将数据库对象进行分组。当需要了解对象的创建和最近修改的时间时,这些设置将非常有用。
创建日期、修改日期:这些选项可以根据创建日期或者修改日期将数据库对象进行分组。当需要了解对象的创建和最近修改的时间时,这些设置将非常有用。
 按组筛选:“按组筛选”选项可以根据多个分组选项来筛选选定的表、窗体等对象类型。
按组筛选:“按组筛选”选项可以根据多个分组选项来筛选选定的表、窗体等对象类型。
分组选项是由导航窗格顶端“浏览类别”中选定的浏览分类来确定的。例如,选择“创建日期”会将“按组筛选”中的选项更改为以下选项:“今天”、“昨天”、“上周”、“两周前”等。
需要处理大量的Access 2007数据库对象时,“按组筛选”选项可以提供不少的帮助。如果需要处理一个包含几百个不同表格的Access 2007数据库,按上周修改过的窗体进行筛选非常有帮助。但是在数据库中只有少量对象时,“按组筛选”选项的作用并不大。
 未分配的对象,所有表:这些选项出现在图5-42中,这是因为表和相关视图被选定为原始导航选项。“未分配的对象”与“表和相关视图”相反。当选定时,“未分配的对象”选项将会显示出所有与选定表、查询或者其他Access 2007对象无关的对象。选择在数据库中查看表时,“所有表”设置为默认值。
未分配的对象,所有表:这些选项出现在图5-42中,这是因为表和相关视图被选定为原始导航选项。“未分配的对象”与“表和相关视图”相反。当选定时,“未分配的对象”选项将会显示出所有与选定表、查询或者其他Access 2007对象无关的对象。选择在数据库中查看表时,“所有表”设置为默认值。
(2)显示或隐藏导航窗格。
当导航窗格处于打开状态时,可以将其关闭以增大工作区。其方法是单击导航窗格中的“百叶窗开/关”按钮,如图5-43所示,或者按“F11”键即可。数据库中定义的所有对象在导航窗格中将显示为类别。在图5-43中,“所有Access对象”就是一个类别,而“表”、“查询”、“窗体”和“报表”属于组。每个类别又分为若干个显示为条形的组。组名称将随所选的分类视图的不同而不同,一个组可以包含一个或多个数据库对象。
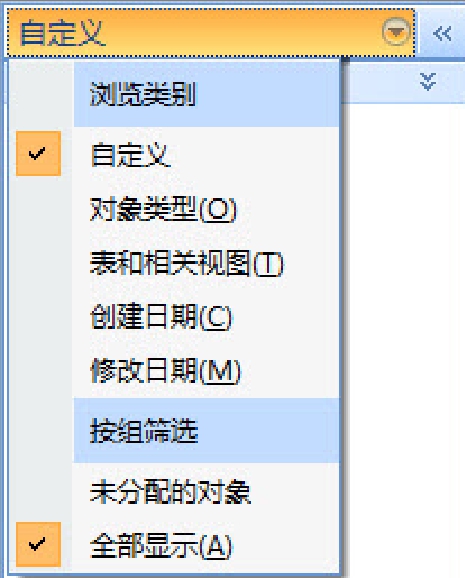
图5-42 导航窗格

图5-43 “百叶窗开/关”
禁止在打开数据库时显示导航窗格的步骤如下:在打开数据库后单击“Office 按钮”,然后单击“Access 选项”→单击“当前数据库”类别,然后清除“导航”下的“显示导航窗格”复选框→单击“确定”按钮即可。该选项的效果只有在关闭并重新打开数据库时才能看到。
注意,不建议隐藏导航窗格,除非数据库利用切换面板等类似的屏幕或使用其他方法打开数据库中的对象。切换面板是一个窗体,通过其中的按钮或链接可以在数据库中进行导航。
默认情况下,在Access 2007中打开数据库时,就会出现导航窗格。在打开的数据库中,可以随时隐藏或显示导航窗格。此外,还可以在打开的数据库中设置默认选项,以便在下次打开数据库时不再显示导航窗格。
2)使用导航窗格中的对象
本节将说明如何使用导航窗格管理数据库中的对象,如在导航窗格中打开数据库对象、使用搜索栏搜索数据库对象、复制与隐藏数据库对象等。
(1)选择分类视图。
在Access 2007中创建新的数据库时,导航窗格中显示的类别名称为“所有表”。 Access 2007还会创建一个名为“自定义”的类别,使用此类别可创建对象的自定义视图。此外, Access 2007还提供其他三种预定义的分类视图,可以根据希望使用的对象显示方式来进行选择,如表5-14所示。
表5-14 根据希望使用的对象显示方式来进行选择

例如,在随Office Access 2007安装的罗斯文(northwind)2007示例数据库中,如果显示“所有表”类别,则可以查看各种对象是如何与表相关的。在此视图的每个组中,总是先列出表,紧接着列出依赖于表中数据的所有对象。在如图5-44中,“员工”组显示“员工”表,紧接着是与“员工”表相关的对象,对于“运货商”组和“客户”组也一样。

图5-44 “员工”表
每当选择预定义的类别时,Access 2007都会包括一个全局组,该组包含数据库中的所有对象。通过查找组名称前面的单词“所有”,可以轻松找到某一类别的全局组。例如,如果选择“表和相关视图”类别,则全局组将称为“所有表”。
(2)显示对象并对其进行排序。
可以选择数据库中的对象在导航窗格中的显示方式。例如,可以包含创建日期或修改日期,也可以将对象显示为图标或列表。默认情况下,Access 2007将在导航窗格中根据对象类型对对象按字母升序排列,但也可以更改排序方式以满足需求。若要修改对象的显示和排序方式,请执行下列操作。
右键单击导航窗格的顶部以显示快捷菜单,然后执行下列任一操作:
① 若要更改对象的显示方式,请指向“查看方式”,然后单击“详细信息”、“图标”或“列表”;
② 若要查看数据库中的所有组,请单击“显示所有组”;
③ 若要更改对象的排序顺序,请指向“排序依据”并选择排序选项;
④ 若要手动排序并自定义显示顺序,请单击“排序依据”,然后单击“删除自动排序”。(3)在数据库中查找对象。
当在“搜索”框中键入文本时,Access 2007将在类别中搜索包含符合搜索条件的对象或对象快捷方式的任何组。不会折叠未包含匹配项的任何组。
注意,Access 2007仅搜索当前在导航窗格中显示的类别和组中的对象。
提示,若要在整个数据库中搜索特定对象,请选择导航窗格中的预定义类别“表和相关视图”或“对象类型”之一。这将有助于确保所有组在导航窗格中可见。
在使用搜索框查找数据库对象或快捷方式时,如果“搜索”框在导航窗格的顶部不可见,则可右键单击导航窗格顶部的菜单栏,然后单击“搜索栏”。在“搜索栏”框中键入对象或快捷方式的部分或完整名称即可。当键入字符时,Access 将搜索并消除不包含匹配项的任何组标题,如图5-45所示。
![]()
图5-45 使用搜索框查找
若要执行其他搜索,请单击“清除搜索字符串”或按“Backspace”键以删除字符,然后键入要搜索的新文本。
注意,当清除“搜索栏”框时,导航窗格将重新显示所有可用对象。
(4)创建和修改自定义类别和组。
当在不使用模板的情况下创建新的数据库时, Access 2007将自动创建一个自定义类别,该类别显示一个包含数据库中定义的所有对象的组。可以重命名自定义类别,在其中创建更多的自定义组,并为这些组分配对象。组的默认排序选项为“所有表”。
当从导航窗格查看自定义类别和组时,始终会看到对象的快捷方式。可以用对象图标左下角旁边的小箭头来标识这些快捷方式,如图5-46所示。
当打开一个快捷方式时,将打开此快捷方式所指向的对象。不过,如果删除一个快捷方式,则Access 2007不会删除此快捷方式所指向的数据库中的对象。也可以隐藏和重命名快捷方式,而无需更改快捷方式所指向的数据库中的数据。
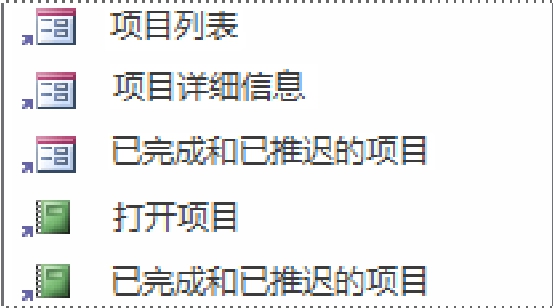
图5-46 对象的快捷方式
一种用于自定义数据库中的对象的方式是通过创建自定义类别。例如,当希望创建带有特定类型可用于导航数据库的按钮或链接的窗体时,可以创建一个自定义类别。当创建自定义类别时,该类别仅应用于当前数据库。无法将自定义类别和组传递给其他数据库。可以创建自定义类别,方式是重命名由Access 2007提供的默认“自定义”类别或创建新的自定义类别。限制数据库中自定义类别和组的数目可以使数据更易于查找。
注意,虽然可以从自定义类别或组中删除对象,但无法从预定义的类别或组中删除对象。
使用“导航选项”对话框可创建和管理自定义类别和组。此对话框将显示数据库中已定义的所有类别的列表,并显示选定类别的组。
 创建自定义类别
创建自定义类别
当创建新的自定义类别时,将为该类别创建名为“未分配的对象”和“自定义组 1”的组。默认情况下,Access 2007不会将任何对象置于“未分配的对象”组中,而是将一个类别中未分配给任何组的所有对象显示在导航窗格的“未分配的对象”组中。
创建新的类别的步骤:右键单击位于导航窗格顶部的菜单,然后单击“导航选项”→在“类别”下,单击“添加项目”→新的类别将在“导航选项”对话框的“类别”下出现→为新的类别键入名称,然后按“Enter”键即可。
如果有可用的未使用自定义类别,则可以对其进行重命名,而不用添加新的自定义类别。重命名自定义类别的步骤:右键单击位于导航窗格顶部的菜单,然后单击“导航选项”→在“类别”下,单击“自定义”,然后单击“重命名项目”→为类别键入新名称,然后按“Enter”键即可。
注意,在创建或重命名自定义类别之后,必须在每个自定义类别下创建自定义组。 Access 2007会自动在每个新类别下创建“自定义组1”和“未分配的对象”组。未分配给组的对象将自动放置在“未分配的对象”组中,可以创建新的自定义组或将“自定义组 1”组重命名为选择的名称。
 创建自定义组
创建自定义组
创建新的自定义组的步骤:右键单击位于导航窗格顶部的菜单,然后单击“导航选项”→在“‘类别名称’组”下,单击“添加组”→为新的组键入名称,然后按“Enter”键即可。
重命名自定义组的步骤:右键单击位于导航窗格顶部的菜单,然后单击“导航选项”→在“‘类别名称’组”下,单击自定义组,然后单击“重命名组”→为组键入新名称,然后按“Enter”键即可。
注意,在自定义类别中创建自定义组之后,请将对象(如表)添加或移动到该自定义组中。
(5)向自定义组添加对象。
可以通过各种方式向自定义组添加对象,例如,拖动对象以创建快捷方式、复制并粘贴对象、从外部源导入对象。不过,如果选择剪切组中的对象,请注意,这将会导致问题。不建议剪切对象,因为数据库是一起工作的组件的集合,如果从组件集中删除对象,则会导致数据库的部分或所有功能不可用。
若要将数据库中的对象添加或移动到自定义组中的步骤:单击导航窗格顶部的下拉箭头,然后单击创建的自定义组→在“未分配的对象”下,右键单击要添加或移动的对象→单击快捷菜单上的“添加到组”,然后单击要将对象添加到的自定义组→复制并粘贴对象→在导航窗格中,右键单击要复制的对象,然后单击“复制”→在导航窗格中,右键单击要将对象粘贴到的组,然后单击“粘贴”即可。也可以将对象粘贴到在Access 2007中打开的另一个数据库的导航窗格中。
另一种用于将对象添加到数据库中的方式是导入来自其他数据库的表或来自其他程序的数据。例如,文本文件和Microsoft Office Excel工作簿。
(6)删除和还原自定义组中的快捷方式。
当在导航窗格中查看自定义对象时,实际看到的是这些对象的快捷方式,如图5-47所示。其左下角的旁边带有一个小箭头的对象图标指示,这是指向实际对象的快捷方式或指针。
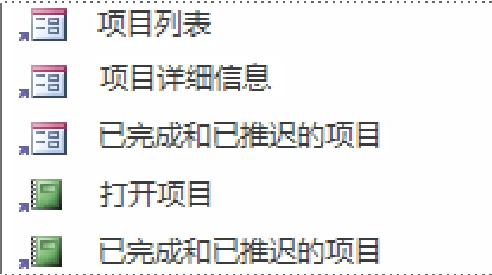
图5-47 对象的快捷方式
如果从导航窗格中移除或删除快捷方式,则只会删除指向对象的指针,而不会从数据库中删除该对象。当在导航窗格中将对象的快捷方式从自定义组中删除时,将从自定义组中删除对该对象的引用,并且该对象将出现在导航窗格中的“未分配的对象”组中。
删除快捷方式的步骤:在导航窗格中右键单击该对象,然后单击“删除”。
还原对象的快捷方式的步骤:将对象从导航窗格的“未分配的对象”组拖动到自定义组中。
注意,虽然可以删除预定义组和自定义组,但不建议这样做,因为这样做会导致数据库中出现问题。数据库是一起工作的组件的集合,如果从组件集中删除对象,则会导致数据库的部分或所有功能不可用。
(7)隐藏对象和组。
若未使用对象或组,或者希望限制对对象或组的访问权限,则隐藏对象或组要比删除对象或组更可取。隐藏对象不会更改数据库,而删除对象或组(即使它看起来是重复的)会导致数据库的部分或所有功能不可用。
在导航窗格中隐藏对象或组,请执行下列操作之一:隐藏对象的步骤是右键单击该对象,然后单击“在此组中隐藏”;隐藏整个组的步骤是右键单击该组,然后单击“隐藏”。
在导航窗格中隐藏变灰的对象或组,执行操作:右键单击导航窗格顶部的菜单栏,然后单击“导航选项”→在“导航选项”对话框中,清除“显示隐藏对象”复选框,然后单击“确定”即可。
(8)取消隐藏对象和组。
显示隐藏对象或组,而不提供对它们的访问,可执行操作:右键单击导航窗格顶部的菜单栏,然后单击“导航选项”→在“导航选项”对话框中,选中“显示隐藏对象”复选框,然后单击“确定”即可。
隐藏对象和组在导航窗格中呈现为灰色,表示为未启用。若要使这些灰色的对象或组在导航窗格上可用,可执行下列操作:若要启用对象,请右键单击该对象,然后单击“取消在此组中隐藏”→若要取消隐藏组,请右键单击该组,然后单击“取消隐藏”即可。
4.备份数据库
对于数据库文件,应该经常定期备份,以防止在硬件故障或出现意外事故时丢失数据。这样,一旦发生意外,用户就可以利用创建数据时制作的备份,还原这些数据,且保护在数据库设计上的投资。同时,备份和还原还可以备份并还原Access项目(.adp),该项目独立于但链接到SQL Server数据库,如图5-48所示。
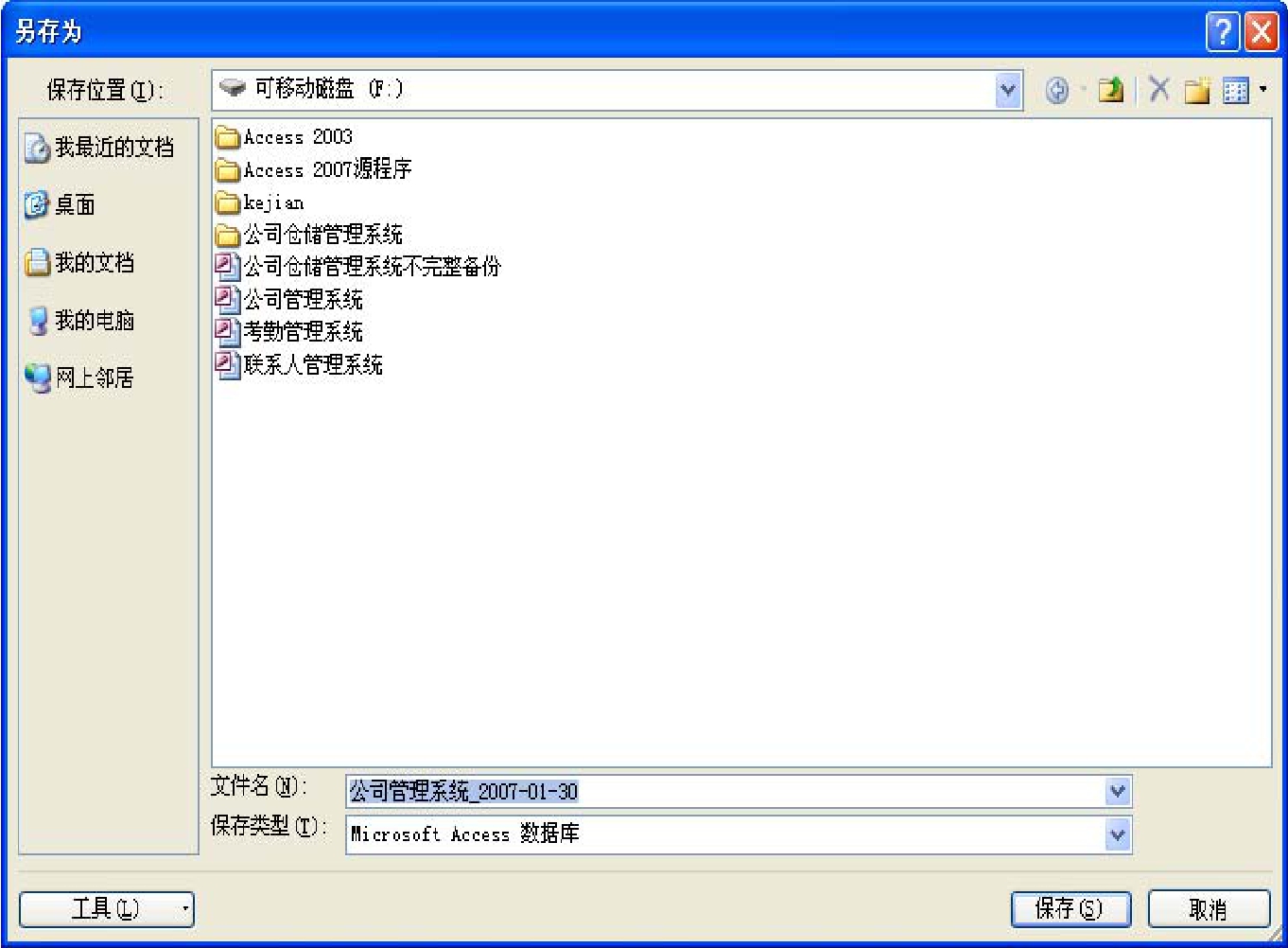
图5-48 备份数据库
通过使用备份,可以轻松地还原整个数据库或选定的数据库对象。如果数据库中的记录数在有规律地增加,则还可以考虑对旧数据进行存档。存档是指定期将活动数据库表中较早的记录移到存档数据库表中的过程。如果要自动为数据库文件创建备份,则可考虑使用对文件系统自动执行备份的产品,例如文件服务器备份软件或USB外部备份设备。
备份有助于保护数据库,以防出现系统故障以及“撤销”命令无法修复的错误。在Access 2007中,最多可使用20次“撤销”命令来还原自上次保存数据库文件后所做的更改。但是,在使用动作查询、删除记录或更改数据时,将无法使用“撤销”命令撤销这些更改。例如,如果运行更新查询,将无法使用“撤销”还原被该查询更新的所有旧值。动作查询是用来复制或更改数据的查询,包括追加查询、删除查询、生成表查询和更新查询。在数据库窗口中,是以其名称后紧跟感叹号“!”来标识的。
注意,在运行任何动作查询之前立即进行备份,尤其是在查询将更改或删除大量数据时。
并不是数据库中的所有更改都可以撤销。虽然Access 2007提供了特定选项,以供在决定不更改时还原更改,但这一过程并非万无一失。若要准备从不必要而又无法撤销的更改进行恢复,应该对数据库进行备份。
定期备份非常重要,在确定执行备份的频率时应考虑数据库的更改频率,具体如下:如果数据库是存档数据库,或者只用于参考而很少更改,则应在每次数据发生更改时执行备份;如果数据库是活动数据库,且数据会经常变动,则应定期备份数据库;如果数据库不包含数据,而是使用链接表,则应在每次更改数据库设计时备份数据库。链接表是存储在已打开数据库之外的文件中的表,Access 2007可以访问它的记录。可以对链接表中的记录进行添加、删除和编辑等操作,但不能更改其结构。
注意,如果包含链接表的程序提供了任何备份功能,则应使用这些功能备份链接表中的数据。如果包含链接表的数据库是Access 2007数据库,则可使用备份拆分的数据库部分中介绍的过程备份该数据库。
1)备份数据库
备份数据库时,Access 2007首先会保存并关闭在“设计”视图中打开的所有对象,接着压缩并修复数据库,然后使用可以指定的名称和位置保存数据库文件的副本。随后, Access 2007会重新打开它关闭的所有对象。
注意,Access 2007会按照对象的“默认视图”属性值所指定的方式重新打开对象。
备份数据库步骤:打开要备份的数据库→单击“Office 按钮”,指向“管理”,然后在“管理此数据库”下单击“备份数据库”→在“另存为”对话框的“文件名”框中,查看数据库备份的名称,可以根据需要更改该名称,不过默认名称既捕获了原始数据库文件的名称,也捕获了执行备份的日期→在“另存为”对话框中,选择要保存数据库备份的位置,然后单击“保存”即可。
提示:在从备份还原数据或对象时,需要知道备份的原始数据库及备份时间。因此,一般建议使用默认文件名。
2)备份拆分的数据库
拆分的数据库通常包含两个数据库文件:一个是后端数据库,另一个是前端数据库。其中,后端数据库仅包含表中的数据;而前端数据库不仅包含指向这些表的链接,还包含查询、窗体、报表及其他数据库对象。所有数据都存储在后端数据库中。所有查询、窗体和报表等用户界面对象则保存在前端数据库中。
备份拆分的数据库时,应分别备份前端数据库和后端数据库,而定期对后端数据库执行备份则更为重要,因为它包含了用户的数据,可以在每次更改前端数据库的设计时对其执行备份。但是,由于每个用户都有一个前端数据库的独立副本,且可以随意更改其设计,因此还应该考虑要求这些用户自己对前端数据库执行备份。
3)备份后端数据库
由于运行备份时需要以独占方式访问数据库文件,因此用户可能会暂时无法使用后端数据库。为此,应考虑在启动备份过程之前通知用户。
在独占模式下打开数据库的步骤:启动Access 2007,但不要打开数据库→单击“Office按钮”,然后单击“打开”→在“打开”对话框中,选择后端数据库文件。如果需要浏览才能找到该数据库文件,则可以使用“查找范围”列表→单击“打开”按钮上的箭头,然后单击“以独占方式打开”→单击“Office 按钮”,指向“管理”,然后在“管理此数据库”下单击“备份数据库”→在“另存为”对话框的“文件名”框中,查看数据库备份的默认名称。可以根据需要更改该名称,但请注意,默认名称既捕获了原始数据库文件的名称,也捕获了执行备份的日期。
提示:当从备份还原数据或对象时,需要知道备份的原始数据库及备份时间,因此使用默认文件名通常是一个好主意→在“另存为”对话框中,选择要保存数据库备份的位置,然后单击“保存”。
免责声明:以上内容源自网络,版权归原作者所有,如有侵犯您的原创版权请告知,我们将尽快删除相关内容。
















