实训6 路径的使用
1.实训目的
(1)掌握路径的创建和编辑方法。
(2)熟练使用路径的基本操作命令。
(3)掌握形状工具的应用。
2.实训内容
本例制作大头贴,最终效果如图11.6.1所示。
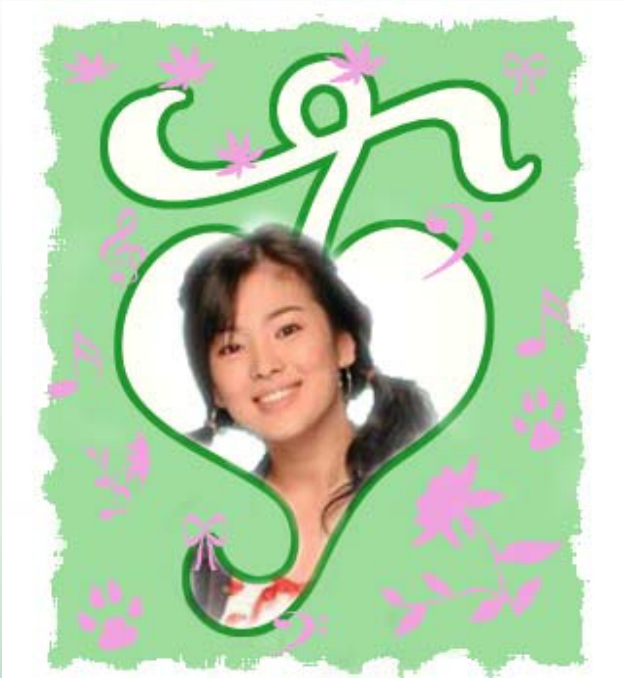
图11.6.1 最终效果图
3.上机操作
(1)按“Ctrl+N”键,打开“新建”对话框,设置参数如图11.6.2所示,然后单击“确定”按钮,新建一个图像文件。
(2)设置前景色为淡绿色(R:159,G:221,B:159),按“Alt+Delete”键进行填充。单击工具箱中的“矩形选框工具”按钮 ,在图像中创建选区,如图11.6.3所示。
,在图像中创建选区,如图11.6.3所示。
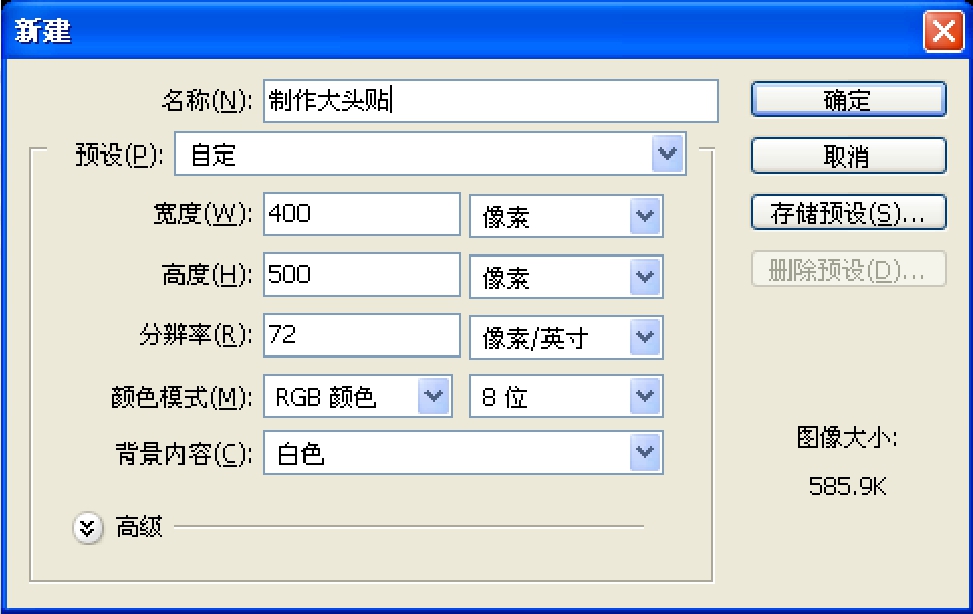
图11.6.2 “新建”对话框

图11.6.3 创建选区
(3)单击通道面板底部的“将选区存储为通道”按钮 ,即可将刚才创建的选区存储为通道,效果如图11.6.4所示。
,即可将刚才创建的选区存储为通道,效果如图11.6.4所示。
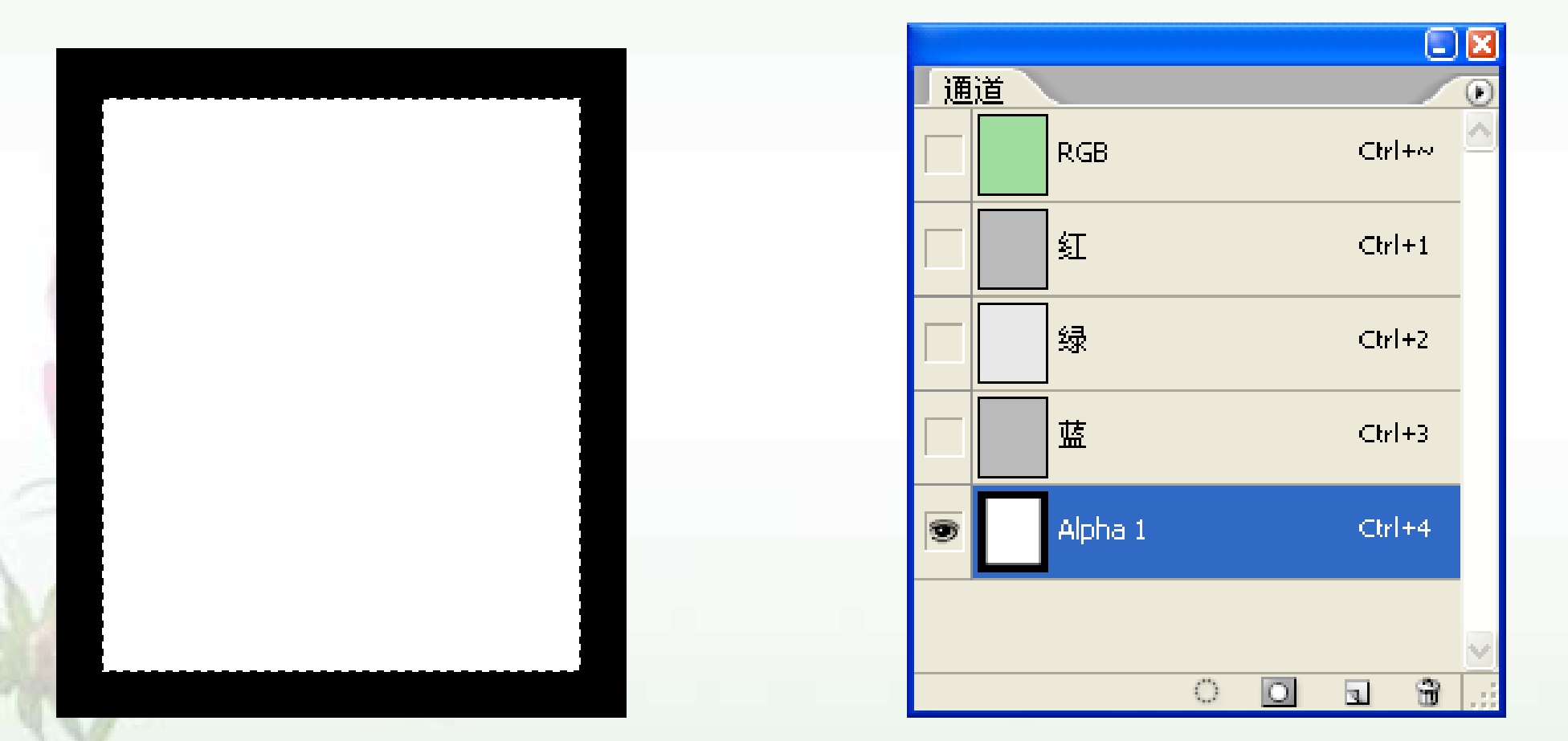
图11.6.4 存储选区效果图
(4)选择“选择”→“修改”→“边界”命令,弹出“边界选区”对话框,设置参数如图11.6.5所示,单击“确定”按钮,效果如图11.6.6所示。

图11.6.5 “边界选区”对话框
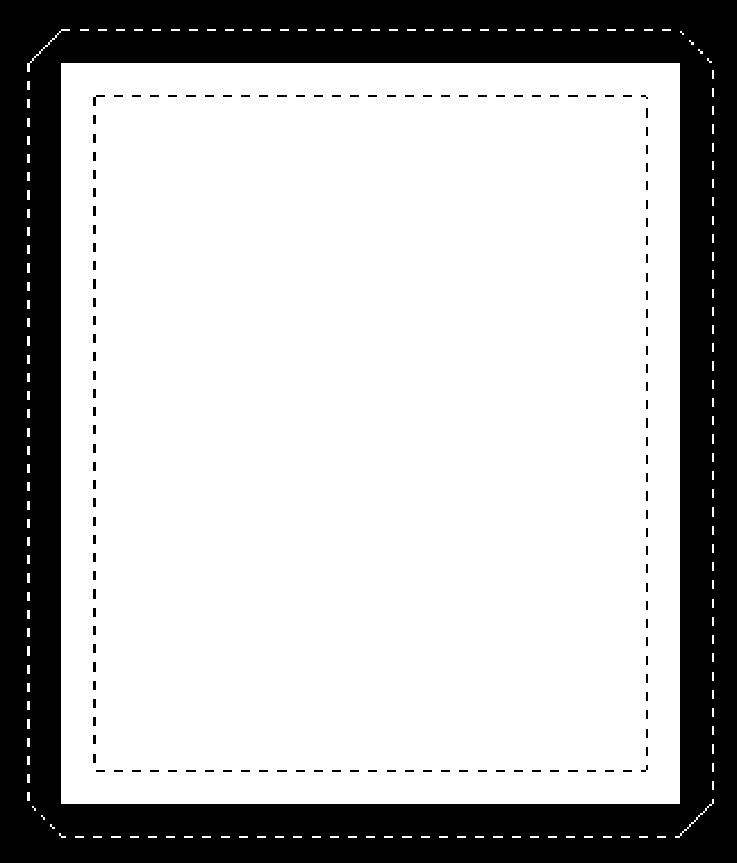
图11.6.6 扩边效果
(5)选择“滤镜”→“画笔描边”→“喷溅”命令,弹出“喷溅”对话框,设置参数如图11.6.7所示。

图11.6.7 “喷溅”对话框
(6)设置完成后,单击“确定”按钮,按“Ctrl+D”键取消选区,效果如图11.6.8所示。
(7)在通道面板中,按“Ctrl+~”键返回到“RGB通道”,再选择“选择”→“载入选区”命令,弹出“载入选区”对话框,设置参数如图11.6.9所示。

图11.6.8 喷溅滤镜效果

图11.6.9 “载入选区”对话框
(8)设置完成后,单击“确定”按钮,按“Ctrl+Shift+I”键反选选区,效果如图11.6.10所示。
(9)按“Alt+Delete”键进行填充,效果如图11.6.11所示。
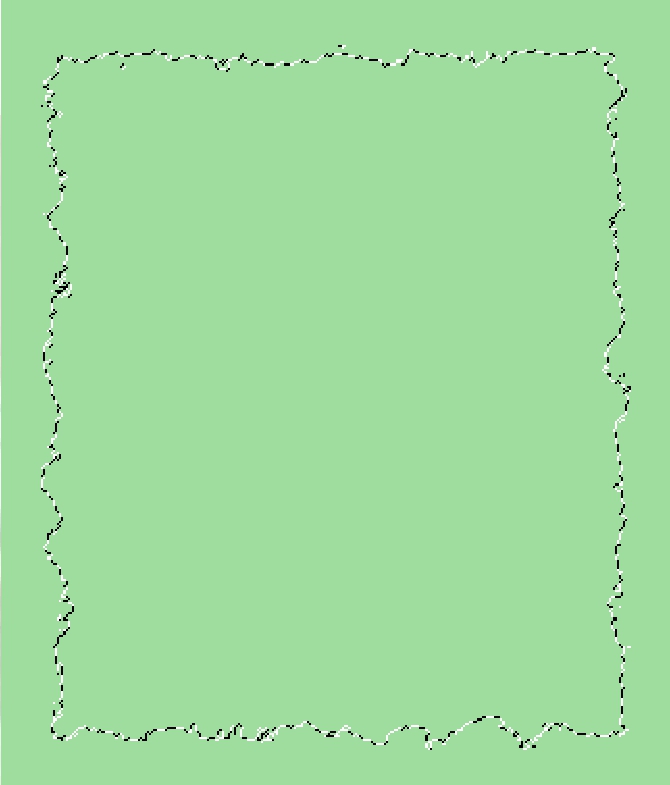
图11.6.10 反选选区效果

图11.6.11 填充效果
(10)按“Ctrl+D”键取消选区,单击工具箱中的“自定形状工具”按钮 ,其属性栏设置如图11.6.12所示。
,其属性栏设置如图11.6.12所示。
![]()
图11.6.12 “自定形状工具”属性栏
(11)设置完成后,在图像中绘制如图11.6.13所示的路径,单击路径面板底部的“将路径作为选区载入”按钮 ,将绘制的路径转换为选区。
,将绘制的路径转换为选区。
(12)在图层面板中,新建“图层1”,将选区填充为白色,效果如图11.6.14所示。
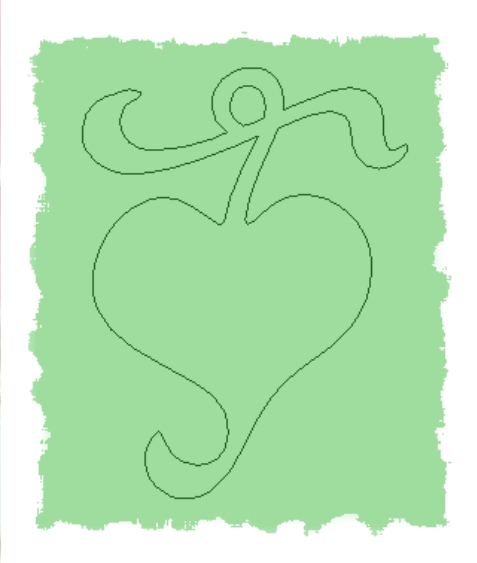
图11.6.13 绘制的路径

图11.6.14 填充选区效果
(13)选择“编辑”→“描边”命令,弹出“描边”对话框,设置参数如图11.6.15所示。
(14)设置完成后,单击“确定”按钮,按“Ctrl+D”键取消选区,效果如图11.6.16所示。

图11.6.15 “描边”对话框
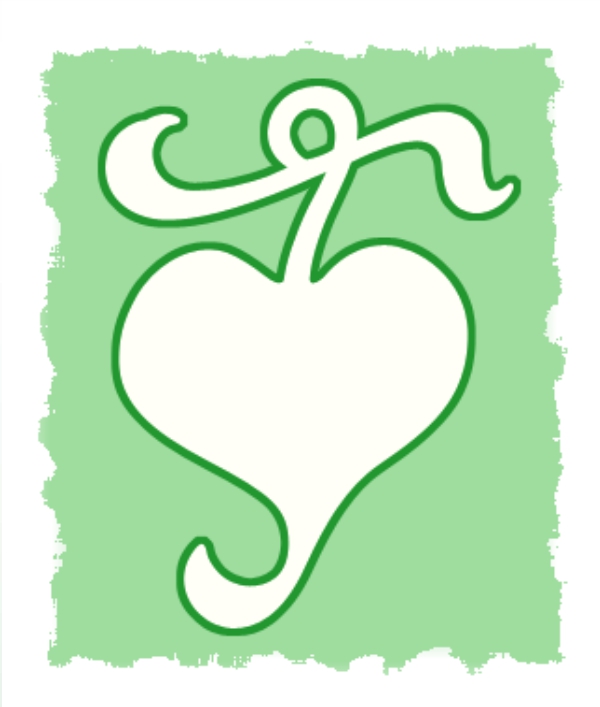
图11.6.16 描边效果
(15)单击工具箱中的“自定形状工具”按钮 ,其属性栏设置如图11.6.17所示。
,其属性栏设置如图11.6.17所示。
![]()
图11.6.17 “自定形状工具”属性栏
(16)设置完成后,新建“图层2”,将前景色设置为淡粉色(R:241,G:163,B:223),然后在图像中绘制其他填充图形,并隐藏背景层,效果如图11.6.18所示。

图11.6.18 绘制其他图形效果
(17)显示背景层,打开一幅图像,如图11.6.19所示,单击工具箱中的“移动工具”按钮 ,将其拖曳到图像中,自动生成“图层3”,按“Ctrl+T”键执行自由变换命令,对其大小及位置进行调整,效果如图11.6.20所示。
,将其拖曳到图像中,自动生成“图层3”,按“Ctrl+T”键执行自由变换命令,对其大小及位置进行调整,效果如图11.6.20所示。

图11.6.19 打开的图像

图11.6.20 复制并调整图像
(18)在图层面板中调整图层的顺序,效果如图11.6.21所示。

图11.6.21 调整图层顺序的效果
(19)单击工具箱中的“橡皮擦工具”按钮 ,其属性栏设置如图11.6.22所示。
,其属性栏设置如图11.6.22所示。
(20)设置完成后,将“图层3”作为当前图层,然后将人物图像中遮盖图像的部分擦除,最终效果如图11.6.1所示。
![]()
图11.6.22 “橡皮擦工具”属性栏
免责声明:以上内容源自网络,版权归原作者所有,如有侵犯您的原创版权请告知,我们将尽快删除相关内容。














