实例7 商品包装设计
1.实例效果
本例设计商品包装效果图,最终效果如图10.7.1所示。

图10.7.1 效果图
2.实例目的
在设计商品包装效果图时,整个画面以橘黄色为主色调,黑色为辅助色,通过本例的练习,可以让读者掌握商品包装的设计方法和技巧,并从中领悟商品包装设计的基本原理。
3.实例知识点
在设计过程中,主要用到矩形选框工具、渐变工具、钢笔工具、变换操作等。
4.制作过程
(1)新建一个图像文件,单击工具箱中的“矩形选框工具”按钮 ,在图像中绘制矩形选区,如图10.7.2所示。
,在图像中绘制矩形选区,如图10.7.2所示。
(2)设置前景色为淡黄色,背景色为橘红色,单击工具箱中的“渐变工具”按钮 ,在属性栏中设置渐变颜色为前景色到背景色的渐变,设置渐变方式为线性,在选区中从上向下拖动鼠标填充渐变效果,如图10.7.3所示。
,在属性栏中设置渐变颜色为前景色到背景色的渐变,设置渐变方式为线性,在选区中从上向下拖动鼠标填充渐变效果,如图10.7.3所示。

图10.7.2 绘制矩形选区

图10.7.3 填充渐变
(3)单击工具箱中的“钢笔工具”按钮 ,在图像中绘制如图10.7.4所示的路径。
,在图像中绘制如图10.7.4所示的路径。
(4)将路径转换为选区,新建“图层2”,设置前景色为白色,按“Alt+Delete”键填充选区,如图10.7.5所示。

图10.7.4 绘制路径
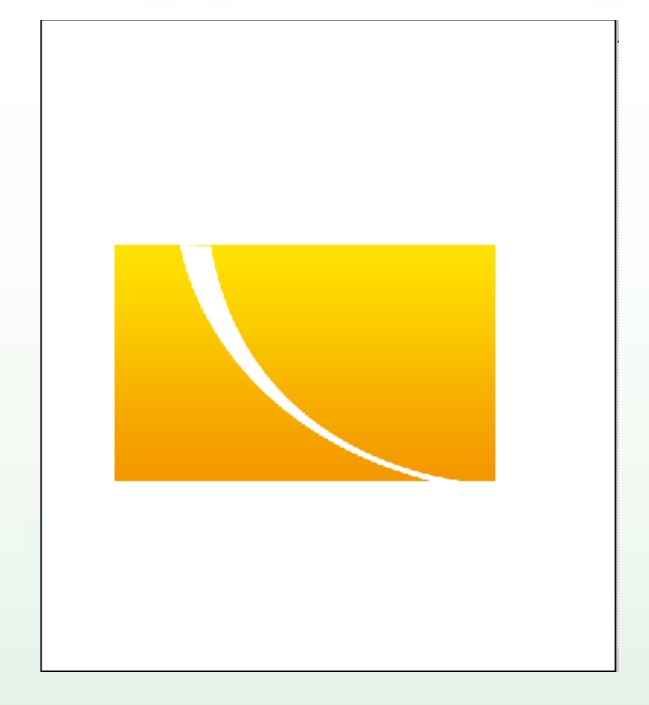
图10.7.5 填充选区
(5)取消选区,将“图层2”复制两个副本,并将其移至适当位置,分别将两个副本中的图像填充为黄色与绿色,如图10.7.6所示。
(6)打开一幅草莓图片,使用移动工具将其移至当前正在编辑的图像中,可生成“图层3”,按“Ctrl+T”键调整草莓的大小与位置,如图10.7.7所示。

图10.7.6 填充复制的图像

图10.7.7 调整图像大小与位置
(7)复制“图层3”为“图层3副本”,将图层3副本中的图像适当缩小,如图10.7.8所示。
(8)单击工具箱中的“横排文字工具”按钮 ,在图像中输入文字,并设置文字的字体与大小,如图10.7.9所示。
,在图像中输入文字,并设置文字的字体与大小,如图10.7.9所示。

图10.7.8 复制并调整图像

图10.7.9 输入文字
(9)在文字图层上双击鼠标左键,可弹出“图层样式”对话框,在对话框左侧选中“投影”复选框,设置该选项的参数如图10.7.10所示。

图10.7.10 设置投影选项
(10)单击“确定”按钮,可为文字添加投影效果,如图10.7.11所示。
(11)新建“图层4”,单击工具箱中的“椭圆选框工具”按钮 ,在图像中绘制一个椭圆选区,并将其填充为黄色,如图10.7.12所示。
,在图像中绘制一个椭圆选区,并将其填充为黄色,如图10.7.12所示。

图10.7.11 为文字添加投影效果

图10.7.12 填充选区
(12)取消选区,将“图层4”复制3个副本,使用移动工具调整副本中图像的位置,如图10.7.13所示。
(13)使用文字工具在图像中分别输入“水”、“果”、“口”、“味”字样,如图10.7.14所示。

图10.7.13 调整图像的位置
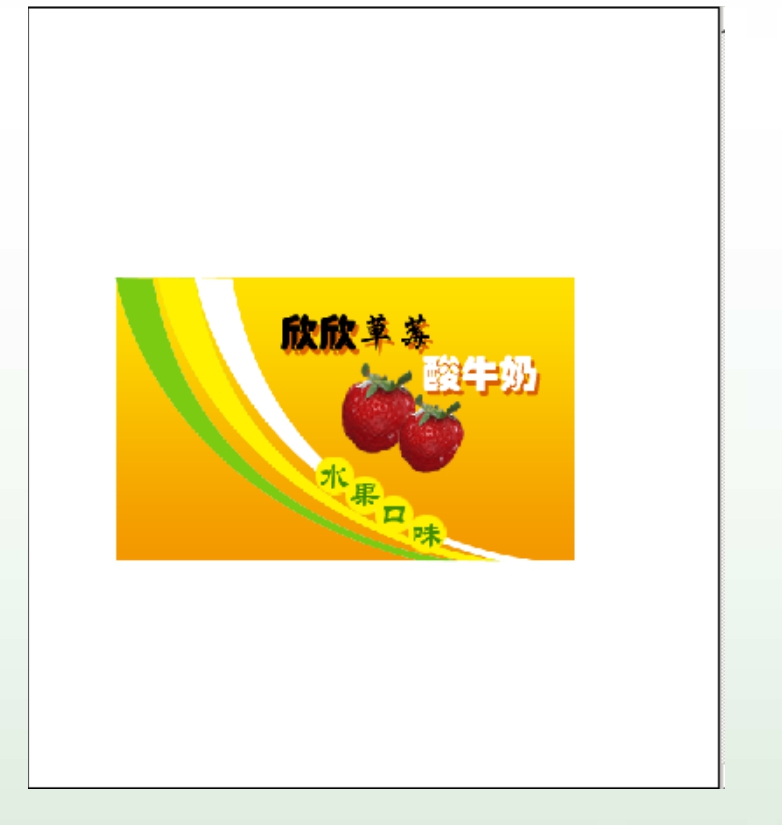
图10.7.14 输入文字
(14)单击工具箱中的“钢笔工具”按钮 ,在图像中绘制如图10.7.15所示的路径。
,在图像中绘制如图10.7.15所示的路径。
(15)单击工具箱中的“横排文字工具”按钮 ,将鼠标指针移至绘制的路径上,当指针显示为
,将鼠标指针移至绘制的路径上,当指针显示为 形状时,单击鼠标即可沿路径输入文字,效果如图10.7.16所示。
形状时,单击鼠标即可沿路径输入文字,效果如图10.7.16所示。

图10.7.15 绘制路径

图10.7.16 沿路径输入文字
(16)隐藏路径,在沿路径排列的文字图层上双击鼠标左键,在弹出的“图层样式”对话框左侧选中“投影”复选框,设置参数如图10.7.17所示。
(17)单击“确定”按钮,添加投影后的效果如图10.7.18所示。

图10.7.17 设置投影选项

图10.7.18 添加投影效果
(18)设置前景色为黑色,使用文字工具在图像中输入其他文字,如图10.7.19所示。

图10.7.19 输入其他文字
(19)合并除背景层以外的所有图层为“图层1”,生成包装的正面图像。
(20)隐藏图层1,并新建“图层2”,确认图层2为当前可编辑图层,使用矩形选框工具在图像中绘制矩形选区,并使用渐变工具将其填充为黄色到橘红色的渐变,效果如图10.7.20所示。
(21)取消选区,使用钢笔工具在图像中绘制封闭的路径,并将其转换为选区。新建“图层3”,设置前景色为白色,按“Alt+Delete”键填充选区,如图10.7.21所示。

图10.7.20 绘制选区并为其填充渐变效果

图10.7.21 将路径转换为选区并填充
(22)取消选区,单击工具箱中的“横排文字工具”按钮 ,在图像中输入如图10.7.22所示的文字。
,在图像中输入如图10.7.22所示的文字。
(23)打开一幅条形码图形,使用移动工具将其移至当前正在编辑的图像中,可生成“图层4”,调整该图层中图像的大小与位置,如图10.7.23所示。

图10.7.22 输入文字

图10.7.23 摆放条形码
(24)打开草莓图片,使用移动工具将其移至正在编辑的图像中,可生成“图层5”,按“Ctrl+T”键调整图片的大小,并将其移至适当位置。
(25)复制“图层5”为“图层5副本”,使用移动工具调整图层5副本中的图像位置,如图10.7.24所示。
(26)合并除背景图层与图层1以外的所有图层为“图层2”,生成包装的侧面图像。
(27)显示“图层1”,选择“图层2”,使用移动工具将图层2中的图像移至适当位置,按“Ctrl+T”键为图像添加变形框,选择菜单栏中的“编辑”→“变换”→“斜切”命令,将图像变换成如图10.7.25所示的形状。

图10.7.24 调整图像位置

图10.7.25 变形图像
(28)按回车键确认变形操作,选择菜单栏中的“图像”→“调整”→“亮度/对比度”命令,弹出“亮度/对比度”对话框,设置参数如图10.7.26所示。
(29)单击“确定”按钮,调整图像亮度/对比度后的效果如图10.7.27所示。

图10.7.26 “亮度/对比度”对话框

图10.7.27 调整图像亮度/对比度后的效果
(30)新建“图层3”,按住“Ctrl”键的同时单击图层1的缩览图,载入其选区,设置前景色为黄色,按“Alt+Delete”键填充选区,如图10.7.28所示。

图10.7.28 填充选区
(31)取消选区,使用钢笔工具在图像中绘制两个闭合的路径,如图10.7.29所示。
(32)将路径转换为选区,新建“图层4”,设置前景色为橘红色,按“Alt+Delete”键将选区填充为橘红色,如图10.7.30所示。

图10.7.29 绘制路径

图10.7.30 填充选区
(33)按“Ctrl+D”键取消选区,使用文字工具在图像中输入文字,将其水平斜切,并为其添加阴影效果,如图10.7.31所示。
(34)使用文字工具输入文字,并对其进行变形处理,如图10.7.32所示。

图10.7.31 输入文字并添加阴影

图10.7.32 输入文字并对其进行变形
(35)新建“图层5”,使用直线工具在图像中绘制一条直线,如图10.7.33所示。

图10.7.33 绘制直线
(36)合并图层2以上的所有图层为“图层3”。选择“图层3”,按“Ctrl+T”键为该图层中的图像添加变形框,选择菜单栏中的“编辑”→“变换”→“斜切”命令,用鼠标拖动变形框,将图像调整成如图10.7.34所示的形状。按回车键确认变形操作,至此,包装效果设计完成。
(37)选择背景图层,设置前景色与背景色为默认的黑色与白色,使用渐变工具在图像中从上向下拖动鼠标,填充背景为黑色到白色的渐变,效果如图10.7.35所示。
(38)打开一幅芦荟图片,使用移动工具将其移至图像中,可生成“图层4”,将该层移至背景图层之上,并调整该图层中图像的大小与位置,最终的奶品包装设计完成,效果如图10.7.1所示。

图10.7.34 调整图像的形状

图10.7.35 为背景图层填充渐变效果
免责声明:以上内容源自网络,版权归原作者所有,如有侵犯您的原创版权请告知,我们将尽快删除相关内容。
















