5.3 利用UG NX系统建立装配模型
装配建模的过程因建模方式的不同而不同。若采用自底向上的方法,则先创建所有零件的三维模型,再利用UG的装配加入组件、约束组件来构建由多零件构成的装配模型;若采用自顶向下的方法,则先构建一个装配树,再利用设定工作部件来获得当前工作组件,进行单个零件的建模,其间装配树可逐步建立。

图5-36 添加已存组件对话框
在自底向上的装配建模中,新建装配树顶层的装配文件,添加已存组件时,第一个加入的组件是以绝对坐标(Absolute)方式加入的,其空间位置由设计者任意确定。对非第一个加入的组件,系统缺省的加入方式是以配对(Mate)方式加入,当然用户也可以Absolute方式进行加入,然后再进行配对。其具体的操作命令是Assemblies→Components→Add Existing…,则弹出如图5-36所示的添加已存组件对话框,其中有一个已打开组件的列表框,可从中选择将要装入本装配体的零件,如果零件在当前工作区已存在,则选中列表框中零件名的同时该零件会高亮显示如图5-37所示。如果要加入的零件当前未打开,则已打开组件列表区就不会显示该零件的文件名,可单击图5-36中Open选项,从资源管理器中获得所需要的零件。零件选定确认后,选择零件的引用集、定位方式、层选择方式等,用户可根据设计的需要来确定引用集、定位方式(Absolute/Select Origin/Mate/Reposition)、层选择方式(Work/Original/As Specified)。
零件以Absolute/Select Origin/Mate/Reposition方式之一加入装配区后,则在装配树中会新增一个节点,如图5-38所示,添加零件shaft_nut后,装配对中新增一个shaft_nut节点。
这里我们利用自底向上的方法来构建千斤顶的装配模型。如图5-39所示可知,该千斤顶由底座、起重螺杆、旋转杆、螺钉、顶盖五个零件组成。现以千斤顶装配建模为例,来具体说明一个装配体的建立过程。

图5-37 组件预览
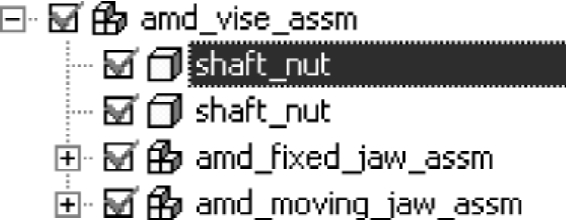
图5-38 添加组件后装配树中新增一个结点
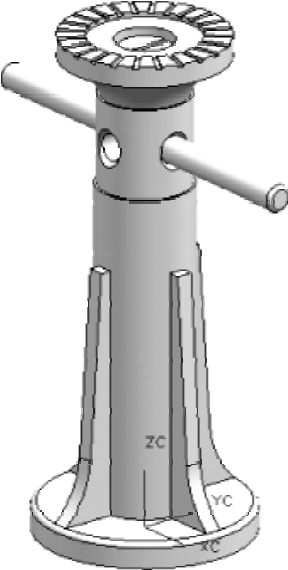
图5-39 千斤顶装配模型
其具体的步骤如下:
(1)新建一个文件夹qianjinding,在其中根据零件图的形状和尺寸把每个零件的三维模型构建好,如图5-40所示底座、起重螺杆、顶盖、螺钉、旋转杆。这种建模可以是设计者的构思,也可以是基于已有零件工程图来建模,还可以是根据装配体的二维工程图信息,来构建其中的零件模型。
图5-40 组成千斤顶的零件模型
(2)在同一个文件夹中新建一个文件,作为总装配文件,注意文件的名称要反映其文件内容。
(3)利用Assemblies→Components→Add Existing…命令,如图5-36所示选择装配组件,在如图5-38所示的添加组件对话框中进行装配的类型、加入组件的图层设定、引用集的选择,把构建好的零件分别加到装配文件中。注意第一个加入的文件是以Absolute方式加入的,其余零件如果要对其加入装配约束关系,则以Mate方式加入,如果对其不加入装配约束关系,则以Reposition方式加入。在千斤顶的装配建模中,第一个装入的组件为图5-40所示的底座;第二个加入的组件为起重螺杆,通过中心对齐(Align)及面面之间距离(Distance)来约束起重螺杆和底座之间的装配连接关系;第三个加入的组件为旋转杆,通过中心对齐(Align)及距离(Distance)来约束旋转杆和起重螺杆之间的装配连接关系;然后加入的组件为顶盖,通过贴合及中心对齐来约束顶盖和起重螺杆之间的装配连接关系;最后加入的组件为螺钉,通过贴合及中心对齐来约束螺钉和顶盖之间的装配连接关系,形成千斤顶的装配模型。
以Absolute方式加入的组件,加入时系统给出一个以坐标方式定位的对话框,用此对话框或在工作区选点,确定加入零件的位置即可。以Reposition方式加入组件时,显示坐标方式确定位置由用户确认后,还显示Reposition命令对话框,具体操作与Assemblies→Components→Reposition Component…命令相同。以Mate方式加入装配组件,则直接进入装配定位过程,其具体操作与Assemblies→Components→Mate Component…命令相同。
关于Mate方式的装配连接约束,如图5-41所示对话框,其中有一个装配约束条件显示区,用于对已形成的装配约束进行统一管理,利用它可对已形成的装配约束关系进行编辑、抑制等操作。装配配对约束类型的选择区,使设计者在加入组件进行配对约束时,根据设计的需要确定配对约束的类型,这些类型按顺序分别是贴合、对齐、角度、平行、垂直、中心、距离、相切。
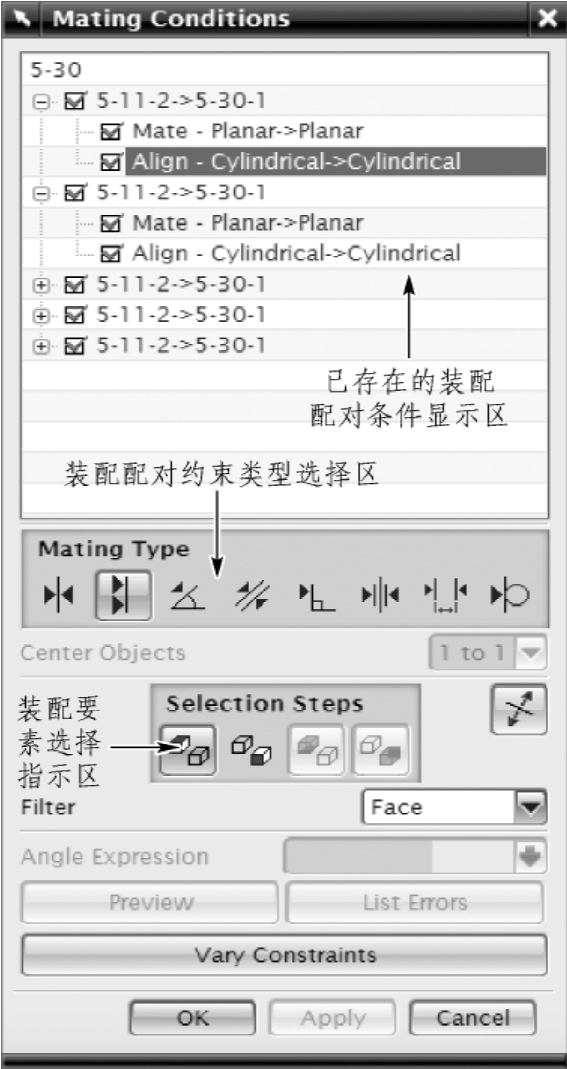
图5-41 Mate装配约束界面
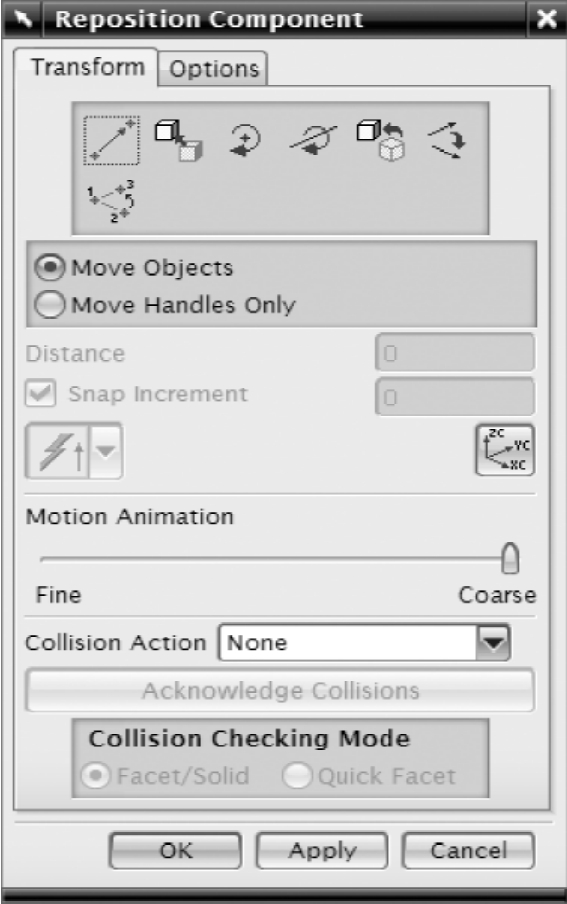
图5-42 重定位组件对话框
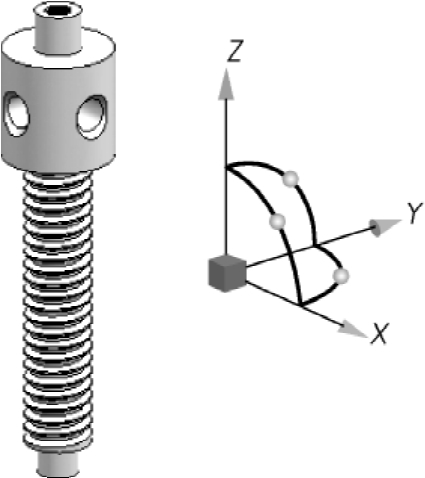
图5-43 与重点定相配合的零件及其动态坐标
有的情况下,需要改变零件之间的连接关系,可以利用重定位组件(Reposition Component)来实现,利用如图5-42所示的对话框,选择需要移动的零部件,利用如图5-43所示的移动手柄对装入的零件进行移动。如果要进行直线移动,则单击X、Y或Z轴所对应的箭头后,拖动鼠标,使零件沿着X、Y或Z方向进行移动。如果要使工件绕X、Y或Z轴进行转动,则单击YOZ、ZOX或XOY平面内的转动手柄,拖动鼠标,则装入的工件就会绕X、Y或Z轴转动。注意:重定位组件,必须在无装配约束或装配约束被抑制或删除情况下,相应的重定位操作才可实施,否则无法移动装配组件。
免责声明:以上内容源自网络,版权归原作者所有,如有侵犯您的原创版权请告知,我们将尽快删除相关内容。

















