11.3.2 手工创建新的元件封装
手工创建元件封装实际上就是利用Protel 99SE提供的绘图工具,按照实际的尺寸绘制出该元件封装。下面以创建一个双列直插式12引脚的元件封装为例进行叙述。
手工创建的一般步骤如下:
(1)执行“Place\Pad”菜单命令,如图11.16所示。也可以单击绘 图工具栏中按钮。
图工具栏中按钮。

图11.16 “Place\Pad”菜单命令
(2)执行该命令后,光标变为十字形状,中间带有一个焊盘。随着光标的移动,焊盘跟着移动,移动到适当的位置后,单击鼠标左键将其定位,在图中完成一个焊盘的放置。
(3)在焊盘中心出现焊盘序号,如果是第1次放置的焊盘,其序号为0,这时系统仍然处于放置焊盘的编辑状态,可以继续放置其他11个焊盘,如图11.17所示。单击鼠标右键或按键盘上的<Esc>键,即可结束放置焊盘。

图11.17 放置的全部焊盘
(4)将光标移动到已绘制好的第1个焊盘上,双击鼠标左键,即会弹出如图11.18所示的“焊盘属性”对话框。在该对话框中,可以对焊盘的有关参数进行设置:

图11.18 “焊盘属性”对话框
①X-Size和Y-Size:用来设置焊盘的横、纵向尺寸。
②Shape:用来选择设置焊盘的外形(有圆形、正四边形和正八边形)。
③Designator:指示焊盘的序号,可以在栏中进行修改,这里将它改为1,再依次将其他焊盘的序号分别改为2~12,全部焊盘显示如图11.19所示。
图11.19 焊盘修改后序号
④Layer:设置元件封装所在的层面,引脚式元件封装层面设置必须是Mulit Layer,STM元件封装层面设置必须为单一表面,如Top Layer或Bottom Layer。
⑤X-Location和Y-Location:指示焊盘所在的位置坐标,对它们重新设置可以调整焊盘的位置。
本例焊盘的属性设置如图11.18所示。方形焊盘和圆形焊盘可以在Shape编辑框中选定。其他选项参数取默认值。根据元件引脚之间的实际间距将其设定为垂直距离为100mil,水平距离为300mil,1号焊盘放置于(0,0)点,并相应放置其他焊盘。将焊盘的直径设置为60mil,焊盘的孔径设置为30mil。
按下“OK”按钮即完成这一焊盘属性的设置,若按下“Global”按钮,就打开如图11.20所示的对话框,对所有的焊盘属性进行整体编辑。对所有参数的设置结束后,按下“OK”按钮,就可弹出如图11.21所示的“确认”对话框,按下“Yes”按钮即完成对所有参数的重新设置,若按下“No”按钮,则不对所有参数重新设置。
图11.20 “所有焊盘属性”对话框
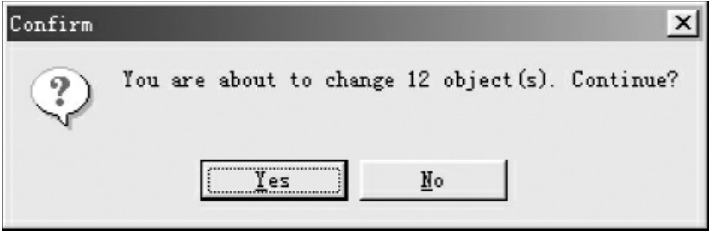
图11.21 “确认”对话框
(5)参数设置完成后,接下来就是绘制元件封装的外形轮廓。在TopOverlay标签上将工作层切换到Top Overlay(顶层丝印层),然后执行菜单命令“Place\Track”。
(6)执行该命令后,鼠标光标变为鼠标指针和一个带小方点的大“十”字形状。将鼠标指针移到合适的位置,单击鼠标左键来确定元件封装外形轮廓线的起点,然后绘制元件的外形轮廓,如图11.22所示。在本例中,左上角坐标为(60,40),右下角坐标为(240,-540)。上端开口的坐标分别为(120,40)和(180,40)。
(7)图11.22中的元件封装外形轮廓还缺少顶部的半圆弧,可以执行菜单命令“Place\Arc”,或直接单击绘图工具栏上的相应图标在外形轮廓线上绘制半圆弧。

图11.22 外形轮廓
本例中,执行菜单命令“Place\Arc(Center)”后,将鼠标指针移到合适的位置,单击鼠标左键确定圆心位置(150,40),移动鼠标指针,即出现一个半径随鼠标指针移动而变化的预画圆,单击鼠标左键来确定圆半径(30mil),将鼠标指针移到预画圆的左端(起始角为180°),单击鼠标左键确定圆弧的起点,再将鼠标指针移到预画圆的右端(终止角为360°)单击鼠标左键确定圆弧的终点,元件封装顶部的半圆弧就绘制好了。此时元件封装图形如图11.23所示。

图11.23 绘制完成
(8)绘制完成后,单击设计管理器中的“Rename”按钮,就可弹出如图11.24所示的对话框,在对话框中输入新的名称如JDIP12,按下该对话框中“OK”按钮,即完成对新创元件封装的重命名。

图11.24 “元件封装重命名”对话框
(9)输入元件封装的名称后,可以看到元件封装管理器中的元件名称也相应改变了。执行菜单命令“File\Save”,将新建的元件封装保存。
(10)为了标记一个PCB元件用做元件封装,还要设定该元件封装的参考点。往往选择Pin1(元件的引脚1)为参考点。
设置元件封装的参考点可以执行菜单命令“Edit\Set Reference”,如图11.25所示。

图11.25 设定元件封装的参考点
其中有以下3条命令:
①Pin1:设置引脚1为元件的参考点。
②Center:设置元件的几何中心作为元件的参考点。
③Location:表示由用户选择一个位置作为元件的参考点。
本例执行菜单命令“Edit\Set Reference\Pin1”。
免责声明:以上内容源自网络,版权归原作者所有,如有侵犯您的原创版权请告知,我们将尽快删除相关内容。

















