【摘要】:03 Fdisk开始创建逻辑分区,创建完成后,在界面上方就会显示逻辑分区的相关信息。用户可以在界面下方的光标闪烁处输入下一个逻辑分区的大小或者百分比,然后按下回车键开始创建分区E,如图3-12所示。04 按照同样的方法将扩展分区分为多个逻辑分区,创建最后一个逻辑分区时,无需输入分区的大小,直接按回车键将剩余的空间都分配到最后一个逻辑分区即可。
3.3.3 创建逻辑分区
创建了主分区和扩展分区后,接着需要在扩展分区中创建若干个逻辑分区,逻辑分区也就是我们平常所说的盘符,如D盘、E盘等都属于逻辑分区。创建逻辑分区的具体操作步骤如下:
01 按“Esc”键返回到分区创建界面,然后输入“3”,按下回车键,进入如图3-11所示的界面。
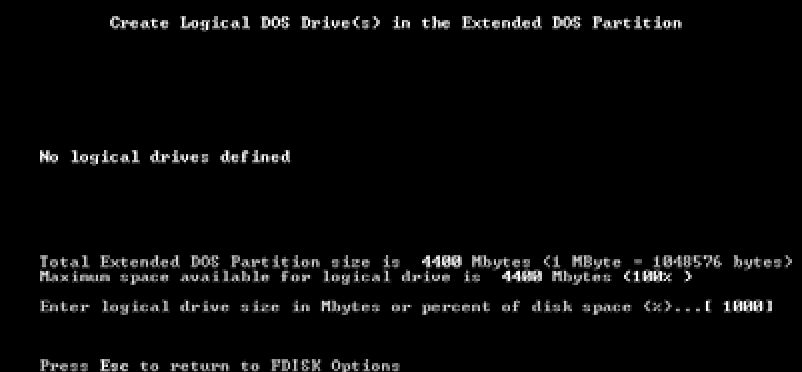
图3-11 创建第一个逻辑分区
02 此时屏幕中会显示扩展分区的详细信息,在光标闪烁处输入第一个逻辑分区大小(以MB为单位)或分区所占硬盘容量的百分比(%)后,按回车键,开始创建分区(分区D)。
03 Fdisk开始创建逻辑分区,创建完成后,在界面上方就会显示逻辑分区的相关信息。用户可以在界面下方的光标闪烁处输入下一个逻辑分区的大小或者百分比,然后按下回车键开始创建分区E,如图3-12所示。
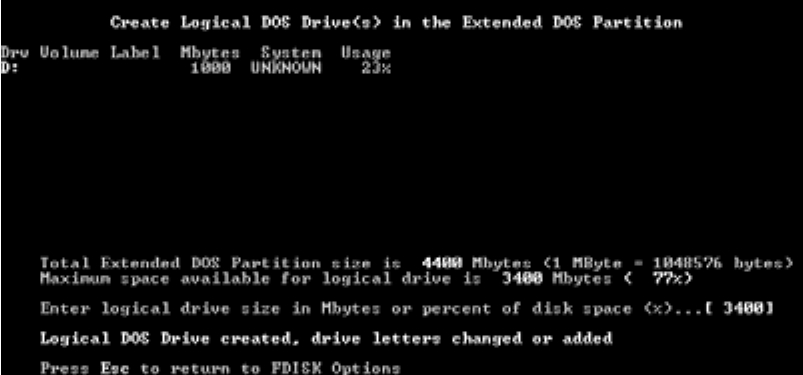
图3-12 创建下一个逻辑分区
04 按照同样的方法将扩展分区分为多个逻辑分区,创建最后一个逻辑分区时,无需输入分区的大小,直接按回车键将剩余的空间都分配到最后一个逻辑分区即可。如图3-13所示为逻辑分区创建完成后,界面中显示分区的详细信息。

图3-13 逻辑分区创建完成
免责声明:以上内容源自网络,版权归原作者所有,如有侵犯您的原创版权请告知,我们将尽快删除相关内容。















