11.2.2 各种媒体素材的引入
在Authorware中,不仅具有处理文本、图形图像的功能,而且提供支持数字视频、声音及其他多媒体内容(如Flash电影、Gif动画)的引入功能。
1.利用显示图标获得文本和图形图像素材
在Authorware提供的各种程序设计图标中,显示图标用于接受用户输入的文字、绘制的图形以及导入的外部文本、图形图像,并在演播过程中将这些对象显示在运行展示窗口中。
用户创建显示图标时,只需将图标面板上的显示图标拖拽至程序流程线上的适当位置,然后释放鼠标即可(其他图标的创建方法与此相同)。流程线上新创建的图标,系统一般都默认其名称为“未命名”,此时可以给图标重新命名,命名完一个图标后回车确认,Authorware自动选中流程线上的下一个或上一个图标,如图11-4所示。
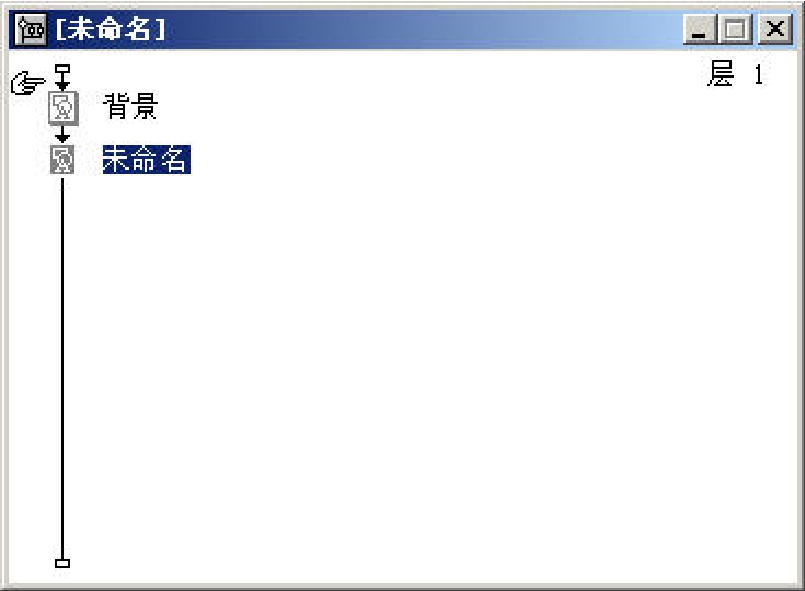
图11-4 显示图标命名
※ 提示:
使用Authorware编程时,一个好的习惯是给流程线上的每一个图标都取一个可以表示其实际用途的标题名称。由于导航的需要,名称最好不要重复。如果在程序编辑过程中需要更改或删除图标名称,应在选中图标状态下(图标反色显示)进行删除或更改。
要向显示图标中添加对象或编辑已有的对象,必须先打开显示图标。打开显示图标的方法有以下三种:
(1)程序未运行时,双击流程线上的显示图标。
(2)运行程序时,如果系统遇到一个空的显示图标,程序将暂停运行,同时出现该图标编辑窗口。
(3)程序运行中,双击展示窗口中的某显示对象,系统将打开相应显示图标。
打开显示图标编辑窗口的同时,还同时打开了一个标题为“工具”的浮动面板(该面板仅在打开显示、交互图标进行编辑时可见),如图11-5所示。
利用显示图标获得文本的方法主要由三种:直接输入文字、通过剪贴板输入外部文本、通过【插入】/【OLE对象】命令输入外部文本。
直接输入文字是指在演示窗口中运用工具箱中的文字工具输入文本,这是最常用的文本引入方法。
(1)在流程线上放置一个显示图标并命名,双击该图标进入其演示窗口。

图11-5 演示窗口和“工具”面板
(2)选择工具箱中的A(文字工具),然后在演示窗口中要输入文字的地方单击,出现输入状态标尺之后即可输入文字,如图11-6所示。

图11-6 直接输入文本
(3)输入完毕,选择工具箱中的箭头 (指针工具),将光标还原,此时文本周围出现6个边缘控制点,即可将其任意移动位置。
(指针工具),将光标还原,此时文本周围出现6个边缘控制点,即可将其任意移动位置。
(4)如需修改,重新选A,然后在要修改的文本处单击鼠标即可回到编辑输入状态。
※ 提示:
可以通过【文本】菜单中的命令如“字体”,“大小”,对输入的文本设置合适的样式。如要改变文本颜色,可以先选中要设置颜色的文本,然后单击“工具”面板中的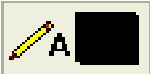 色块,在弹出的颜色面板中选择要更改的颜色即可。
色块,在弹出的颜色面板中选择要更改的颜色即可。
当输入的文本是其他文件中文本的一部分时,可通过剪贴板将所需的文本粘贴到演示窗口中。
(1)在流程线上放置一个显示图标并命名,双击该图标进入其演示窗口。
(2)打开Word文档文件,选中所需的文字内容,并将选中的内容剪切或复制到剪贴板中。
(3)返回Authorware界面,在显示图标的演示窗口中进行粘贴,出现“RTF导入”对话框,在对话框中选择是否忽略分页符以及是否使用滚动条显示方式,如图11-7所示。
(4)单击“确认”按钮,完成操作。
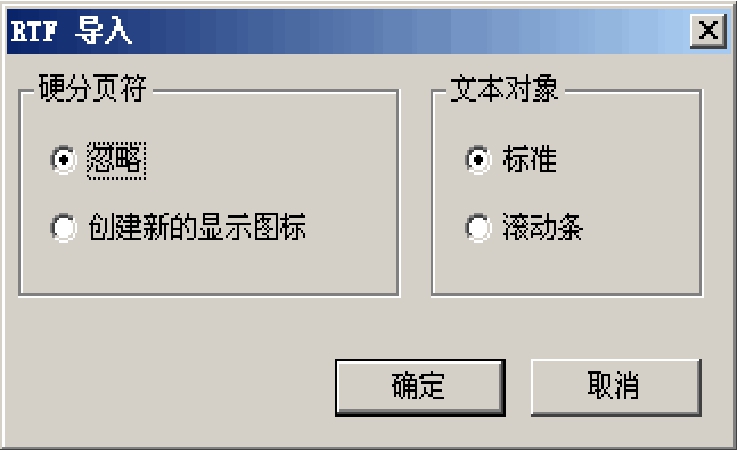
图11-7 “RTF导入”对话框

图11-8 插入“OLE对象”对话框
当需要输入的文本内容较多时,可先在Word中输入文字,然后通过导入文件的方法引入文件。
(1)在流程线上放置一显示图标并命名,双击该图标进入其演示窗口。
(2)选择【插入】→【OLE对象】命令,弹出“插入对象…”对话框,选择“由文件创建”,单击“浏览”按钮,选择需插入的文件,单击“确定”按钮,如图11-8所示。
利用显示图标获得图形图像的方法与获得文本的方法类似,主要也有三种:利用“工具”面板上的绘图工具绘制、通过剪贴板输入图像、利用“导入”命令引入外部文件。
显示图标中的“工具”面板提供了矩形、直线、椭圆、斜线、圆角矩形和多边形绘图工具,单击需要的工具,鼠标回到演示窗口中会变成“+”型,拖动鼠标,演示窗口中就会出现相应的图形。
通过剪贴板输入图像只需将在其他工具中制作好的图像剪切或者复制,然后在显示图标的演示窗口中粘贴即可。
利用“导入”命令也可以引入外部图像,但是每次只能插入一幅图像。
(1)在流程线上放置一显示图标并命名,双击该图标进入其演示窗口。
(2)选择【插入】→【图像】命令,弹出“属性:图像”对话框,如图11-9所示。
(3)单击“导入”按钮,弹出“导入哪个文件”对话框,选择文件名,如图11-10所示。
(4)单击“导入”按钮插入图像。

图11-9 “属性:图像”对话框

图11-10 “导入哪个文件”对话框
※ 提示:
插入的图片处于选中状态时,图片边缘会出现控制点,拖动控制点可以调整图片的大小及位置。利用工具栏中的 按钮,可以得到通过命令导入同样的效果。
按钮,可以得到通过命令导入同样的效果。
2.利用数字电影图标获得数字视频素材
虽然Authorware本身不能制作数字视频,但可以使用其他的制作工具(如上文提到的Premiere)来制作Authorware支持的数字化视频 ,然后在Authorware程序中调用。Authorware支持的文件格式由:FLC、FLI、CEL、PIC、DIR、AVI、MOV、MPG等。数字视频的引入由数字电影图标来实现,操作步骤如下:
(1)在流程线上放置一数字电影图标并命名。
(2)双击数字电影图标,弹出“属性:电影图标”对话框,如图11-11所示。
(3)单击“导入”按钮,弹出“导入哪个文件”对话框,然后选择要导入的文件,如图11-12所示。
(4)单击“导入”按钮,系统调入文件。

图11-11 数字电影图标属性对话框

图11-12 “导入哪个文件”对话框
3.利用声音图标获得音频素材
多媒体素材中音频的引入由声音图标完成,Authorware直接支持的音频文件格式主要有:AIFF、PCM、SWA、VOX、WAV等,其中WAV最为常用。通过声音图标引入音频的方法与引入数字视频的方法相似。具体步骤如下:
(1)在流程线上放置一声音图标并命名。
(2)双击声音图标,弹出“属性:声音图标”对话框,如图11-13所示。
(3)单击“导入”按钮,弹出“导入哪个文件”对话框,然后选择要导入的文件,操作方法与导入数字电影文件相同。
(4)单击“导入”按钮,系统调入文件。
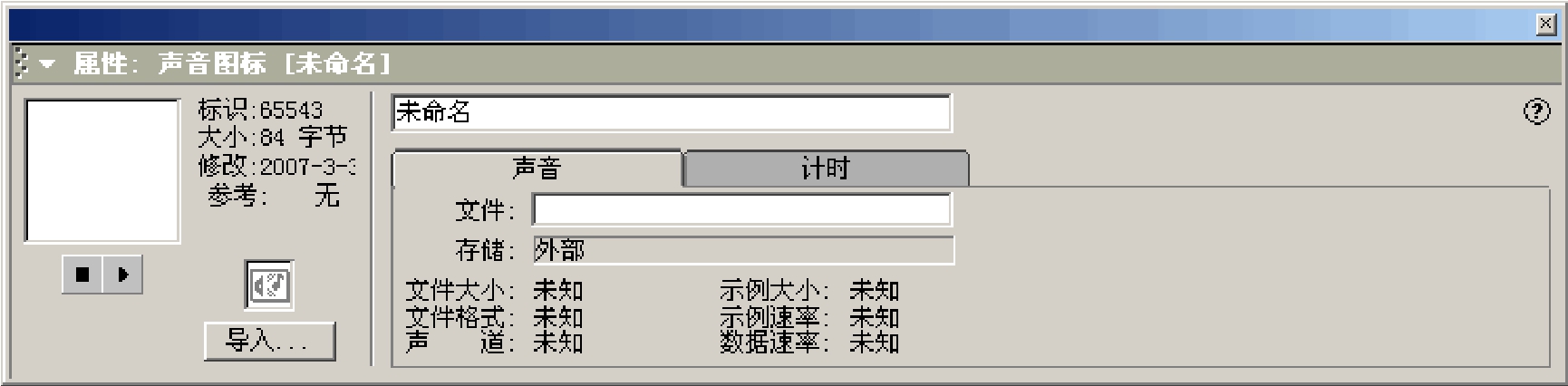
图11-13 声音图标属性对话框
4.媒体同步
媒体同步有数字视频同步和声音同步两种。同步方式可以使与其流程线下方的图标内容同时播放,也可以使与其右侧的图标内容同时播放。
数字电影图标和声音图标与位于它们流程线下方的图标同时播放的方法,是通过设置图标属性来完成的,下面以数字电影图标属性对话框为例(声音图标属性设置基本相同),如图11-14所示。在图中数字电影图标属性对话框中选择“计时”选项卡,选择“执行方式”下拉列表框中的“同时”选项。

图11-14 电影图标属性对话框的“计时”选项卡
其中各项的含义如下:
●等待直到完成:当前视频文件播放结束后执行下一个图标的内容。
●同时:视频文件与下一个图标同时播放。
●永久:视频文件永远播放,直到完成设置的播放次数或达到停止播放的条件。
Authorware还可通过在电影或声音图标的右侧放置图标的方法来控制同步,下面通过具体的声音图标为例(数字电影图标的设置基本相同)来介绍,操作步骤如下:
(1)在流程线上放置一声音图标,命名为“声音”。
(2)双击声音图标,弹出“属性:声音图标”对话框,单击“导入”按钮,导入一个声音文件。
(3)拖动一个显示图标在“声音”图标的右侧释放,命名为“画面”,同时在图标的上方出现同步标记,如图11-15所示。
(4)双击图标“画面”,打开演示窗口,导入一幅图片。
(5)双击“画面”图标上方的同步属性标记,弹出“属性:媒体同步”对话框,在“同步于”下拉列表中选择“秒”选项,在下方的文本框中输入2,设置如图11-16所示。
(6)在“声音”图标的右侧在放置一个擦除图标,命名为“擦除”,如图11-17所示。

图11-15 程序流程结构

图11-17 程序流程结构

图11-16 “媒体同步”属性对话框
(7)双击擦除图标上方的同步属性标记,弹出“属性:媒体同步”对话框,在“同步于”下来列表中选择“秒”选项,在文本框中输入6。
(8)关闭对话框,运行程序。运行的效果是当音乐响起2秒后出现图片,再过4秒(即音乐响6秒)后图片消失。
免责声明:以上内容源自网络,版权归原作者所有,如有侵犯您的原创版权请告知,我们将尽快删除相关内容。















