第三节 图像的编辑、修饰与绘制
本节主要介绍对图像或图像中的选区进行编辑、绘制与修饰等操作常用的一些命令和工具。
一、图像基本操作命令
(一)对图像大小与画布大小的操作
图像的大小与画布的大小是两个不同的概念。图像大小是去除边框的画面尺寸,而画布大小则是包括了图像边框的总尺寸,图像大小总是等于或小于画布大小。
1. 图像大小
在Photoshop CS3中打开任意一幅图像,选择【图像】菜单中的【图像大小】命令,即可查看当前图像的大小;也可以用鼠标右击图像窗口顶部的标题栏,在弹出的快捷菜单中选择【图像大小】命令,或按快捷键Ctrl+Alt+I打开【图像大小】对话框,如图7-46所示。
如果需要调整图像的大小,可在【像素大小】与【文档大小】栏中的【高度】与【宽度】数值框中输入相应的数值即可。
2. 画布大小
画布大小表示的是当前图像周围工作空间的大小。在Photoshop CS3中打开任意一幅图像,选择【图像】菜单中的【画布大小】命令,即可查看当前画布的大小;也可以用鼠标右击图像窗口顶部的标题栏,在弹出的快捷菜单中选择【画布大小】命令,或按快捷键Ctrl+Alt+C打开【画布大小】对话框,如图7-47所示。
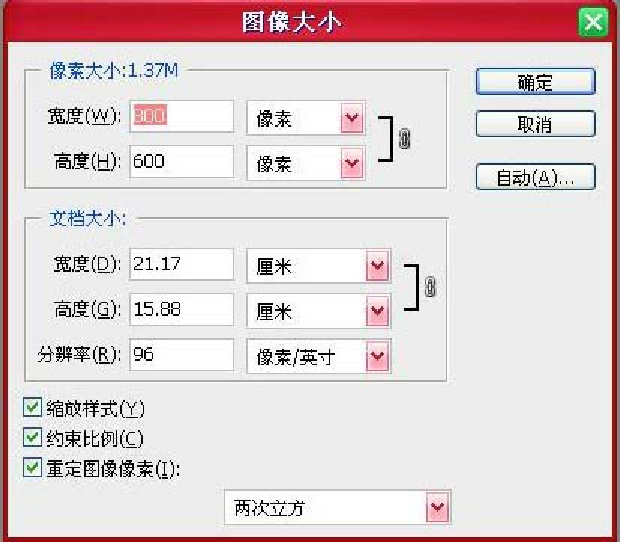
图7-46 【图像大小】对话框

图7-47 【画布大小】对话框
【画布大小】对话框中,【当前大小】区域内显示的是画布的原始大小。若要改变当前画布的大小,可先在【定位】栏中单击箭头指示按钮,确定画布扩展的方向,然后在【新建大小】栏中的【高度】与【宽度】数值框中输入相应的数值即可。
我们举一个实例,来深入理解调整图像大小与画布大小的重要性:将图像“冬天的丛林”向右扩展1倍,其操作步骤如下:
步骤1:打开【素材】〉【冬天的丛林】图像,选择【图像】菜单中的【画布大小】命令,打开【画布大小】对话框。在【定位】栏中将画布向右侧的宽度扩展1倍,高度不变,参数设置如图7-48所示。
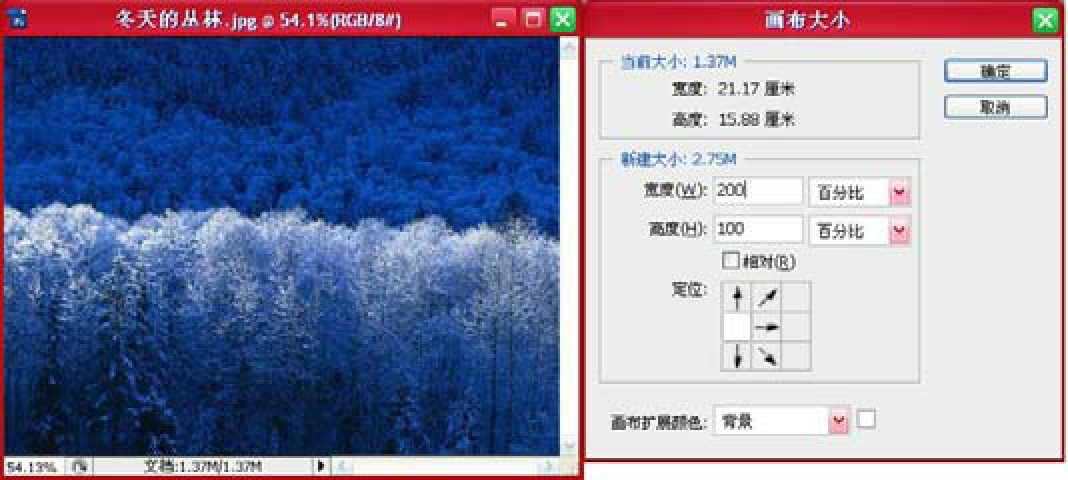
图7-48 修改【画布大小】对话框
步骤2:单击对话框中的【确定】按钮,画布向右扩展了1倍。用“矩形选框工具”框选图像,执行【编辑】〉【拷贝】命令后再执行【编辑】〉【粘贴】命令,如图7-49所示。

图7-49 框选图像后复制图像
步骤3:用“移动工具”向右侧的空白画布拖移刚刚复制的图像,则完成了对图像的扩展,如图7-50所示。

图7-50 拖移所复制的图像
为使图像输出适合特定区域,往往需要重新定义图像尺寸。需要注意的是,图像本身的尺寸、分辨率与打印尺寸、打印分辨率及纸张会直接影响到打印输出的效果。
二、编辑图像常用的命令
(一)剪切、拷贝与粘贴
剪切、拷贝与粘贴是Photoshop CS3中最基本的编辑命令,操作简单但作用不小。我们列举一个简单的例子:
步骤1:打开【素材】〉【荷花】图像,用【放大工具】放大其中一朵荷花,并用套索工具选取此花,如图7-51所示。
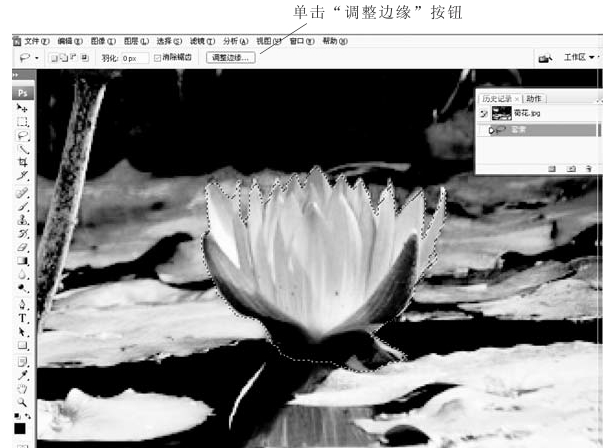
图7-51 用套索工具选取荷花
步骤2:单击【调整边缘】按钮,打开【调整边缘】对话框,如图7-52所示。根据预览效果调整好参数,再单击【确定】按钮。

图7-52 【调整边缘】对话框
步骤3:执行【编辑】菜单中的【拷贝】命令。在合适的位置上,再单击【粘贴】命令,于是所选择的位置上又增添了一朵荷花,如图7-53、图7-54所示。

图7-53 执行“拷贝”、“粘贴”命令

图7-54 “拷贝”与“粘贴”操作后的整个图像效果
补充说明:以上是使用【拷贝】〉【粘贴】命令来增加一朵荷花。如果在选取荷花后,使用“剪切”命令,则会把图像上原有的荷花剪掉,而留下空白,致使原图被损坏,如图7-55所示。因此,【剪切】与【粘贴】一般不在同一图层同一图像上进行。另外,使用【剪切】或【拷贝】命令将图像复制到剪贴板中后,可多次粘贴使用。

图7-55 “剪切”与“粘贴”操作后的图像效果
(二)变换与自由变换
在Photoshop CS3中,使用【编辑】菜单中的【变换】与【自由变换】命令,即可对所选图像区域进行缩放、旋转、斜切、扭曲、透视与变形等操作。下面以“变形”功能为例,将图像“蓝色山脉”的局部进行变形处理。
步骤1:打开“蓝色山脉”图像,用“矩形选框工具”在图像上选择任意一个区域,执行【编辑】〉【变换】〉【变形】命令,如图7-56所示。
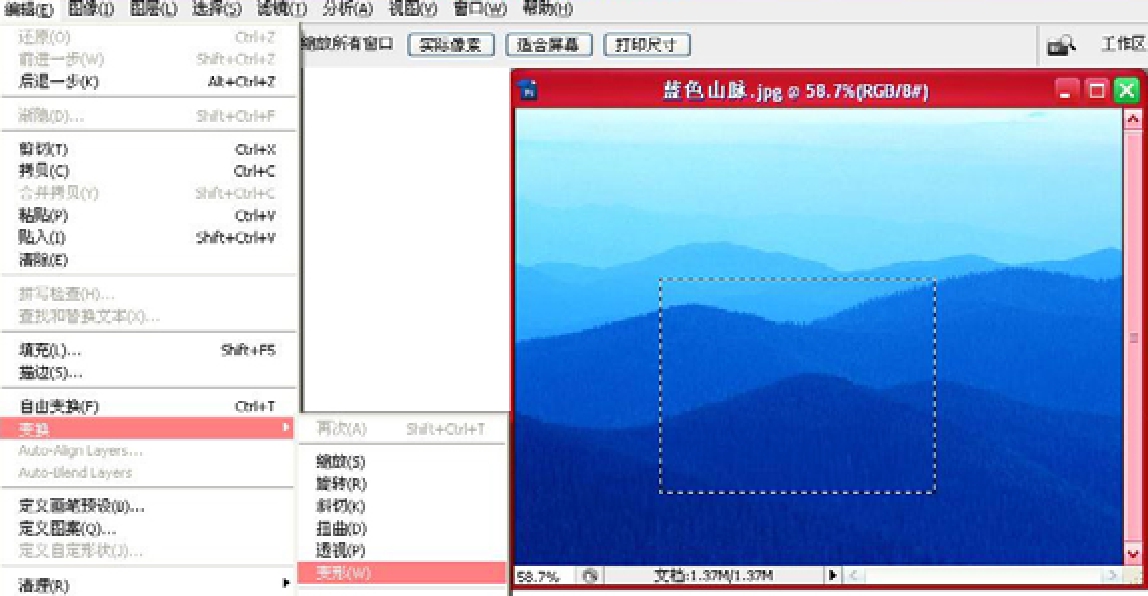
图7-56 框选区域与执行【变形】命令
步骤2:执行【变形】命令后,选区会出现一组网格线与12个节点,用鼠标单击、拖动网格线与节点,可调整所选区域中图像的形态,如图7-57所示。
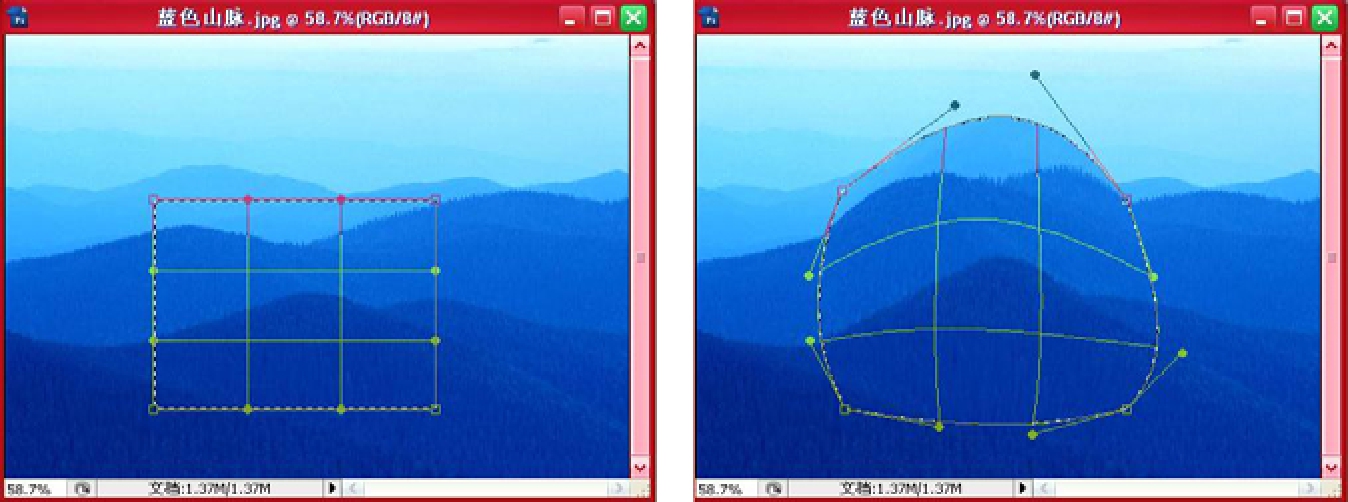
图7-57 利用网格线与节点调整选区形态
步骤3:依照画面需要调整好选区形态之后,按Enter键,则完成了对图像“蓝色山脉”的变形处理,如图7-58所示。
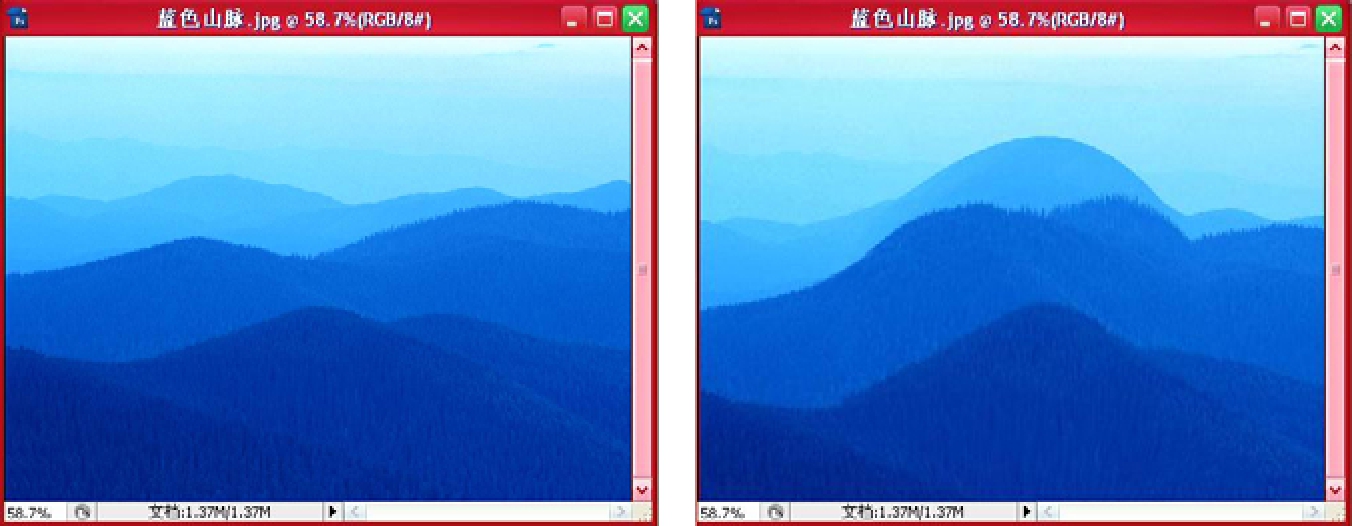
(a)变形前 (b)变形后
图7-58 变形前与变形后的“蓝色山脉”
补充说明:在Photoshop CS3中,除【编辑】菜单内有【变换】命令外,在【选择】菜单内还有【变换选区】命令,该命令只对选区进行缩放、旋转、斜切、扭曲、透视与变形等操作,而对图像不会产生任何变化影响。
(三)撤销与返回
在图像编辑过程中,常常要对编辑的内容进行多次重复的撤销返回。
1. 还原
在默认状态下,“还原”命令不可用。当进行一次操作后,该命令就会变成“还原×××”(×××表示还原某操作名称),单击该命令则撤销原操作,返回上一次操作前的状态。一般在操作中,可使用快捷键Ctrl+Z进行还原操作。
2.“前进一步”和“后退一步”
“前进一步”和“后退一步”同样可用于撤销返回操作,与“还原”命令不同的是,前两个命令可多次还原重做,但也不是无止境的。用户可通过【编辑】〉【首选项】〉【性能】对话框中的【历史记录状态】文本框,设置还原次数,默认值是20。
另外,在【窗口】菜单内有【历史记录】调板,每一操作步骤都会记录到“历史记录”调板中,通过“历史记录”调板也可将图像恢复到指定状态,撤销所做的操作。
三、修饰图像常用的工具
用户可以利用PS CS3提供的各类图像修饰工具来弥补图像上的某些不足或达到某些特殊的效果。
(一)使用擦除工具组
工具箱中,有橡皮擦工具、背景橡皮擦工具、魔术橡皮擦工具,用来实现不同的擦除功能,如图7-59所示。
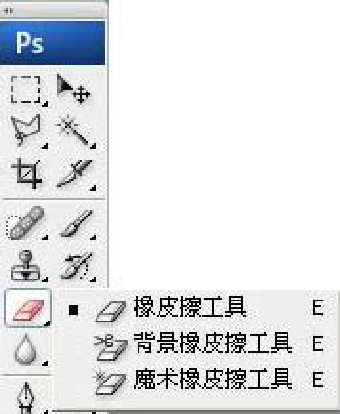
图7-59 擦除工具
1. 橡皮擦工具
使用“橡皮擦工具”在所选区域进行涂抹,可以完全擦除掉图像中不需要的部分,也可以擦除图像的部分像素,使其透明显示。
当选择了“橡皮擦工具”之后,对应的“工具属性栏”中会显示当前所选“橡皮擦工具”的一系列参数值,可根据画面需要调整“画笔”(设置擦除的样式)、“模式”(设置擦除笔头样式)、“不透明度”(擦除时的不透明度)、“流量”(设置擦除时的力度)中的参数值,如图7-60所示,用橡皮擦工具擦掉图像中的绿叶,图上方有“工具属性栏”。
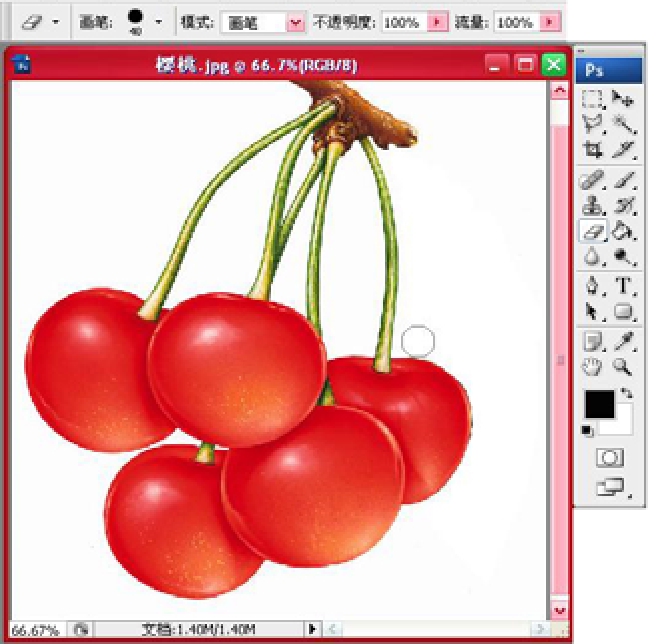
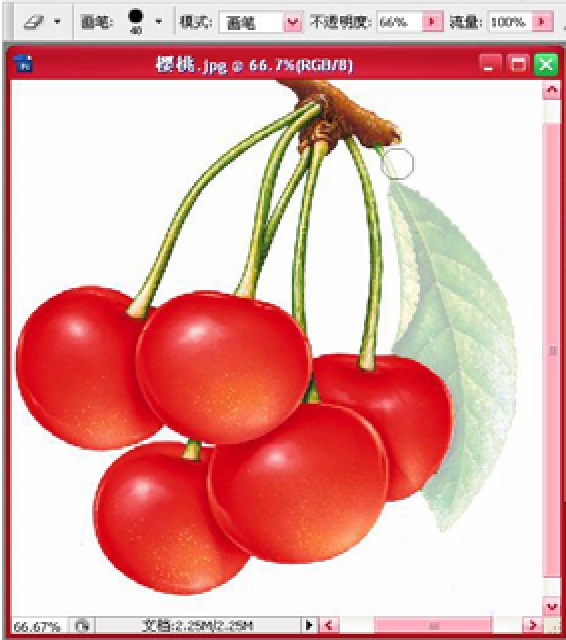
图7-60 用“橡皮擦工具”擦掉图像中的绿叶(注意属性栏中“不透明度”参数的变化)
2. 背景橡皮擦工具
使用“背景橡皮擦”工具可以擦掉图像中指定的颜色,使用方法与橡皮擦工具完全一样,只是在擦除过程中会不断吸取涂抹过的地方作为背景颜色。
3. 魔术橡皮擦工具
使用“魔术橡皮擦工具”可以快速擦掉选择区域内的图像,其使用方法同“魔棒工具”一样。所不同的是“魔棒工具”只用来创建选区,而“魔术橡皮擦工具”所单击过的颜色相似的区域将会被删掉。
(二)使用图章工具组
图章工具组由仿制图章工具与图案图章工具组成,如图7-61所示,可以使用颜色或图案来复制或替换图像中的选区。
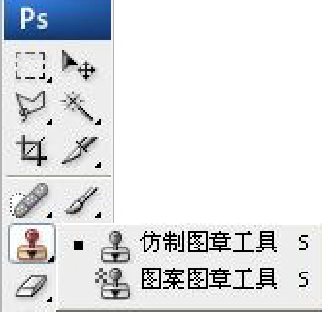
图7-61 图章工具组
1. 仿制图章工具
“仿制图章工具”可从已有图像中取样,然后将取得的样本用到其他图像或同一图像上。如下面的案例所示,使用仿制图章工具将“海鸥”图像中的两只海鸥进行复制。
步骤1:打开“海鸥”图像,选择“仿制图章工具”,并在对应的“工具属性栏”中设置画笔为90px,然后按住Alt键在所要复制的两只海鸥上单击取样,如图7-62所示。
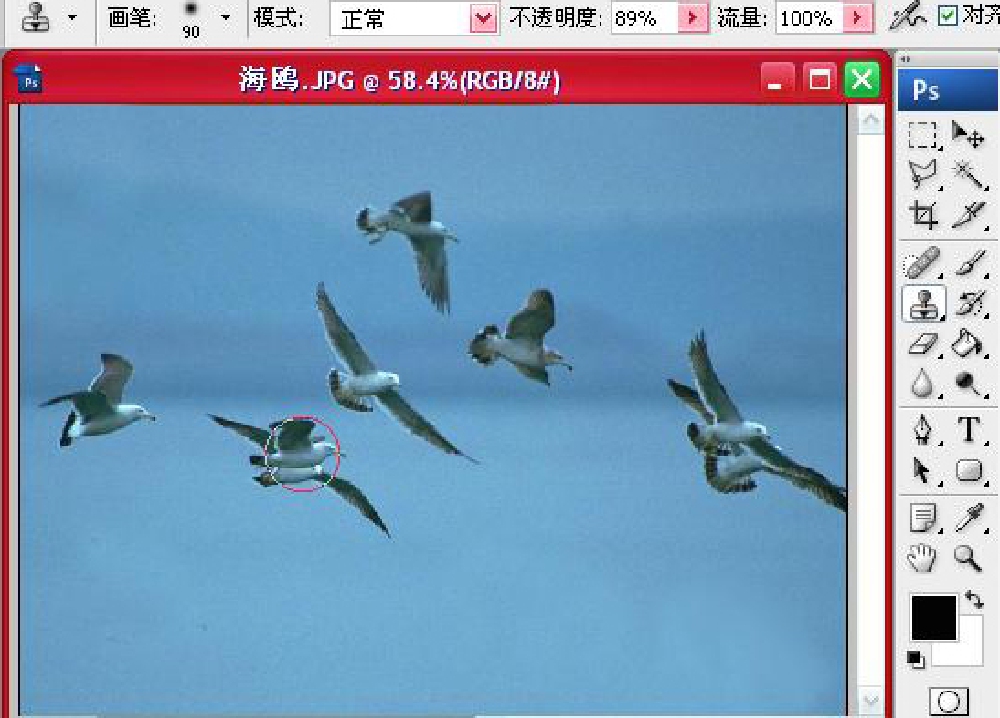
图7-62 取样图像
步骤2:松开Alt键后,在所选择的空白区域内进行涂抹,两只海鸥的图像逐渐显示出来,如图7-63所示。
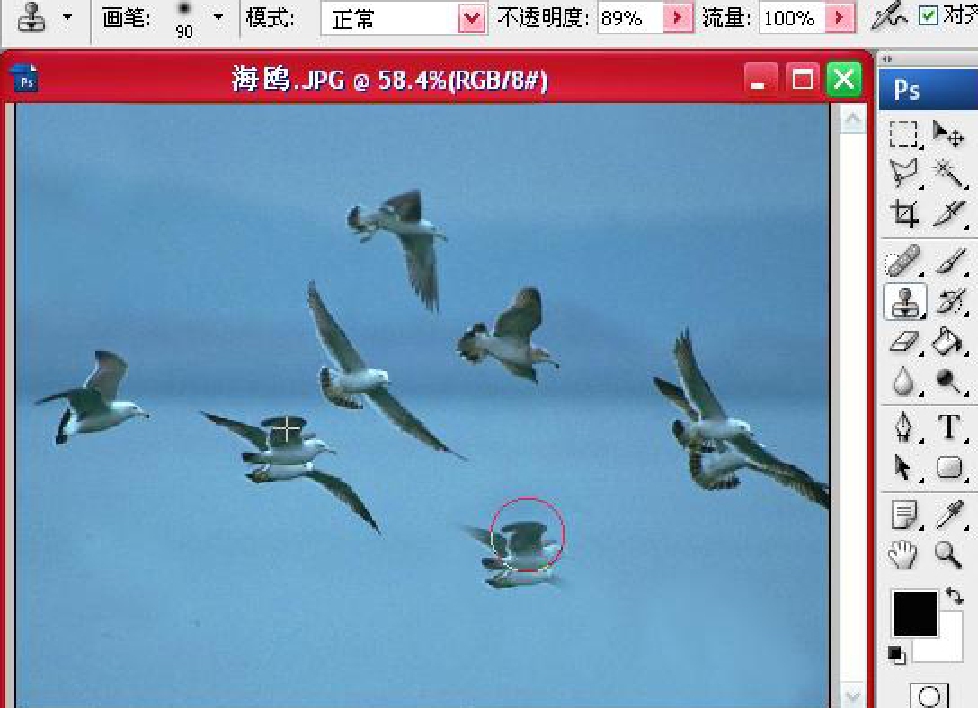
图7-63 使用图章工具涂抹
步骤3:在选区中继续涂抹,直到得到满意的效果为止,如图7-64所示。
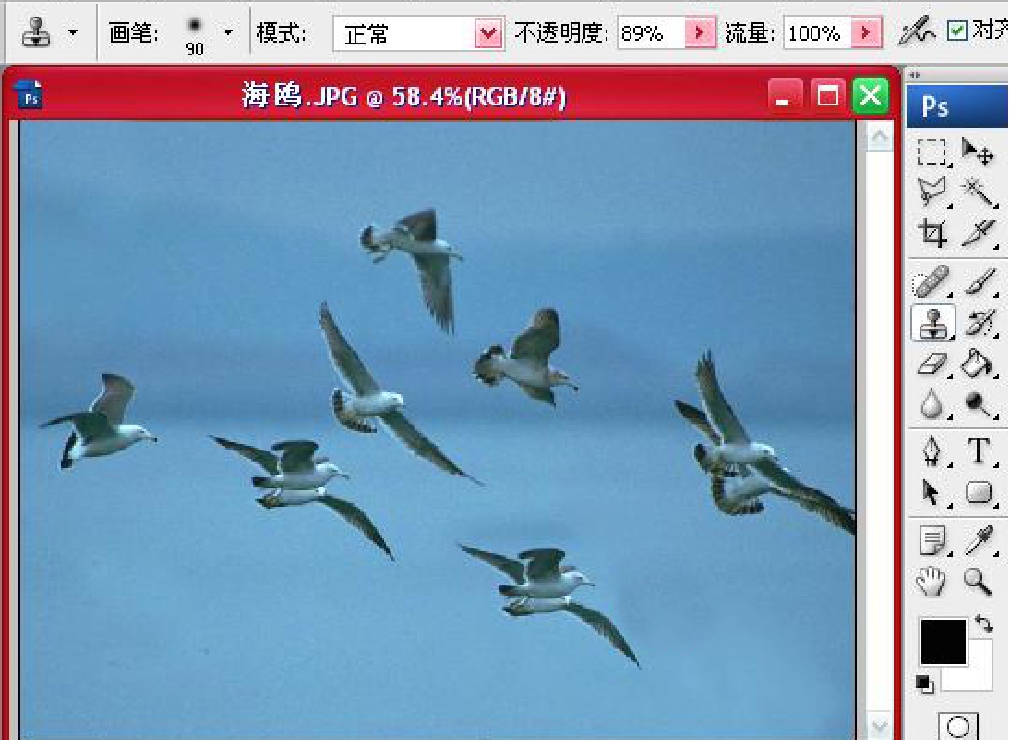
图7-64 最终效果
2. 图案图章工具
使用“图案图章工具”可以将Photoshop CS3自带的图案或自定义的图案填充到图像中。选择“图案图章工具”,单击“工具属性栏”中的下拉列表,在弹出的图案面板中选择一种图案,然后在所选区域中涂抹即可,效果如图7-65所示。
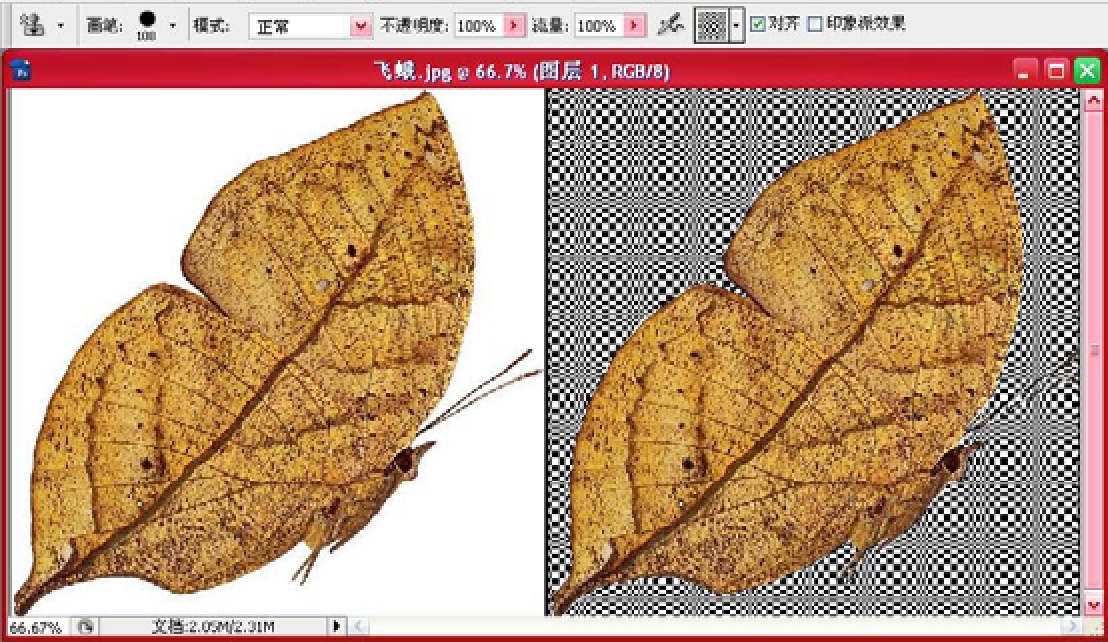
图7-65 使用图案图章工具涂抹的效果对比
(三)使用修复工具组
使用图像修复工具组,可以将取样点的信息自然地复制到同一画面或另一画面中,修饰的部分与底色具有相互融合的效果,是一组快捷高效的图像修饰工具,如图7-66所示。

图7-66 修复工具组
1. 污点修复画笔工具
“污点修复画笔工具”可以快速修复图像中的瑕疵。选择“污点修复画笔工具”,在对应的“工具属性栏”中设置直径大小适中的画笔,然后在想删除的瑕疵上单击,污点会立即消除,修复的部分也会自然地融合到周围环境中,如图7-67所示,左图人物脸部的皮肤不够光滑,并且有瑕疵。右图是用“污点修复画笔工具”给人物脸部进行美容后的效果。
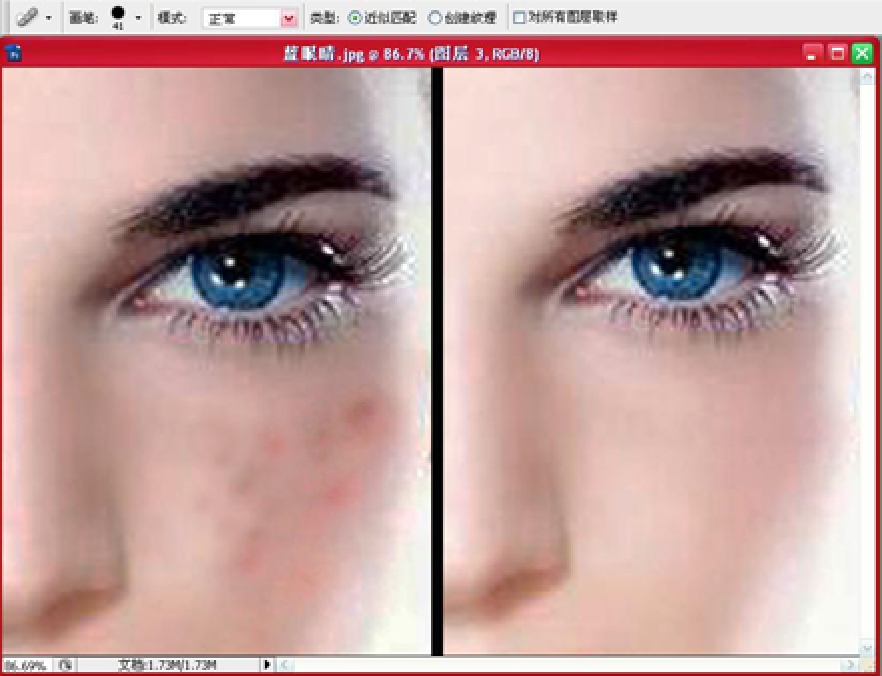
图7-67 修复后的效果对比
2. 修复画笔工具
“修复画笔工具”可以用图像中与被修复区域相似的颜色来修复图像。其使用方法与“仿制图章工具”完全一样,也是先按住Alt键取样,然后在需要被修复的地方进行涂抹,直到完全被取样处的图像覆盖。如图7-68所示,左图里小女孩头上的发箍在使用修复画笔工具抹去了,得到右图的效果。
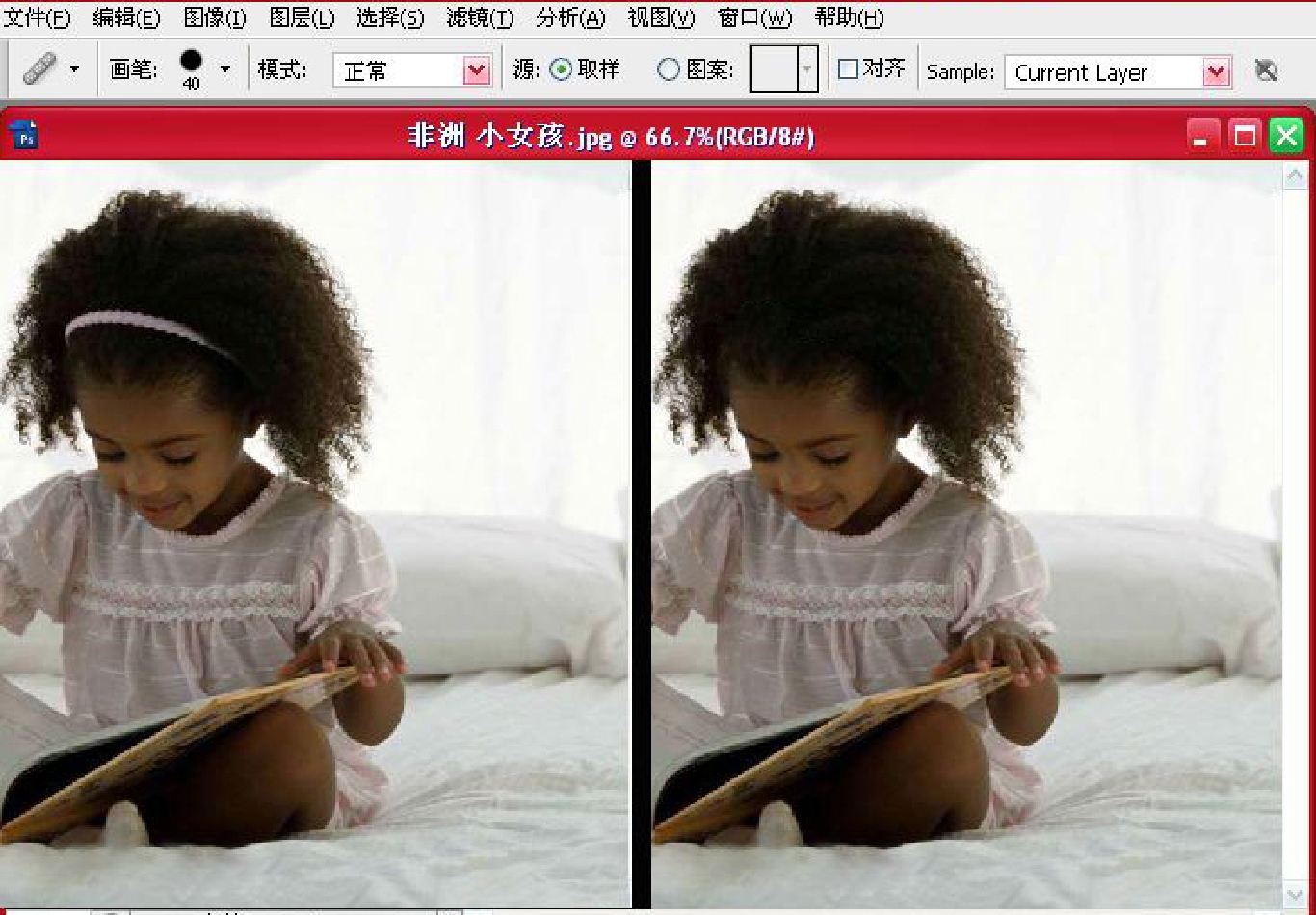
图7-68 修复画笔工具效果
3. 修补工具
“修补工具”是一种使用最为频繁的修复工具,工作原理与“修复画笔工具”一样,只是其操作是基于区域的,因此首先要定义好一个区域(与选区相似)。下面列举一个案例:使用“修补工具”修复图像的划痕。
步骤1:打开“蓝水晶”图像,发现画面左下角有两处明显的划痕。选择“多边形套索工具”,框住裂痕选区,如图7-69所示。
步骤2:选择“修补工具”,在对应的“工具属性栏”中选择“源”,拖移选区到需要取样的区域,如图7-70所示。
步骤3:当释放鼠标时,原来被选择的区域与取样区域取得一致,并且边缘与背景融合得很自然,如图7-71所示。
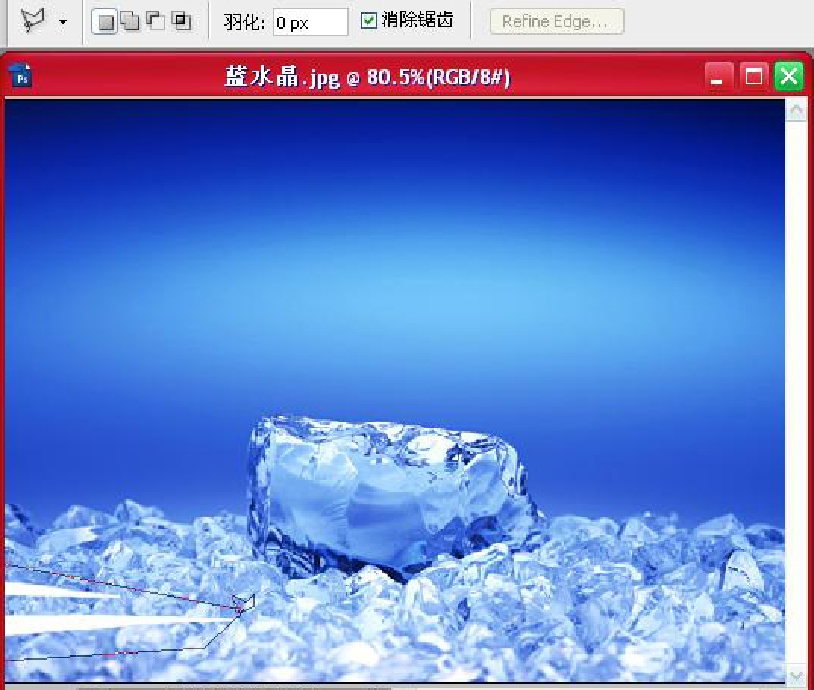
图7-69 框住裂痕选区
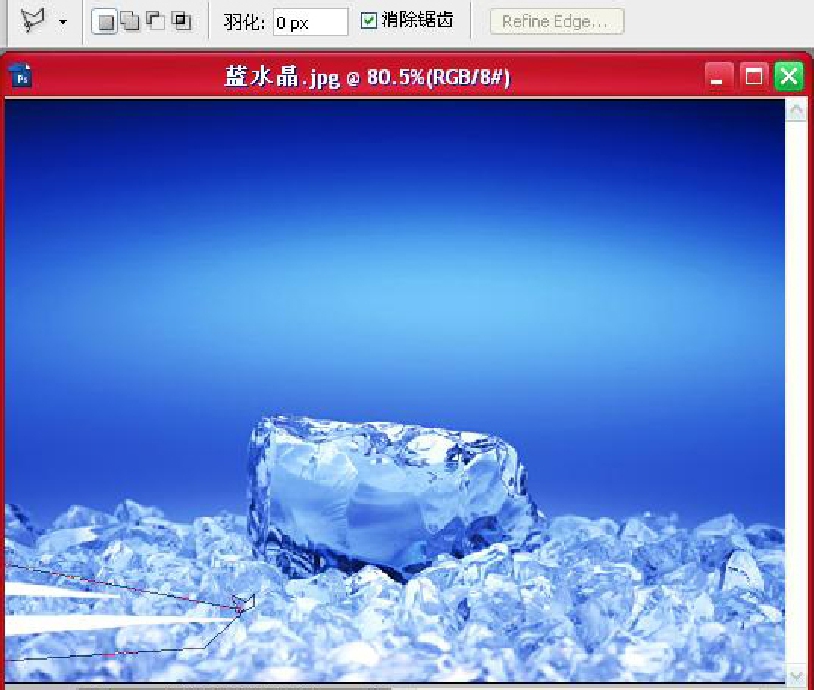
图7-70 拖移图像
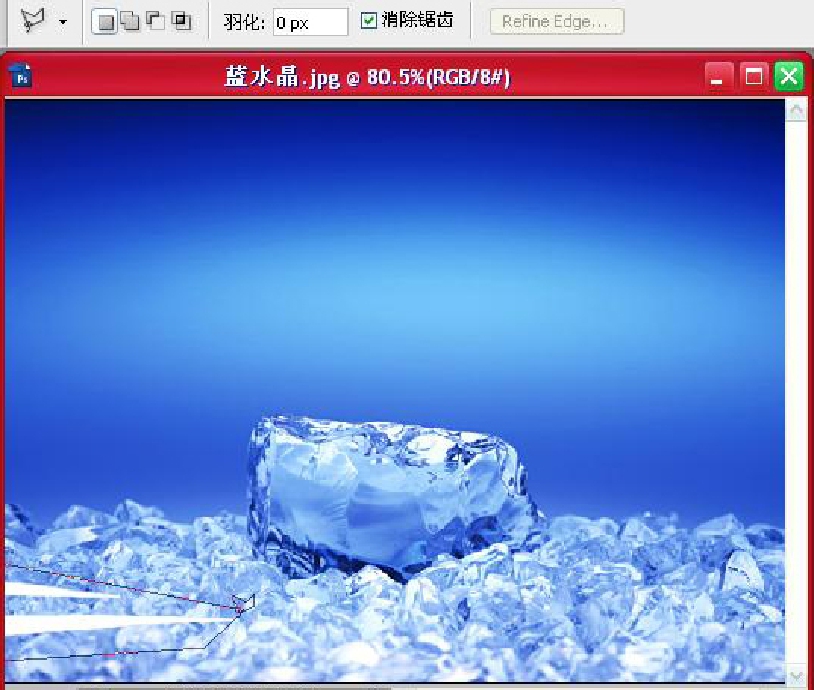
图7-71 修复后的效果
4. 红眼工具
“红眼工具”可以快速去除照片中人物眼睛由于闪光灯而发红的效果。具体操作时,选择“红眼工具”,在对应的“工具属性栏”中设置“变暗量”(用于设置瞳孔的暗度)的参数,将鼠标移动到眼睛发红处单击,即可去除红眼。
(四)使用模糊工具组
模糊工具组由模糊工具、锐化工具和涂抹工具组成,如图7-72所示。
模糊工具可以对图像局部进行模糊处理,减少细节、达到柔和的效果。锐化工具可以对图像进行锐化处理,用以提高图像的清晰度或聚焦程度。涂抹工具可以模拟手指涂抹图像时的流动效果,涂抹的形态会随着开始的位置沿着拖移方向而展开,很适合用于抹平物体的褶皱。
(五)使用减淡工具组
使用减淡工具、加深工具和海棉工具可以调整或修饰图像的亮度与饱和度,如图7-73所示。
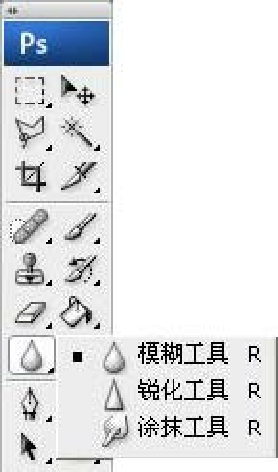
图7-72 模糊工具组
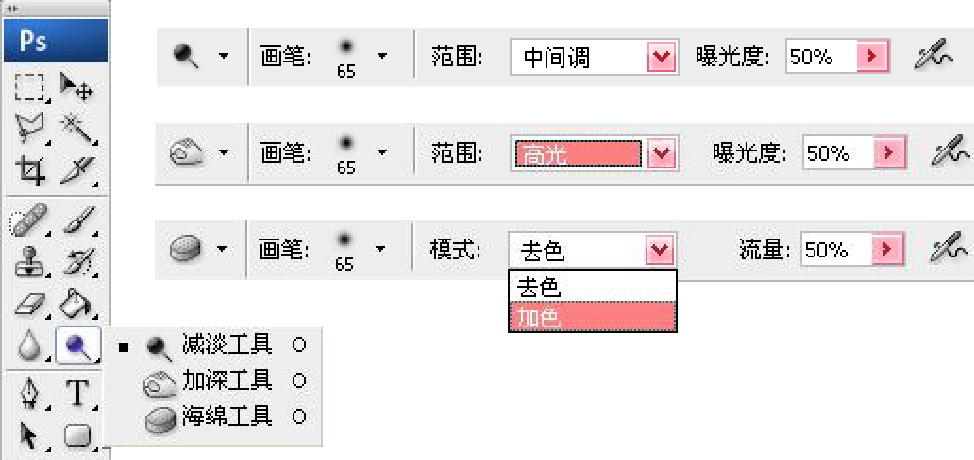
图7-73 减淡工具组
四、绘制图像常用的工具
PS CS3不但可以对图像进行编辑和处理,而且可以利用其绘画工具创建出各种绘画效果。
(一)画笔工具
绘制图像时,首先要对画笔进行设置。选择“画笔工具”之后,可以在对应的“工具属性栏”中设置画笔的样式和“主直径”、“硬度”、“模式”、“不透明度”、“流量”等参数,如图7-74所示。画笔工具一般使用前景色进行绘画。之前介绍过的图像擦除工具,可以在绘制时擦除掉图像中不必要的像素。
![]()
图7-74 画笔工具的“工具属性栏”
1. 画笔的类型
PS CS3内设置了多种样式的画笔,通过执行【窗口】〉【画笔】命令,打开【画笔】面板,即可查看或创建各种类型的画笔,如图7-75所示。
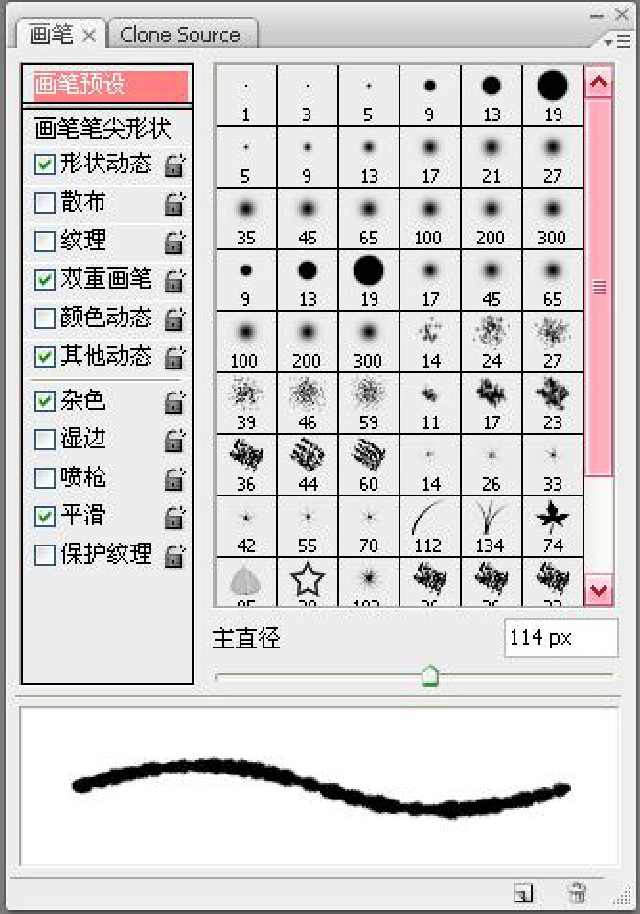
图7-75 【画笔】面板
2. 创建画笔
绘画过程中,若想使用面板中的画笔,可在【画笔】面板内选择一种画笔式样,单击面板下方【创建新画笔】按钮,在弹出的“画笔名称”对话框内输入所选画笔的名称,如图7-76所示,即可使用该画笔。
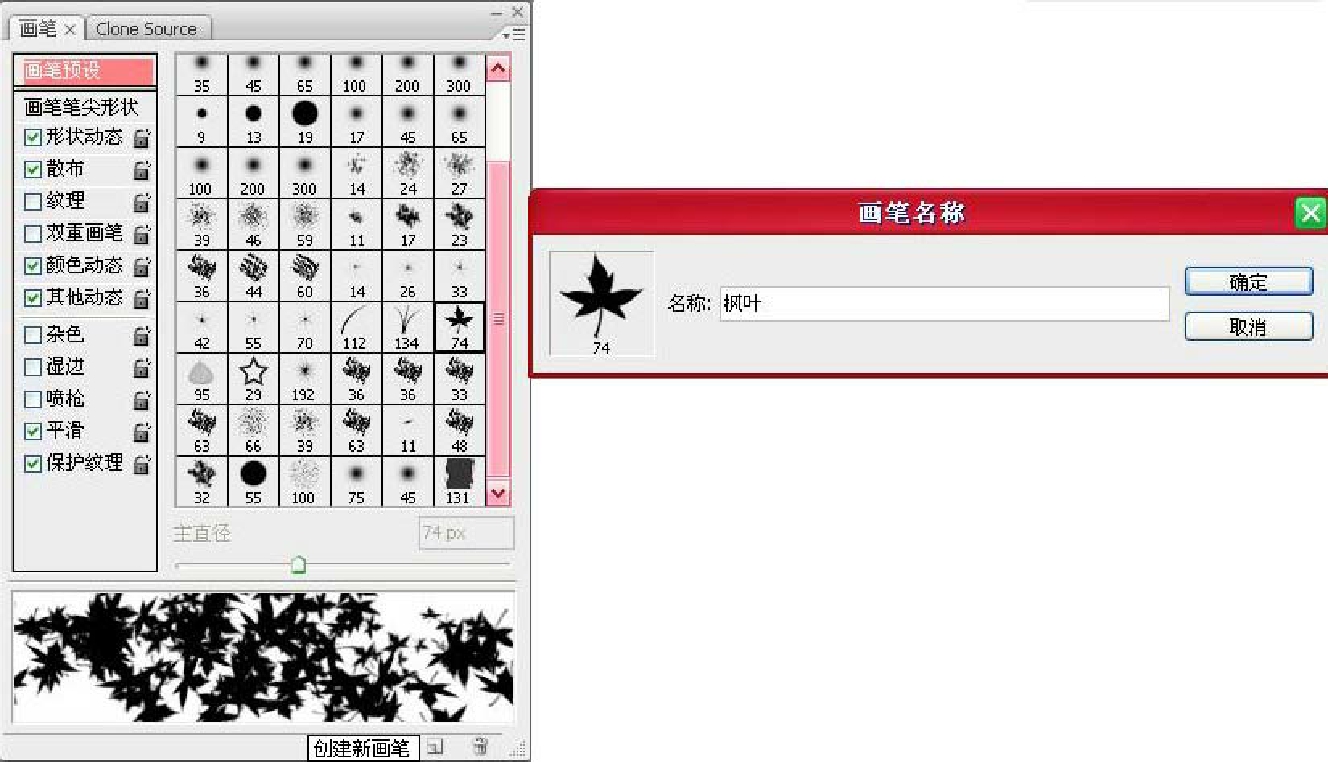
图7-76 创建画笔
(二)填充工具
使用油漆桶工具和渐变工具可以对特定区域进行大面积的颜色填充,如图7-77所示。
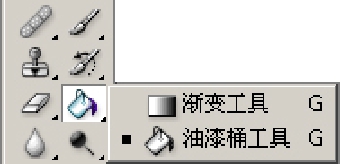
图7-77 填充工具
1. 油漆桶工具
油漆桶工具一般使用前景色填充,若想换成另一种颜色,只须双击【前景色】,在弹出的【拾色器】面板中选择需要的颜色即可。
2. 渐变工具
渐变工具可以填充多种颜色的混合效果。选择“渐变工具”之后,可在对应的“工具属性栏”中选择渐变的式样。其中“渐变样本显示框”的右侧分别列有“线性”、“径向”、“对称”、“角度对称”、“菱形”五种渐变方式。单击“渐变样本显示框”右角的三角按钮,可以在弹出的“列表框”中选择渐变样本,如图7-78所示。

图7-78 渐变的式样
下面列举一个实例:绘制图像“俏皮女孩”的人物背景和衣服上的花纹。
步骤1:打开“俏皮女孩”图像。人物背景是一块独立的色块,可直接用魔棒工具单击背景,整个背景被纳入选区中,如图7-79所示。
步骤2:选择“渐变工具”,在对应的“工具属性栏”中选择“菱形渐变”,并在“渐变样本显示框”中选择需要的渐变样式。从选区的顶部向下,拖动渐变工具得到如图7-80所示的效果。
步骤3:选择“画笔工具”,在对应的“工具属性栏”中选择直径为160px、“枫叶”的画笔样式。前景色中选择所需要的颜色之后,在背景上单击、涂抹,效果如图7-81所示。
步骤4:取消背景的选择,用“多边形套索”工具将女孩的衣服纳入选区。选择“油漆桶工具”,将对应的“工具属性栏”中的“不透明度”调到20%。在前景色中选择所需要的颜色,然后填充选区,如图7-82所示。
步骤5:选择“画笔工具”,在对应的“工具属性栏”中选择直径为80px、“五角星”的画笔样式。前景色中选择所需要的颜色之后在选区内单击,效果如图7-83所示。

图7-79 魔棒工具选择背景

图7-80 渐变填充效果

图7-81 “枫叶”画笔绘制背景

图7-82 油漆桶工具填充效果
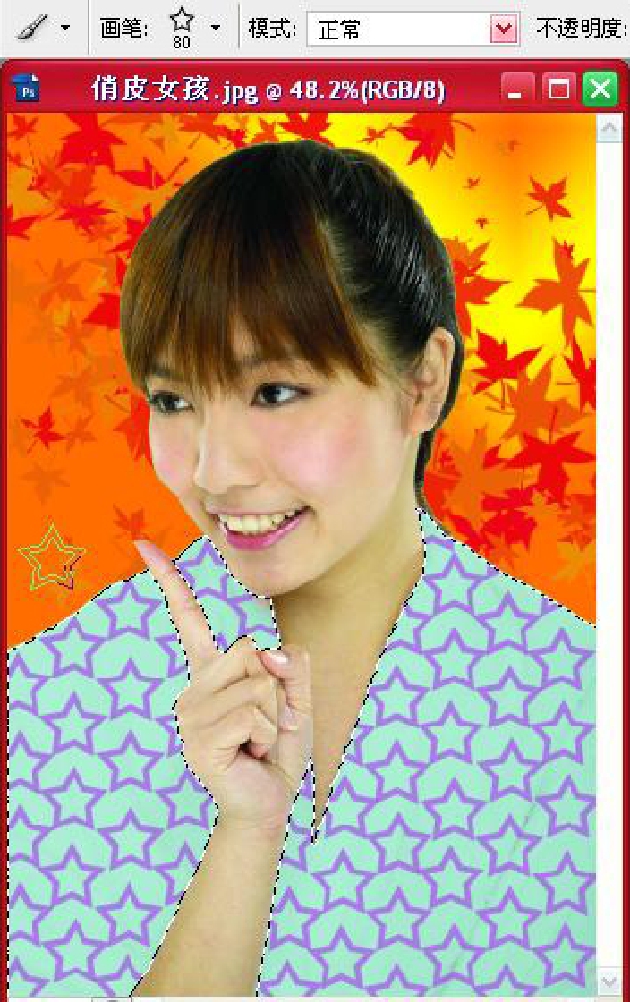
图7-83 “五角星”画笔绘制衣服纹理
五、调整图像色彩的工具
Photoshop CS3“图像”菜单的【调整】子菜单中,提供了色阶、曲线、色彩平衡、亮度/对比度、色相/饱和度等命令,它们可以快速实现对图像色彩的调整。
(一)色阶调整和曲线调整
【色阶】和【曲线】命令常用来调整图像的对比度与中间色。执行【图像】〉【调整】〉【色阶】命令,打开【色阶】对话框,见到内有黑色、灰色、白色3个滑块,其中黑色滑块代表最低亮度;白色滑块代表最高亮度,而灰色滑块代表中间调,滑块上方为直方图,如图7-84所示。

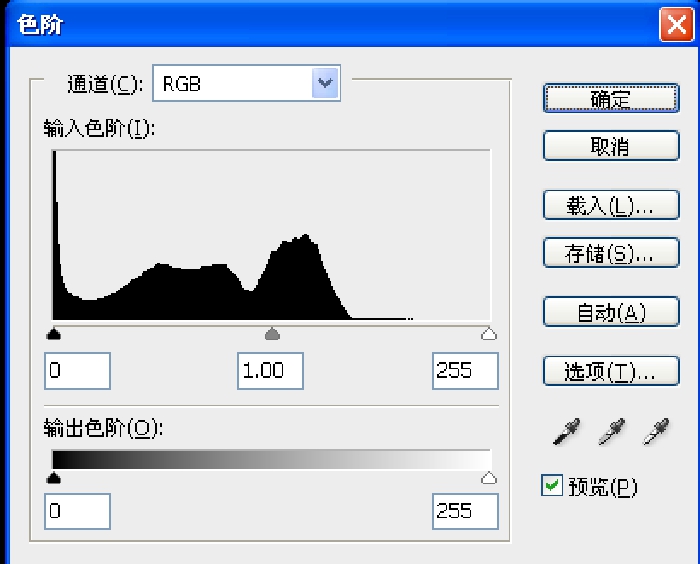
图7-84 【色阶】对话框
上图是一幅曝光不足的图像。观察“色阶”对话框中的直方图,靠黑滑块一侧的低亮度和中亮度像素偏多,白滑块一侧高亮度像素偏少。单击对话框上的【自动】按钮,可自动调节到较好的图像效果,如图7-85的左侧图所示。还可用鼠标向左拖动白色滑块与灰色滑块(或在滑块下面的文本框中输入数值),即可提高画面的亮度,如图7-85右侧图所示。
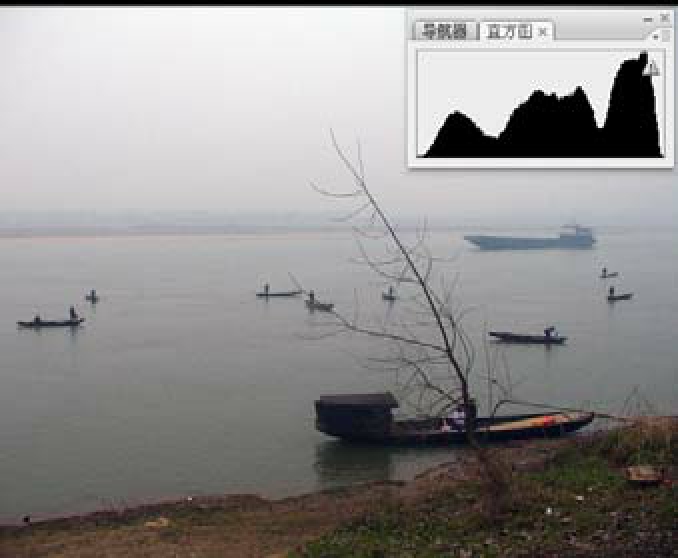

图7-85 “色阶”命令调整前后的效果对比
相比【色阶】命令,使用【曲线】命令可以更加精确地调整图像的亮度、对比度。执行【图像】〉【调整】〉【曲线】命令,打开【曲线】对话框,可单击对话框上的【自动】按钮,自动调节到合适的图像效果。还可在“调节线”上单击鼠标添加调节点,向上拖动调节点可增加画面的亮度,达到自己满意的艺术效果,如图7-86所示。
(二)色彩平衡
执行【图像】〉【调整】〉【色彩平衡】命令,打开【色彩平衡】对话框,如图7-87所示。可调整三色中的某个滑块,使图像倾向于某种颜色。
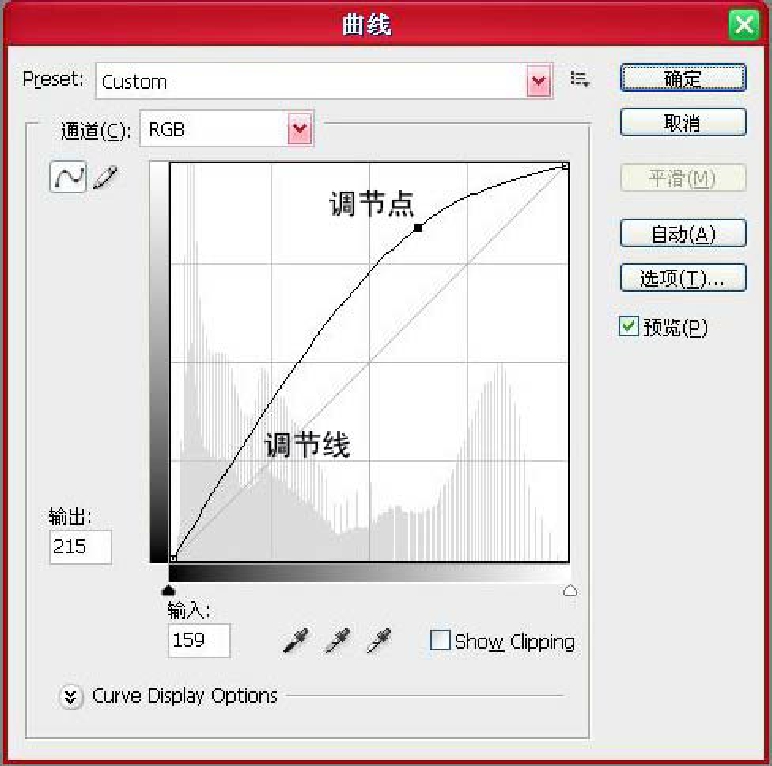
图7-86 【曲线】对话框
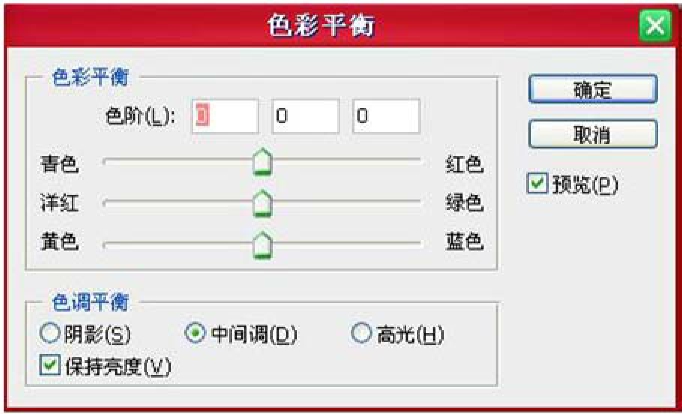
图7-87 【色彩平衡】对话框
(三)亮度/对比度调整
【亮度/对比度】命令可以更加简便、直观地完成图像亮度与对比度的调整。执行【图像】〉【调整】〉【亮度/对比度】命令,打开【亮度/对比度】对话框,如图7-88所示。可以通过移动【亮度】与【对比度】下方的滑块位置或在文本框中输入数值达到调整画面的效果。
(四)色相/饱和度调整
执行【图像】〉【调整】〉【色相/饱和度】命令,打开【色相/饱和度】对话框。可以通过移动【色相】、【饱和度】、【明度】下方的滑块位置或在文本框中输入数值达到改变图像色彩的目的,如图7-89所示。
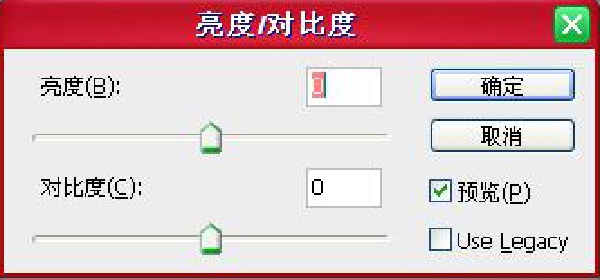
图7-88 【亮度/对比度】对话框
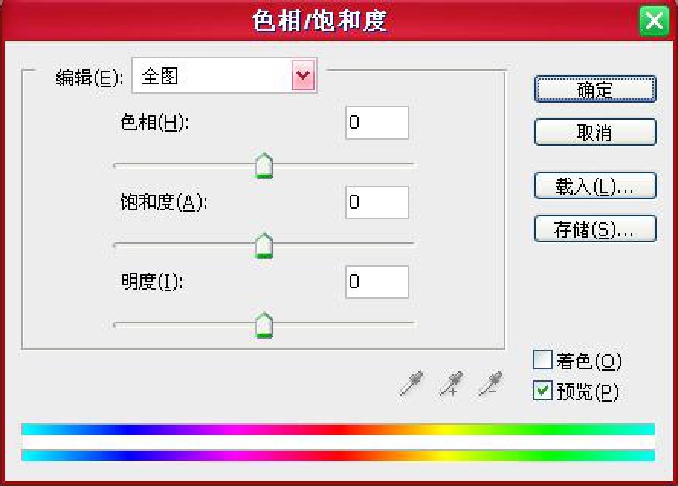
图7-89 【色相/饱和度】对话框
上机练习
1. 用Photoshop CS3打开一幅图像,分别用图像菜单中的“色阶”、“曲线”、“色彩平衡”、“色相/饱和度”调整图像,观察图像的变化和“直方图”的变化。
2. 用Photoshop CS3打开“水中白鹅”图像,如图7-90所示。使用“修复工具”去掉画面中的一只白鹅;然后调高整个画面的亮度,并增加图片中的绿色;最后使用“画笔工具”给图像绘制一个简单的相框。

图7-90 水中白鹅
免责声明:以上内容源自网络,版权归原作者所有,如有侵犯您的原创版权请告知,我们将尽快删除相关内容。

















