3.2 建立表结构
利用Access 2010管理表,可以使用5种视图。设计视图,用于创建和修改表结构;数据表视图,用于浏览、编辑和修改表内容;数据透视图视图,用于以图形的形式显示数据;数据透视表视图,用于按照不同的方式组织和分析数据;SQL视图,用于利用Access SQL语句直接创建表及其查询。前两种视图是建立表的最基本、最常用的视图。
3.2.1 利用数据表视图创建表
在打开数据库后,利用数据表视图创建表是一种简单方便的方法。在数据表视图下,可以快速构建一个比较简单的表。
【例3.1】在“例2.5学籍”数据库中,建立“教师通信”表,字段分别为姓名(文本,4),性别(文本,1),生日(日期/时间),住址(文本,16),电话(文本,11)和E-mail(文本,20)。操作如下:
(1)打开“例2.5学籍”数据库,如图3.1所示。
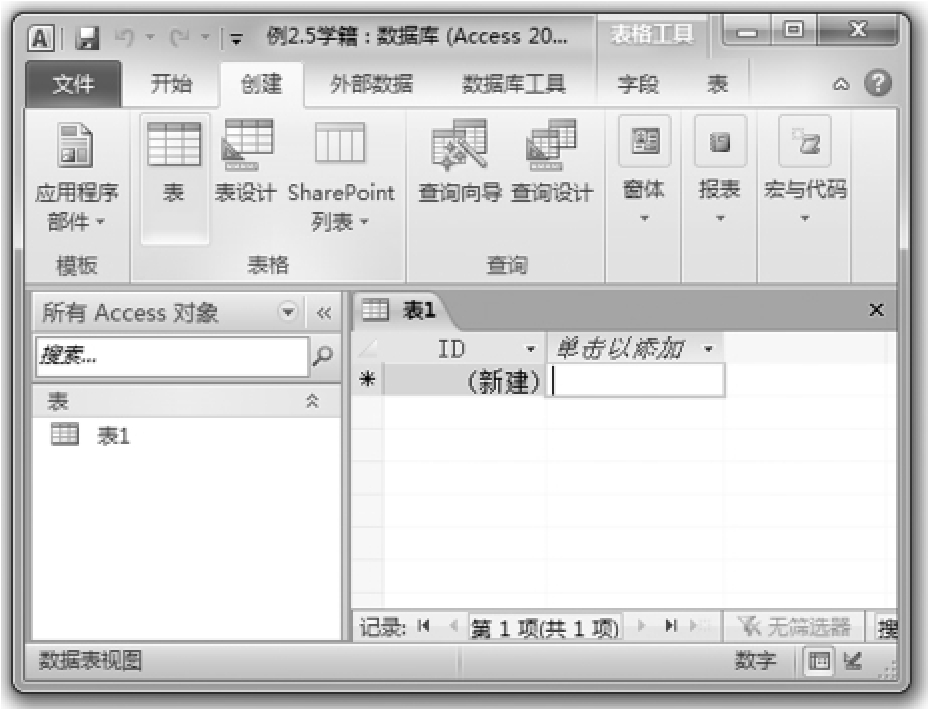
图3.1 利用数据表视图创建表

图3.2 数据类型
(2)单击“创建”选项卡,再单击“表格”组的“表”按钮(图3.1)。系统自动创建一个默认名称为“表1”的新表,并以数据表视图打开“表1”。
(3)单击“单击以添加”下拉菜单,如图3.2所示。选择“文本”,则添加一个文本型的默认字段“字段1”,如图3.3所示。
(4)修改“字段1”为“姓名”,如图3.4所示。
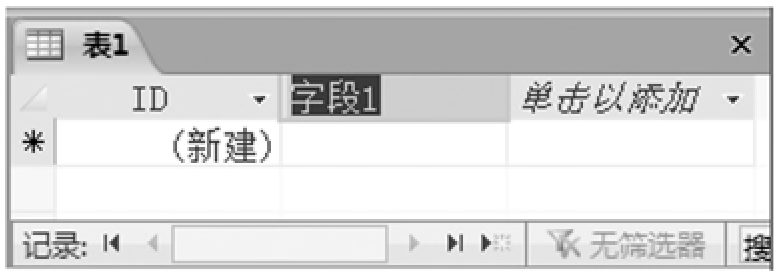
图3.3 默认“字段1”
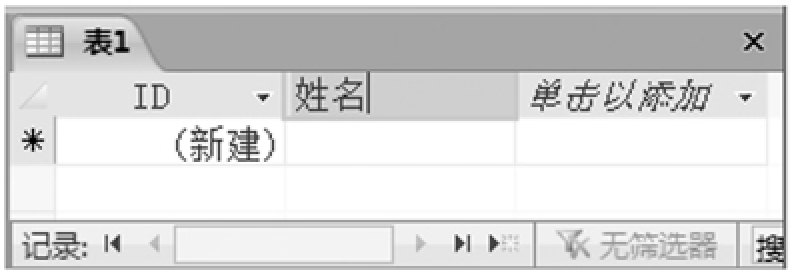
图3.4 字段重命名
(5)重复(3)和(4)依次添加性别,生日,住址,电话和E-mail。完成表结构之后的数据表视图如图3.5所示。
(6)单击“快捷访问工具栏”的“保存”按钮,在弹出的“另存为”窗口中输入“教师通信”,单击“确定”按钮,完成表结构的保存。然后就可以输入记录数据了,输入一条记录数据后的“教师通信”表如图3.6所示。

图3.5 “表1”数据表视图

图3.6 “教师通信”数据表视图
▲提示:如果需要改变字段的类型和属性,可以单击属性列,单击“表格工具”中的“字段”上下文选项卡,然后在“属性”“格式”或“字段验证”等组中选择或设置相应的参数;在“添加和删除”组中添加或删除字段。
3.2.2 利用设计视图创建表
尽管在数据表视图下可以直观地创建表,但是对于结构复杂的表,则需要使用功能强大的“设计视图”来创建。
打开表“设计视图”的方法:在数据库窗口中,单击“创建”选项卡,再单击“表格”组的“表设计”按钮,如图3.7所示。系统自动创建一个默认名称为“表1”的新表,并以设计视图打开“表1”的空结构。
“设计视图”由3部分组成:上部分是字段输入区,用于输入字段的名称、数据类型和对该字段的说明信息;下部左侧是字段的参数区,用于设置字段的属性参数;下部右侧是帮助信息区,用于显示当前操作的相关帮助信息。

图3.7 数据库窗口的设计视图
【例3.2】在“例2.5学籍”数据库中,建立“学生”表,表结构参考学籍数据库实例(3.1.3小节)。操作如下:
(1)打开“例2.5学籍”数据库。
(2)单击“创建”选项卡,单击“表格”组的“表设计”按钮(图3.7)。系统自动创建一个默认名称为“表1”的新表,并以设计视图打开“表1”的空结构。
(3)在“字段名称”下方的第一行输入“学号”;在“数据类型”的下拉菜单中选择“文本”;在“常规”中的“字段大小”右侧输入“8”。
(4)在“字段名称”下方的第二行输入“姓名”,以下操作与“学号”字段相同。
(5)在“字段名称”下方的第三行输入“性别”;在“数据类型”的下拉菜单中选择“查询向导”,在如图3.8所示的查询向导界面中选择“自行键入所需的值”,单击“下一步”按钮;在如图3.9所示的查询向导界面中,“列数”的右侧输入“1”,在“第1列”的下方依次输入“男”和“女”,单击“下一步”按钮;在如图3.10所示的查询向导界面的“请为查阅字段指定标签”的下方输入“性别”,单击“完成”按钮。

图3.8 查询向导之一
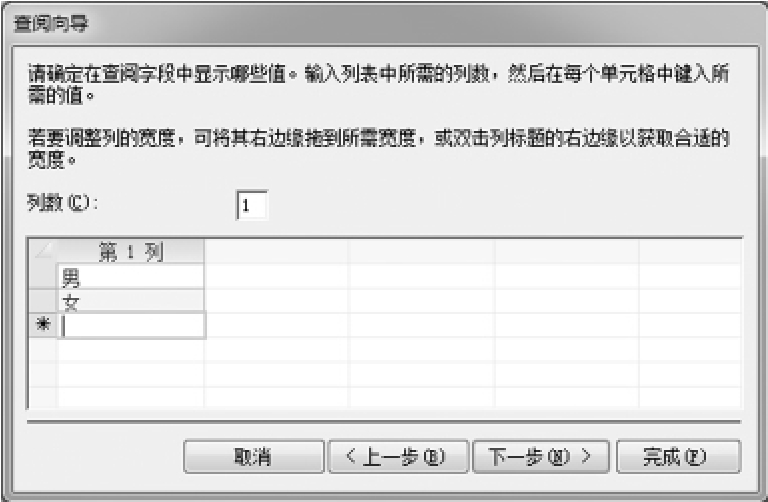
图3.9 查询向导之二
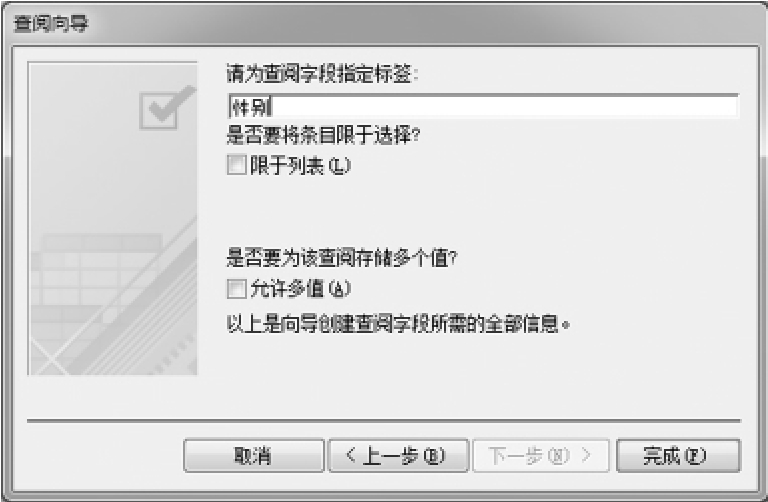
图3.10 查询向导之三
(6)在“字段名称”下方的第四行输入“生日”;在“数据类型”的下拉菜单中选择“日期/时间”;在“常规”中的“格式”右侧的下拉菜单中选择“长日期”。
(7)在“字段名称”下方的第五行输入“政治面貌”;在“数据类型”的下拉菜单中选择“查询向导”,以下操作与“性别”字段相同。
(8)在“字段名称”下方的第六行输入“专业号”,以下操作与“学号”字段相同。
(9)在“字段名称”下方的第七行输入“是否四级”;在“数据类型”的下拉菜单中选择“是/否”;在“常规”中的“格式”右侧的下拉菜单中选择“是/否”。
(10)在“字段名称”下方的第八行输入“高考成绩”;在“数据类型”的下拉菜单中选择“数字”;在“常规”中的“字段大小”右侧的下拉菜单中选择“整数”。
(11)在“字段名称”下方的第九行输入“家庭住址”,以下操作与“学号”字段相同。
(12)在“字段名称”下方的第十行输入“照片”;在“数据类型”的下拉菜单中选择“OLE对象”。
(13)在“字段名称”下方的第十一行输入“简历”;在“数据类型”的下拉菜单中选择“备注”。
(14)单击“快捷访问工具栏”的“保存”按钮,在弹出的“另存为”窗口中输入“学生”,单击“确定”按钮;在图3.11所示的定义主键界面中选择“否”,完成表结构的保存。如果选择“是”,则系统自动添加一个字段名是“ID”的“自动编号”类型的字段。

图3.11 定义主键
▲提示:尽管在“例3.2”中,仅仅创建了表的结构,而实际上我们已经建立了一张表,只不过是一张没有记录的空表。
同理,创建“例2.5学籍”数据库的“课程”表和“选课”表。
3.2.3 修改表结构
对于已经完成的表结构,如果发现存在不妥之处,则可以打开该表的“设计视图”,对其进行修改。特别需要强调的是表结构一般不建议修改。
打开已有表的“设计视图”的方法:在图3.7的“导航视图”中展开“表”对象,右击指定的表,在快捷菜单中选择“设计视图”。
3.2.3.1 添加字段
在图3.7的“设计视图”中,在“字段名称”下方的空行处输入字段名称,然后依次输入数据类型和说明,并设置相应的字段属性。
如果在指定字段之前插入字段,则可以利用“字段选择器”选择该字段,单击“表格工具”中的“设计”上下文命令选项卡,单击“工具”组中的“插入行”;或者右击该字段,在快捷菜单中选择“插入行”(图3.7);然后在新添加的空行处输入字段名称,然后依次输入数据类型和说明,并设置相应的字段属性。
如果需要移动字段的顺序,则可以利用“字段选择器”选择该字段,然后拖动该字段到指定位置。
如果需要建立相同或者相似的字段,则可以通过复制字段完成。
3.2.3.2 删除字段
在图3.7的“设计视图”中,利用“字段选择器”选择指定字段,单击“表格工具”中的“设计”上下文命令选项卡,单击“工具”组中的“删除行”;或者右击该字段,在快捷菜单中选择“删除行”(图3.7)。如果删除的是主键,则在如图3.12所示的删除主键界面中单击“是”按钮。

图3.12 删除主键字段
3.2.3.3 字段重命名
在图3.7的“设计视图”中,利用“字段选择器”选择指定字段,在“字段名称”下方的指定行输入新的名称。
对于数据类型和字段说明,则可以使用相同的方法进行修改。
3.2.3.4 重设字段属性
字段的属性用于控制数据的存储、输入和输出(显示)的方式等,不同字段所拥有的属性不尽相同。
(1)字段大小:用于定义文本、数字或自动编号的存储空间。文本字段大小是文本字符串的长度;数字字段的大小可以选择字节、整型、长整型、单精度型、双精度型、同步复制ID和小数的默认长度。
(2)格式:可以在不改变数据存储的情况下,改变数据的显示与打印的格式。
①对于文本、备注和超链接类型,可以使用如下4种格式符号控制输入数据的格式:
@:不足规定长度,自动前补空格,右对齐;
&:不足规定长度,自动后补空格,左对齐;
<:输入的所有字母全部小写(放在格式开始);
>:输入的所有字母全部大写(放在格式开始)。
②对于数字型和货币型,则选择如图3.13所示的格式。
③对于日期/时间型,则选择如图3.14所示的格式。
④对于是/否型,则选择“真/假(True/False)”“是/否(Yes/No)”和“开/关(On/Off)”的格式。
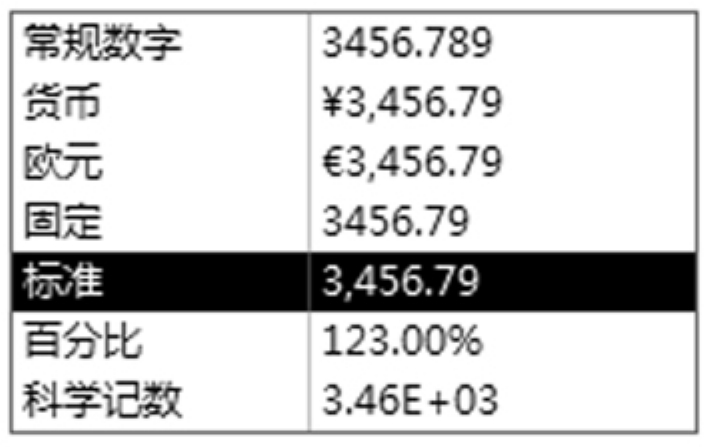
图3.13 数字/货币型格式

图3.14 日期/时间型格式
(3)小数位数:对数字和货币型数据有效。位数默认0—15位,根据数字或货币型数据的字段大小而定。
(4)输入掩码:用于定义数据的输入格式,为输入提供一个模板,确保数据具有正确的格式(例如:输入密码时不显示具体内容,只能显示“*”)。输入掩码可以使用两种方式:向导输入掩码和人工输入掩码。
①向导输入掩码:输入掩码可以打开一个向导,根据提示输入正确的掩码。如图3.15和图3.16所示。

图3.15 输入掩码向导

图3.16 长日期的输入掩码
②人工输入掩码:使用系统指定的字符按照需要自行定义的格式。输入掩码可以使用的字符及其含义如下:
0:必须输入数字(0到9),不允许使用加号(+)和减号(-);
9:可以选择输入数字或空格,不允许使用加号(+)和减号(-);
#:可以选择输入数字或空格,允许使用加号(+)和减号(-),空格显示为空白;
L:必须输入字母(A—Z,a—z);
?:可以选择输入字母(A—Z,a—z);
A:必须输入字母或数字;
a:可以选择输入字母或数字;
&:必须输入任意一个字符或空格;
C:可以选择输入任意一个字符或空格;
<:使其后所有字符转换为小写;
>:使其后所有字符转换为大写;
!:使输入掩码从右到左显示;
:使其后的字符显示为原义字符(例如: A表示显示A,而非输入掩码A);
.,:;-/:小数点占位符及千位、日期/时间的分隔符。
密码:输入的字符按照字面字符保存,但是显示为星号(*)。
例如:学号必须输入8位数字,则输入掩码为“00000000”。电话可选输入3或4位区号7或8位号码,横线连接,则输入掩码为“9000-00000009”。时间的时分秒均必须输入2位数字,依次使用时分秒连接,则格式为“长时间”;输入掩码为“99 时00 分00 秒;0;_”。课程号必须C开头后跟3位数字,则输入掩码为“C000”。
(5)标题:用于在数据表视图、窗体和报表中替代字段名称,但不改变表结构中的字段名称。要求简短明确,以方便管理和使用。
(6)默认值:新记录在数据表中自动显示的值。默认值只是开始值,可以在输入时改变,目的是减少输入时的重复操作。
(7)有效性规则:用于对输入字段的数据加以限制。如果输入的数据违反了有效性规则,则可以使用“有效性文本”给用户显示提示信息。有效性规则不但可以限制字段(即字段有效性),而且还可以限制记录(即记录有效性)。
例如:高考成绩必须大于0,则有效性规则为“>0”,或者“[高考成绩]>0”。性别必须是“男”或“女”,则有效性规则为“"男"Or"女"”。生日必须在1970年1月1日之后和在2003年12月31日之前,则有效性规则为“>=#1/1/1970#and<=#12/31/2003#”。总分必须在0与100之间,则有效性规则为“Between 0And 100”。
▲技巧:如果需要控制整个表的完整性约束,则可以在“属性表”中的“有效性规则”右侧输入相应的约束规则。主要用于控制基于“记录”的字段之间的约束(记录有效性)。
例如:对于“例2.5学籍”中的“学生”表,要求性别的长度小于姓名的长度,操作方法:打开“例2.5学籍”,打开“学生”表的设计视图;点击“表格工具”的“设计”上下文命令选项卡,在“显示/隐藏”组中,单击“属性表”;在“属性表”中的“有效性规则”右侧输入“Len([性别])<Len([姓名])”。
有效性规则可以是任意合法的表达式(直接输入),并且可以使用“表达式生成器”来辅助完成。详细用法请参考后续章节。
(8)有效性文本:用于给出在输入数据违反有效性规则时向用户显示的提示信息。具体内容可以直接在“有效性文本”右侧输入,或者光标位于该文本框时按组合键Shift+F2,打开显示比例窗口,输入相关内容。内容本身可以是任意的字符串,没有语法要求,不做语法检查。
例如:性别必须是“男”或“女”,则有效性文本为“性别必须是"男"或"女"!”。
(9)必须:用于确定字段中是否必须有值。若选择是,则该字段的值不能为空。
(10)允许空字符串:用于设置字段是否允许零长度字符串。
(11)索引:用于设置单一字段索引,即对该字段是否建立索引。可以选择“无”“有(有重复)”或“有(无重复)”。索引可以实现快速查询。系统默认为“无”。
(12)Unicode压缩:用于设置字段是否允许进行Unicode压缩。系统默认为“是”。
(13)输入法模式:用于设置当光标移至该字段时,应该使用哪一种输入法模式。系统默认为“开启”。
(14)输入法语句模式:用于设置当光标移至该字段时,应该使用哪一种输入法语句模式。可以选择“正常”“复数”“讲述”或者“无转化”。系统默认为“无转化”。
(15)智能标记:用于设置用于该字段的操作标记。
(16)文本对齐:用于设置控件内文本的对齐方式。
【例3.3】修改数据库中表结构。
(1)课程号必须输入4位数字,则输入掩码为“0000”。
(2)设置“生日”的必须为4位年2位月2位日的数字,依次使用年月日连接,则输入掩码为“9999 年99 月99 日”。
(3)设置“性别”的默认值是“男”,则在“默认值”右侧输入“"男"”。
(4)设置“性别”的默认值是“男”且不能为空值,则在“默认值”右侧输入“"男"”;在“必须”右侧的下拉菜单中选择“是”,或者直接输入“是”。
(5)设置“平时”“期中”和“期末”的小数位为1,则在指定字段的“小数位数”右侧的下拉菜单中选择“1”,或者直接输入“1”。
▲思考:把学生表的“专业号”字段的类型改为“查询向导”型,并且向导列表的数据来自“专业”表的“专业号”。
▲提示:在图3.8中,选择“使用查阅字段获取其他表或查询中的值”,单击“下一步”按钮,选择“专业”表,单击“下一步”按钮,选择“专业号”,单击“〉”,单击“下一步”按钮,在“1”右边的下拉菜单中选择“专业号”,单击“下一步”按钮,再单击“下一步”按钮,勾选“启动数据完整性”,单击“完成”按钮。
3.2.4 设置和取消主键
为了有效地管理表,通常需要为表设置或者取消相应的主键以区分表中的记录。针对单个字段的主键和多个字段的组合主键,设置或取消主键的方法稍有区别。
3.2.4.1 设置主键
设置主键需要经过选中主键中的字段和设置主键两步来完成。
(1)选中主键:如果是单个字段的主键,则直接使用字段选择器,单击该字段。如果是多个字段的组合主键,对于连续的字段,则先单击第一个字段,然后按下“Shift”键,最后单击最后一个字段(或者直接使用鼠标拖动);对于不连续的字段,则先按下“Ctrl”键,然后依次单击主键的每一个字段。
(2)设置主键:选中主键后,单击“表格工具”中“设计”上下文命令选项卡,单击“工具”组中“主键”按钮。或者右击选中字段(注意:对于组合主键,不能松开“Shift”或“Ctrl”键),在快捷菜单中单击“主键”。
如果主键设置成功,则在字段的左侧(“字段选择器”的位置)出现“钥匙”的标记。
3.2.4.2 取消主键
取消主键与设置主键的方法基本相同。使用字段选择器,单击主键的任意一个字段,单击“表格工具”中“设计”上下文命令选项卡,单击“工具”组中“主键”按钮。或者右击“主键”的任意一个字段(注意:对于组合主键,不需要按下“Shift”或“Ctrl”键),在快捷菜单中单击“主键”。
如果主键取消成功,则字段左侧(字段选择器的位置)的“钥匙”标记消失。
▲提示:如果表间已经建立了关联关系,则需要先删除相应的关联关系。
【例3.4】对于“例2.5学籍”数据库,设置四张表的主键。操作如下:
(1)打开“例2.5学籍”数据库。
(2)学生表中“学号”主键的设置:在“导航窗格”中右击“学生”,单击“设计视图”,通过字段选择器,单击“学号”字段;然后单击“表格工具”中“设计”上下文命令选项卡,单击“工具”组中“主键”按钮。
对于课程表和专业表,主键的设置方法与学生表相同。
(3)选课表中组合主键(学号,课程号)的设置:在“导航窗格”中,右击“选课”,单击“设计视图”,通过字段选择器,拖动选择“学号”和“课程号”两个字段,然后单击“表格工具”中“设计”上下文命令选项卡,单击“工具”组中“主键”按钮;或者通过字段选择器,单击“学号”字段,按下“Shift”键,再单击“课程号”字段,然后单击“表格工具”中“设计”上下文命令选项卡,单击“工具”组中“主键”按钮。
免责声明:以上内容源自网络,版权归原作者所有,如有侵犯您的原创版权请告知,我们将尽快删除相关内容。















