下面我们以最常见的Premiere CS4中文版为例,讲解一下纪录片中常用的后期编辑操作。
我们先来认识一下Premiere,如上文所说,Premiere是所有后期编辑软件中最容易上手的,是最适合入门学习的一款软件,其基本操作简便,对素材的组织剪辑较易操作,提供了千变万化的画面转换的过渡效果,是最适合用来学习影片后期编辑的软件。
接下来我们来认识一下Premiere CS4版本的基本界面,如图4-4所示。
图4-4 Premiere CS4的基本界面
Premiere CS4的基本界面可以简单地分为菜单栏、项目窗口、监视器窗口、信息栏、时间线窗口与工具面板。让我们来分别认识一下Premiere界面中这些不同的区域:
菜单栏(见图4-5)是Premiere里所有工具的分类存放地,Premiere里面基本所有的操作都可以在“菜单栏”里找到相应的选项,在下文中我们会对其中一些常用的命令做详细的讲解。
图4-5 “菜单栏”
(一)项目窗口
图4-6 “项目窗口”
项目窗口(见图4-6a)简单划分为三部分,上半部分为预览区,中间是素材显示区,最下方是按钮栏。
预览区可以简单预览素材显示区的素材内容,素材显示区则是盛放导入进项目的所有素材的地方,而按钮栏则是通过各种按钮进行一些快捷操作的地方。按钮栏中包括“列表”按钮,“图标”按钮,“自动到时间线”按钮,“查找”按钮,“素材文件夹”按钮,“新建项目”按钮,“清除”按钮。
在一般比较简单的后期编辑中,我们只需熟悉预览区以及素材显示区即可,对项目窗口最下方的一系列按钮基本知道即可。
(二)信息栏
信息栏(见图4-6b)用于显示Premiere里所有资源和操作的信息。
其中“历史面板”用于记录编辑操作所走过的步骤,以便万一进行了错误的或不理想的操作后,回复到以前的操作步骤。如果决定返回到当前的操作步骤,那么位于该步骤下已经操作过的步骤将变暗,此时如果需要重新进行编辑,系统将自动删除这些变暗的操作步骤。
“信息面板”主要用于显示所选剪辑或者转场等的一些信息。
“效果面板”主要用于选取音频和视频剪辑时需要用到的特效。
监视器窗口(见图4-7)简单分为“源素材窗口”,“节目窗口”与“操作栏”。
两个窗口的作用主要用于预览、输出视频素材和音频素材,监控整个项目的内容。
在简单的纪录片剪辑中对监视器窗口中的操作所用不多,只做了解即可。
图4-7 “监视器窗口”
这里我们重点介绍“时间线窗口”(见图4-8)中的“工作区条”,“编辑线”,“时间标尺”和“移动缩放工具条”。
图4-8 “时间线窗口”
1.“时间标尺”(见图4-8),它不但可以表明素材的剪辑时间范围,还可以显示光标当前位置和所设置的编辑位置标记,从时间标尺上可以看出一个素材的开始和结束时间。时间标尺上的刻度及所标时间的配合使用,可以让用户准确地掌握素材的时间,当用户在窗口中移动光标时,在时间标尺上会出现一条随之移动的细线,以精确指明当前光标的位置。
2.“工作区条”:位于时间标尺的下面(见图4-8)。工作区条的两端有两个拖动按钮: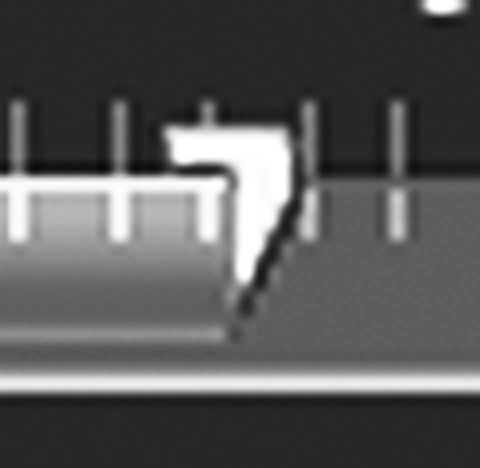 ,它们之间的范围就是“工作区”。对于编辑工作的不同阶段,工作区条有着不同的作用。当用户需要将素材中加有某种特技的地方制作成预览文件,相当于制成部分影片的时候,选择制作素材的哪些部分,就由工作区条来限定了,工作区条所在的位置就是影片输出的部分。所以,用户可以根据工作区条的这一特性,将整个素材输出为影片,也可以将部分素材输出为影片。
,它们之间的范围就是“工作区”。对于编辑工作的不同阶段,工作区条有着不同的作用。当用户需要将素材中加有某种特技的地方制作成预览文件,相当于制成部分影片的时候,选择制作素材的哪些部分,就由工作区条来限定了,工作区条所在的位置就是影片输出的部分。所以,用户可以根据工作区条的这一特性,将整个素材输出为影片,也可以将部分素材输出为影片。
3.“编辑线标识”(见图4-8),在默认状态下,编辑线标识位于时间标尺的最左边,即素材的第一帧画面上,用户可以使用编辑线预览项目内容,制定素材的插入位置。
4.“移动缩放工具条”,该工具条位于时间标尺的上方(见图4-8),将光标放在此工具条上拖动鼠标,可以滑动到素材的不同部分并可以保持时间单位不变。用户可以使用这一特点查看不同部分的素材,拖动工具条两端的按钮,可以调整当前时间单位的大小,以方便适时地显示素材。
对于时间线窗口中“音频轨”与“视频轨”及其中的按钮,在后面具体的编辑操作中还会讲到,这里就不做详细的讲解了。
“工具面板”(见图4-9)也是进行后期编辑操作中必须熟悉的一部分,这里我们挑选几个比较常用且容易上手的工具做简单的讲解,其他的工具大致了解即可。如果此窗口没有被打开,选择“菜单栏”里面的“窗口/工具”命令,即可打开工具面板。
1.“选择工具”(见图4-9),用于选择移动拉伸素材片段,调节素材关键帧,为素材设置入点和出点等操作,快捷键是V键。按住Ctrl键,单击目标对象可以进行多选,按住Shift键单击目标对象可以选择所有对象。
2.“轨道选择工具”(见图4-9):用于选择某个轨道上的多个素材片段,即从第一个被选择的片段开始到轨道结尾处的所有素材片段,快捷键为A键。如果选择多个轨道上的素材片段进行整体移动,可以在选择的同时按住Shift键。
图4-9 “工具面板”
3.“比例伸展工具”(见图4-9),用于改变素材片段的时间长度,调整片段的速率以适应新的时间长度,常用于纪录片中做快进或者慢放,快捷键是X键。
4.“剃刀工具”(见图4-9),此工具可以将选定的素材片段切割为两个片段,以方便进行单独的调整和编辑,快捷键是C键。
5.“缩放工具”(见图4-9):用于放大缩小时间线窗口中的时间单位,以改变轨道上的显示状态,按住alt键则缩小片段,快捷键是Z键。
基本上熟悉了这五个工具,在处理简单的纪录片时就可以比较得心应手了。
关于Premiere CS4的基本窗口及其中的按键功能就介绍到这里,希望大家能有一个初步的理解,下面我们就以一个大学生自己拍摄的校园生活纪录片段为例,给大家做一下Premiere CS4做后期编辑的基本步骤与操作技巧的介绍。
免责声明:以上内容源自网络,版权归原作者所有,如有侵犯您的原创版权请告知,我们将尽快删除相关内容。















