各位小伙伴们好啊,今天再和大家分享一个图表制作的技巧。
首先看下面的数据:

这些数据是不同部门、不同月份的销售情况,要以此数据制作图表来展示各部门的业绩变动,默认情况下,插入的图表是这样的:

简直是乱糟糟的一团麻啊。
再来看这样的图表效果:

是不是颜值提升了N个百分点啊?
当然,你也可以根据自己的喜好设置其他图表颜色。
接下来,就说说具体的制作方法。
一、首先单击数据区域任意单元格,插入带数据标记的折线图。
二、选中图表中的任意一个数据系列,设置形状轮廓颜色为淡黄色。
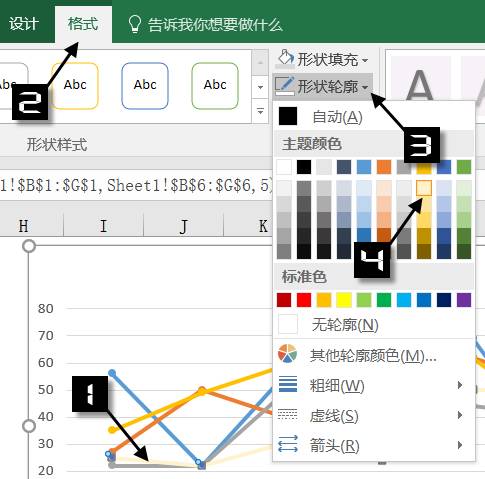
再依次单击其他数据系列,按F4键,将线条轮廓全部设置为淡黄色。
三,选中其中一个数据系列,设置数据标记为淡黄色。再依次单击其他数据系列,按F4键,数据点全部设置为淡黄色。
然后单击图表网格线,按Delete键删除,同样的方法删除图例项。

四、接下来定义名称:
彩色 =OFFSET($B$1:$G$1,$A$9,)
注意公式中的A9,是一个没有数据的单元格。

五、在A13单元格输入以下公式,这里的作用是用作图表标题:
=OFFSET($A$1,$A$9,)&"上半年销售情况"
六、选中图表,添加数据系列,把刚刚定义的名称添加到图表里。

七、添加完成后的图表显示效果:

八、简单美化一下新添加的数据系列数据点样式,同时对图表的绘图区和图表区设置填充颜色:

九、插入一个控件按钮:

接下来右键单击控件,设置控件格式:

十、将控件拖动到图表右上角,按住Ctrl键不放 ,依次点击控件和图表,右键→组合。
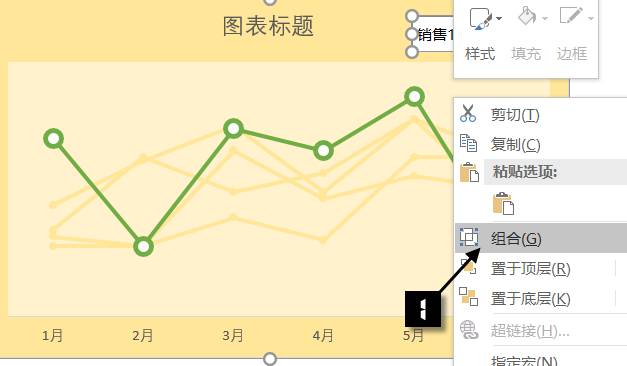
十一、选中图表标题,在编辑栏内输入等号 =,然后单击A13单元格,再按回车。

最后拖动图表标题的位置,设置一下图表字体。

好了,单击控件,选择不同部门看看吧:

各位小伙伴们好啊,今天再和大家分享一个图表制作的技巧。
首先看下面的数据:

这些数据是不同部门、不同月份的销售情况,要以此数据制作图表来展示各部门的业绩变动,默认情况下,插入的图表是这样的:

简直是乱糟糟的一团麻啊。
再来看这样的图表效果:
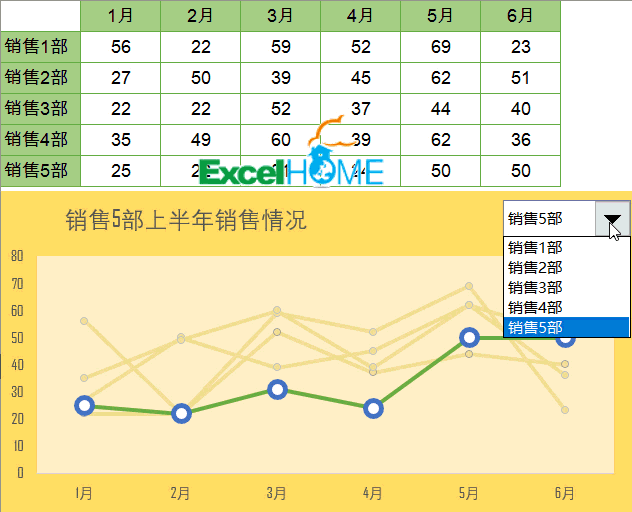
是不是颜值提升了N个百分点啊?
当然,你也可以根据自己的喜好设置其他图表颜色。
接下来,就说说具体的制作方法。
一、首先单击数据区域任意单元格,插入带数据标记的折线图。
二、选中图表中的任意一个数据系列,设置形状轮廓颜色为淡黄色。
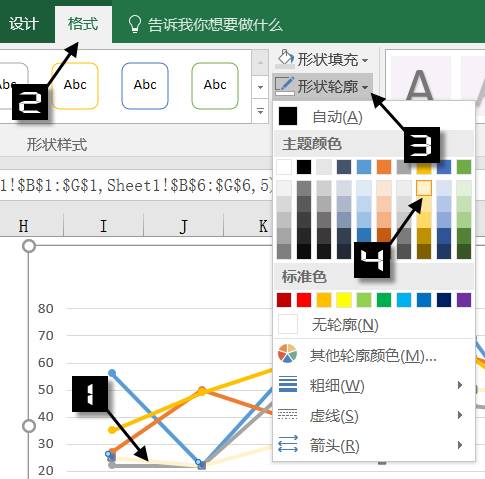
再依次单击其他数据系列,按F4键,将线条轮廓全部设置为淡黄色。
三,选中其中一个数据系列,设置数据标记为淡黄色。再依次单击其他数据系列,按F4键,数据点全部设置为淡黄色。
然后单击图表网格线,按Delete键删除,同样的方法删除图例项。
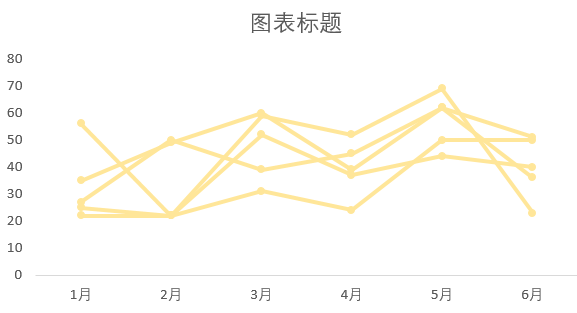
四、接下来定义名称:
彩色 =OFFSET($B$1:$G$1,$A$9,)
注意公式中的A9,是一个没有数据的单元格。

五、在A13单元格输入以下公式,这里的作用是用作图表标题:
=OFFSET($A$1,$A$9,)&"上半年销售情况"
六、选中图表,添加数据系列,把刚刚定义的名称添加到图表里。

七、添加完成后的图表显示效果:

八、简单美化一下新添加的数据系列数据点样式,同时对图表的绘图区和图表区设置填充颜色:

九、插入一个控件按钮:

接下来右键单击控件,设置控件格式:

十、将控件拖动到图表右上角,按住Ctrl键不放 ,依次点击控件和图表,右键→组合。

十一、选中图表标题,在编辑栏内输入等号 =,然后单击A13单元格,再按回车。
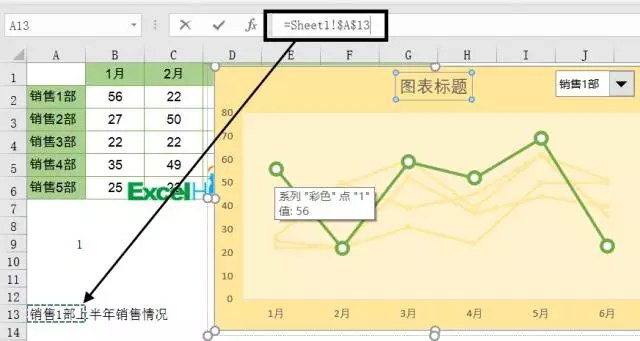
最后拖动图表标题的位置,设置一下图表字体。

好了,单击控件,选择不同部门看看吧:
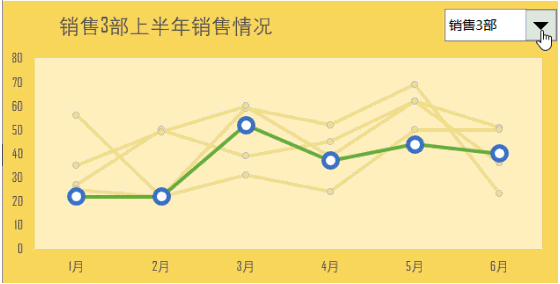
图文制作:祝洪忠
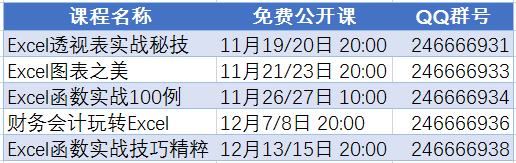
各位小伙伴们好啊,今天再和大家分享一个图表制作的技巧。
首先看下面的数据:

这些数据是不同部门、不同月份的销售情况,要以此数据制作图表来展示各部门的业绩变动,默认情况下,插入的图表是这样的:

简直是乱糟糟的一团麻啊。
再来看这样的图表效果:

是不是颜值提升了N个百分点啊?
当然,你也可以根据自己的喜好设置其他图表颜色。
接下来,就说说具体的制作方法。
一、首先单击数据区域任意单元格,插入带数据标记的折线图。
二、选中图表中的任意一个数据系列,设置形状轮廓颜色为淡黄色。

再依次单击其他数据系列,按F4键,将线条轮廓全部设置为淡黄色。
三,选中其中一个数据系列,设置数据标记为淡黄色。再依次单击其他数据系列,按F4键,数据点全部设置为淡黄色。
然后单击图表网格线,按Delete键删除,同样的方法删除图例项。
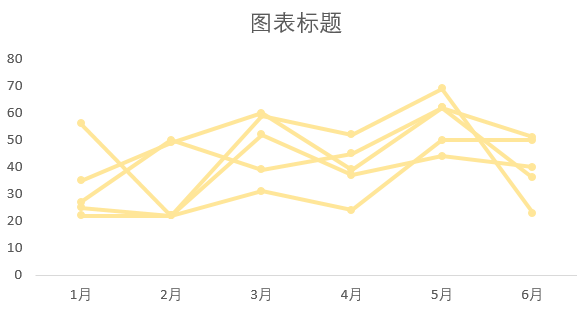
四、接下来定义名称:
彩色 =OFFSET($B$1:$G$1,$A$9,)
注意公式中的A9,是一个没有数据的单元格。

五、在A13单元格输入以下公式,这里的作用是用作图表标题:
=OFFSET($A$1,$A$9,)&"上半年销售情况"
六、选中图表,添加数据系列,把刚刚定义的名称添加到图表里。
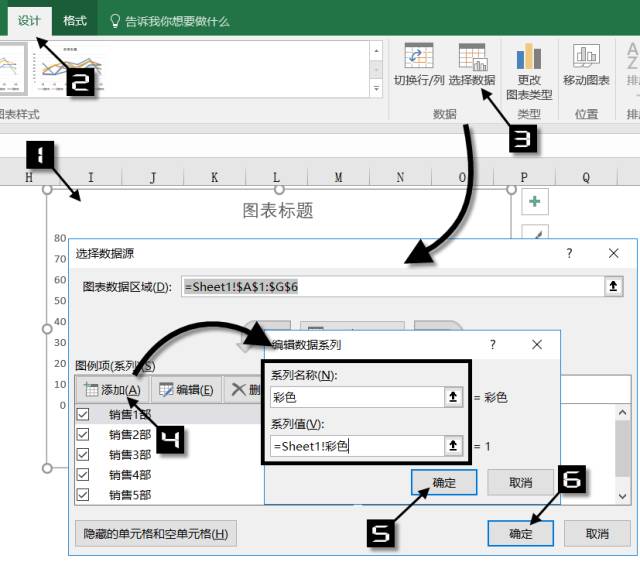
七、添加完成后的图表显示效果:
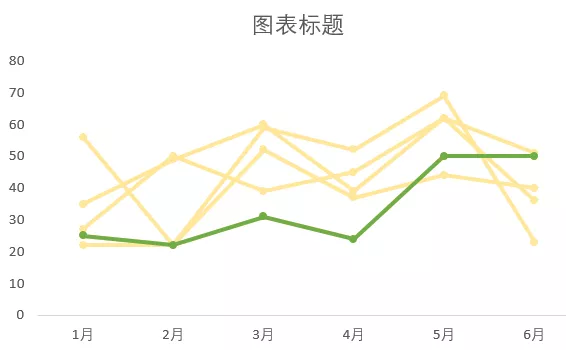
八、简单美化一下新添加的数据系列数据点样式,同时对图表的绘图区和图表区设置填充颜色:
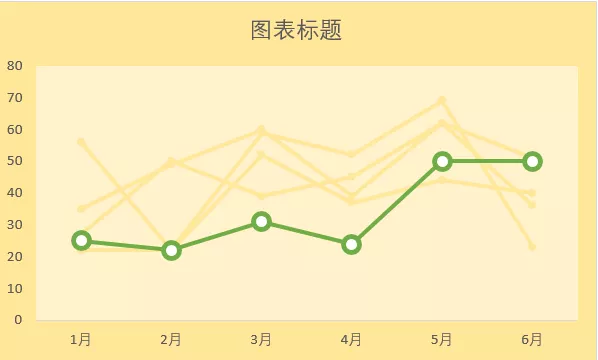
九、插入一个控件按钮:
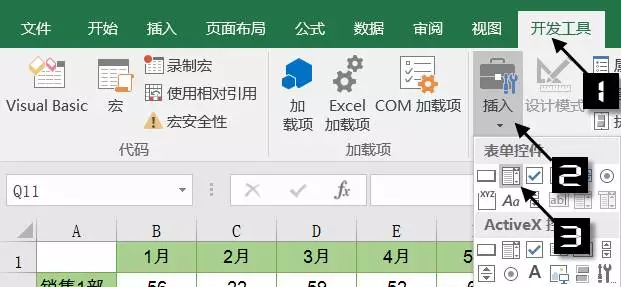
接下来右键单击控件,设置控件格式:

十、将控件拖动到图表右上角,按住Ctrl键不放 ,依次点击控件和图表,右键→组合。

十一、选中图表标题,在编辑栏内输入等号 =,然后单击A13单元格,再按回车。
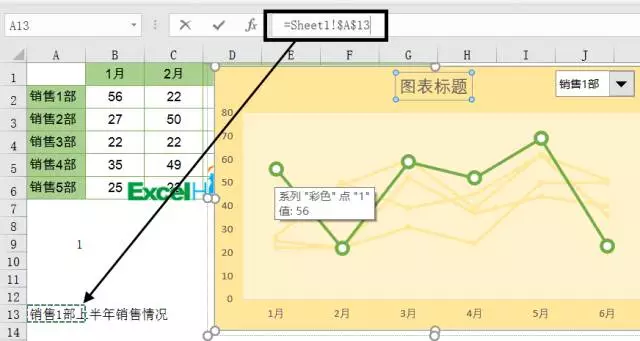
最后拖动图表标题的位置,设置一下图表字体。

好了,单击控件,选择不同部门看看吧:
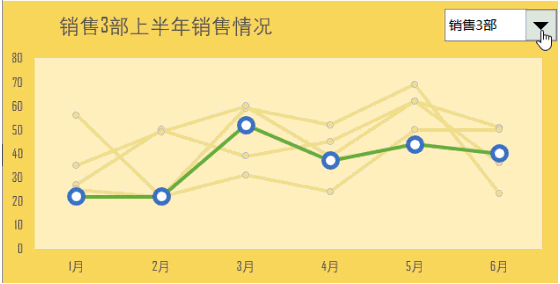
图文制作:祝洪忠

各位小伙伴们好啊,今天再和大家分享一个图表制作的技巧。
首先看下面的数据:

这些数据是不同部门、不同月份的销售情况,要以此数据制作图表来展示各部门的业绩变动,默认情况下,插入的图表是这样的:

简直是乱糟糟的一团麻啊。
再来看这样的图表效果:

是不是颜值提升了N个百分点啊?
当然,你也可以根据自己的喜好设置其他图表颜色。
接下来,就说说具体的制作方法。
一、首先单击数据区域任意单元格,插入带数据标记的折线图。
二、选中图表中的任意一个数据系列,设置形状轮廓颜色为淡黄色。

再依次单击其他数据系列,按F4键,将线条轮廓全部设置为淡黄色。
三,选中其中一个数据系列,设置数据标记为淡黄色。再依次单击其他数据系列,按F4键,数据点全部设置为淡黄色。
然后单击图表网格线,按Delete键删除,同样的方法删除图例项。

四、接下来定义名称:
彩色 =OFFSET($B$1:$G$1,$A$9,)
注意公式中的A9,是一个没有数据的单元格。

五、在A13单元格输入以下公式,这里的作用是用作图表标题:
=OFFSET($A$1,$A$9,)&"上半年销售情况"
六、选中图表,添加数据系列,把刚刚定义的名称添加到图表里。

七、添加完成后的图表显示效果:

八、简单美化一下新添加的数据系列数据点样式,同时对图表的绘图区和图表区设置填充颜色:
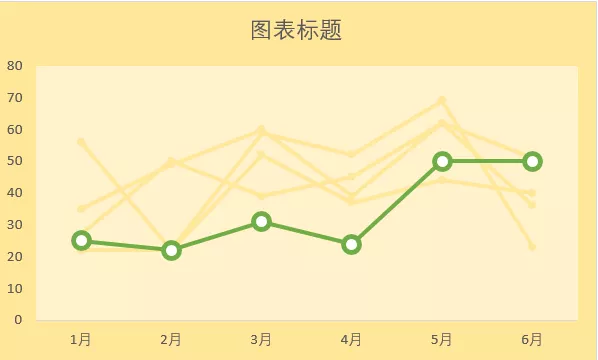
九、插入一个控件按钮:

接下来右键单击控件,设置控件格式:

十、将控件拖动到图表右上角,按住Ctrl键不放 ,依次点击控件和图表,右键→组合。
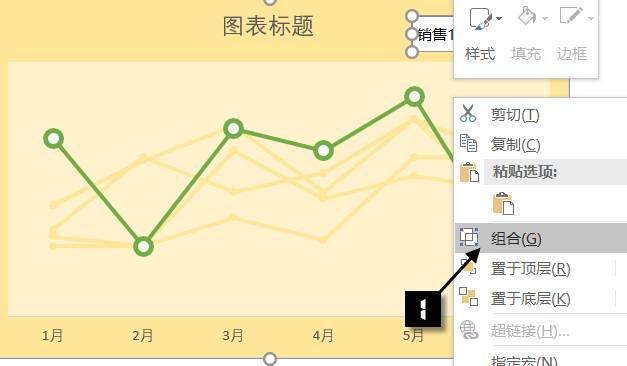
十一、选中图表标题,在编辑栏内输入等号 =,然后单击A13单元格,再按回车。

最后拖动图表标题的位置,设置一下图表字体。

好了,单击控件,选择不同部门看看吧:

图文制作:祝洪忠

免责声明:以上内容源自网络,版权归原作者所有,如有侵犯您的原创版权请告知,我们将尽快删除相关内容。
















