步骤一【置入图片】
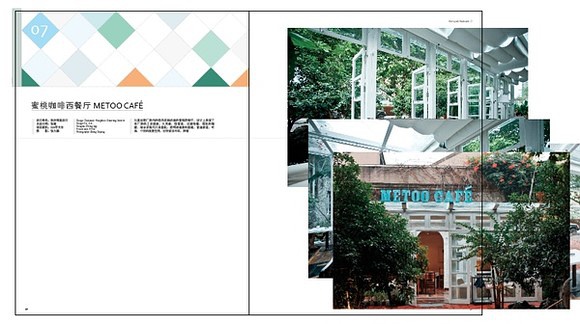
置入图片方法很简单,直接从文件夹中将图片拖入打开的indesign窗口即可,也可以用chntrol+d来实现
置入的图片最好做好以下的前期的处理:
1、图片分辨率调整为300dpi
2、图片格式为tiff或者jpeg
3、图片色彩模式为cmyk
步骤二【对图片进行编辑】
接下来根据版面的需要,对置入好的图片进行大小、位置的调整,如下图:
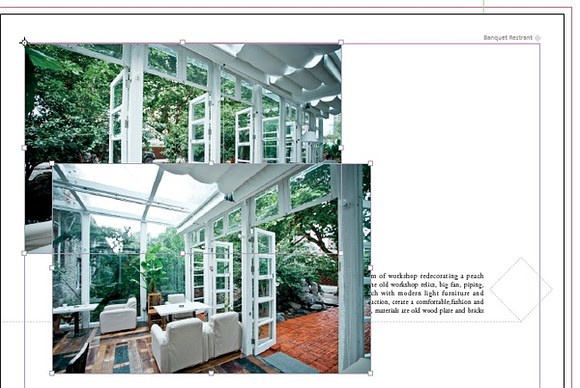
我想把2张图片缩小,放置到右页上方,用选择工具选取要调整的2张图片,用缩放工具(s),然后点左上角点为缩放点,然后拖动右下角,进行缩放。
注意图上的左上角的瞄准点一样的小圆圈就是缩放点,根据你的需要可以选择四个角,也可以选择中心点,或者任意位置。
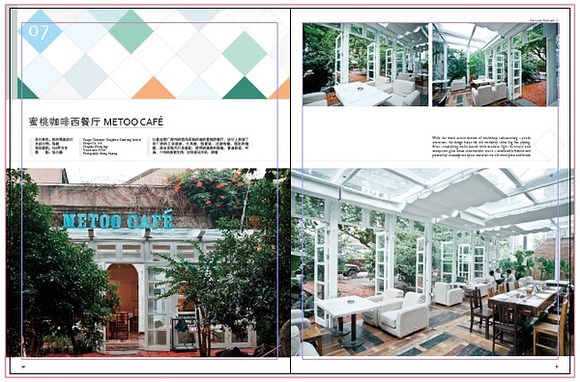
步骤三【对图片进行对齐的修正】
由于你手动摆放了图片的位置,很有可能2张图片细节处没有对齐,印刷成品出来就能看出破绽,所以对图片进行完大体的摆放,还要注意调整细节。

图片可能没有完全对齐,需要使用对齐工具的窗口。

我们需要把要对齐的2张图片都选中,然后再点击‘对齐’窗口中的选项,如左对齐、中对齐等同时,如果我们点了下面的'分布间距‘,那么就可以在后面设定2张图片之间的距离所有这些选项,只要你点击了,他们就已经自动执行了,你就可以看到图片已经调整好,如下图:
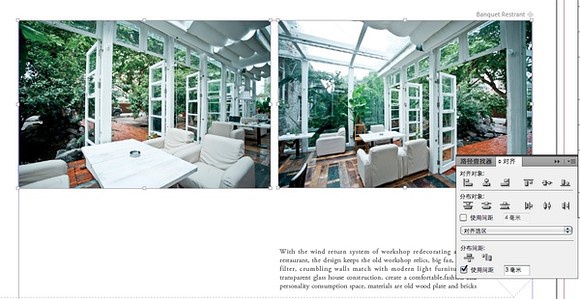
【知识点:如何裁切图片】
在indesign中对图片进行裁切是很简单的,用选区工具选择了图片后,图片的四周会出现8个空心的小方格,鼠标放在上方,鼠标就会编程带有2个小箭头的形式,这时候拖动鼠标就可以沿小箭头所指的方向进行裁切了。indesign中的裁切不象photophop里面真的把图切没了,而是隐藏了,你之后依然可以对它进行编辑,改编成原来的样子都是可以的,所以不必担心裁切后的图片回不去了。

裁切图片时的8个点
裁切后:
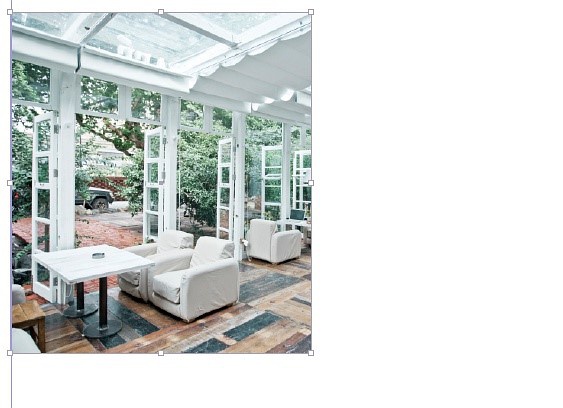
【知识点:如何让文字绕图排】
在‘窗口’-‘文本绕排’,想要文字绕图排部,首先选中被文字围绕的图片,然后点开文本绕牌窗口,点选里面的选项就可以。
里面还可以设定文字距图边界(上下左右边)的距离。
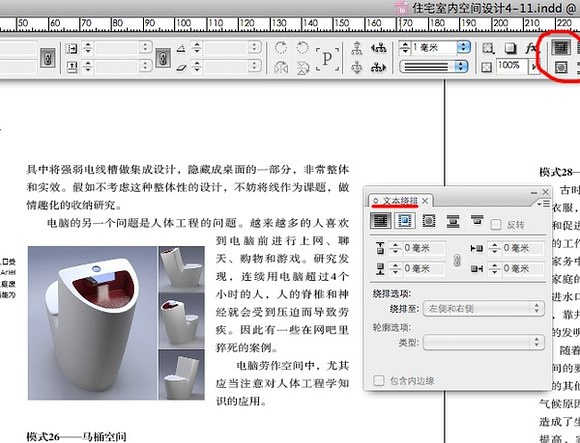
同时,上面的快捷工具栏(如下图中红笔画出来的)也显示了绕排的各个选项,表达的很贴切,你一看就能明白,其实和word里面在文字中插入图片的类型相类似。
免责声明:以上内容源自网络,版权归原作者所有,如有侵犯您的原创版权请告知,我们将尽快删除相关内容。
















