8.10.1 使用“白平衡”工具快速校正色温
在本书前面章节中,我们曾经介绍过如何校正照片的白平衡,相对调整得比较粗糙,而使用Camera Raw工具中的“白平衡”工具 ,则可以获得比较准确的场景色温。
,则可以获得比较准确的场景色温。

图8-78 打开照片
(1)打开照片。首先,在Photoshop中打开本书配套光盘下“第8章/8-78.CR2”文件,如图8-78所示。这是一幅我们曾经在前面章节中使用过的商品照片。接下来,我们将用这个实例为读者介绍如何在Camera Raw中调整RAW格式的白平衡。
(2)分析照片。当前照片从视觉感官上看是严重偏黄,并且曝光不足。我们可以通过更加精确的方式来确定偏色问题。在当前窗口左上角有一排按钮,其中有一个“颜色取样器”工具 ,该工具与Photoshop当中的同名工具使用方法相同。我们可以通过这个工具,在照片上定义点,该点处的颜色值会瞬间显示出来。如图8-79所示,在实际拍摄环境下,背景纸的颜色应该为灰色的,所以使用颜色取样器在背景纸上设定一个点。
,该工具与Photoshop当中的同名工具使用方法相同。我们可以通过这个工具,在照片上定义点,该点处的颜色值会瞬间显示出来。如图8-79所示,在实际拍摄环境下,背景纸的颜色应该为灰色的,所以使用颜色取样器在背景纸上设定一个点。
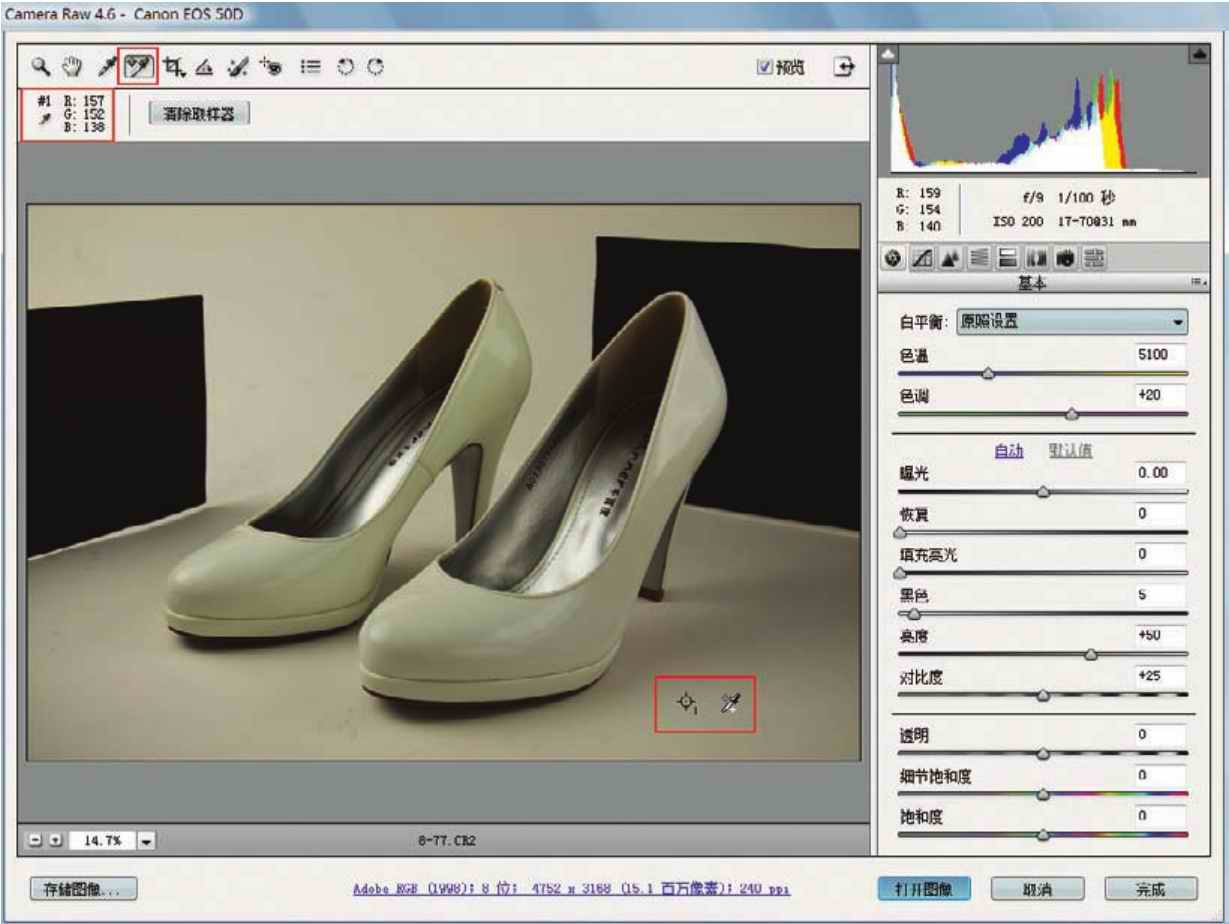
图8-79 使用“颜色取样器”工具定义灰度点
现在该点显示的RGB三者数值可以通过预览窗口上方观察到,分别为157、152、138。通过这个数值我们了解到,当前点红色跟绿色数值比较接近,而且要超过最后的蓝色数值。红色和绿色叠加是黄色,所以可以判断出当前场景是偏向黄色。
(3)校正偏色。当然,上述偏色的判断只是让读者从数据上有一个直观的印象,而使用Camera Raw校正偏色的时候,读者可以不用判断场景到底是哪种偏色,使用接下来的“白平衡”工具就可以瞬间解决。
“白平衡”工具允许我们在场景中定义一个理想中的灰度点,这个点在拍摄环境中可以被理解为RGB三者数值相等,当然在照片中反映出来的则不相等,这也就是导致偏色,而必须校正的原因所在。
下面,我们假设拍摄环境中的灰度点是背景纸或者后面的黑卡纸,然后在预览窗口上方选择使用“白平衡”工具 ,进入到预览窗口中点击上面步骤中曾经分析过的背景纸上的点,如图8-80所示。点击完成以后,场景瞬间就改变了颜色,同时右侧参数调整区中“色温”以及“色调”两项数值也跟着发生了变化。
,进入到预览窗口中点击上面步骤中曾经分析过的背景纸上的点,如图8-80所示。点击完成以后,场景瞬间就改变了颜色,同时右侧参数调整区中“色温”以及“色调”两项数值也跟着发生了变化。

图8-80 使用“白平衡”工具拾取灰度点
(4)增加曝光量。当前场景的亮度还显得有些低,所以进入到右侧参数调整区,拖曳“曝光”一项的参数,适当增加场景的曝光,如图8-81所示。此处“曝光”一项参数的调整,不同于Photoshop中的亮度调整,而是与相机中“曝光补偿”的亮度是保持一致的。
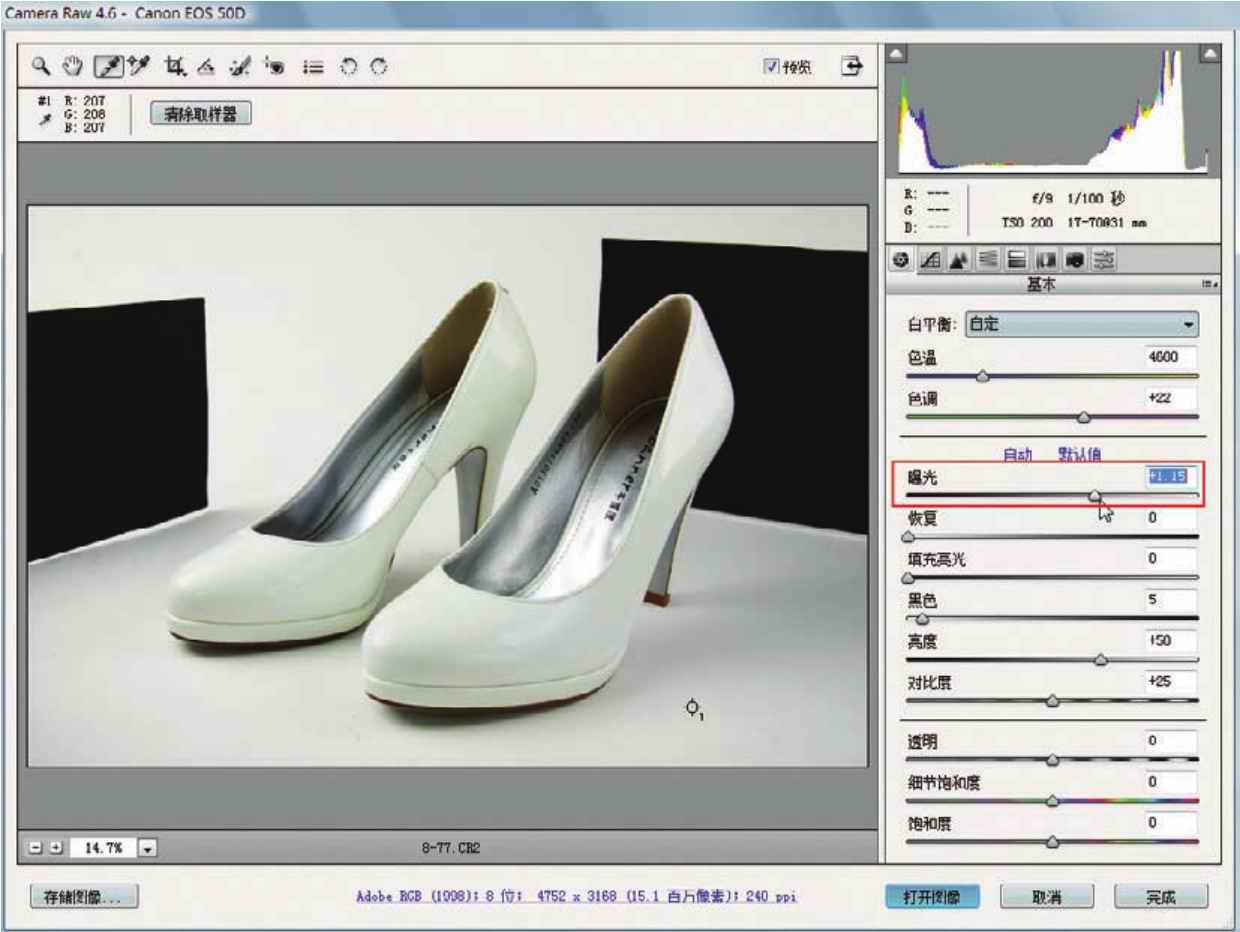
图8-81 调整曝光量
如图8-82所示为本节实例中调整前后的对比图,使用Camera Raw的“白平衡”工具调整的白平衡要更加准确而且快捷,建议读者在后期商品拍摄和调整都选择使用RAW格式来完成。

图8-82 白平衡调整前后的对比效果
免责声明:以上内容源自网络,版权归原作者所有,如有侵犯您的原创版权请告知,我们将尽快删除相关内容。















