任务一 绘制卡通形象
我明了
使用“钢笔工具”和“椭圆工具”绘制卡通形象图,然后对其填充相应颜色。
关于商业插画和卡通造型等综合性较强的图形,就在前方等我们靠近。
我掌握
(1) 使用“钢笔工具”绘制路径。
(2) 使用“椭圆工具”绘制卡通形象图的眼睛、鼻子。
(3) 掌握“高斯模糊”的使用方法。
我动手
1. 脸部的绘制
(1) 启动AI,单击“文件/打开”菜单,在弹出的“新建文档”对话框中设置文档名称为“卡通画”,画板大小设置为A4,方向为横向,并在“颜色模式”中选择CMYK,单击“确定”按钮,如图8-1所示,就可新建空白文档“卡通画”。

图8-1 “新建文档”对话框
(2) 单击工具栏中的“钢笔工具”,绘制如图8-2所示路径,作为小女孩的脸部轮廓。
(3) 令路径保持选中状态,单击工具箱中的“描边”按钮,并单击“描边”按钮下面的“无”按钮,设置路径为无轮廓,并为其设定由粉红色(C:0、M:6、Y:7、K:0)到肉色(C:0、M:23、Y:25、K:0)的径向渐变填充,填充后的效果如图8-3所示。
绘制卡通人物得分解脸等部位分别进行。

图8-2 绘制脸部轮廓

图8-3 脸部轮廓的填充
(4) 在脸部上方绘制如图8-4所示路径,填充白色,制作小女孩的眼白,设置路径为无轮廓。后面的对象如无特殊说明,皆为无轮廓。
(5) 用“椭圆工具”在眼白内部绘制一个小椭圆,填充黑色,作为眼珠,可适当进行旋转,如图8-5所示。
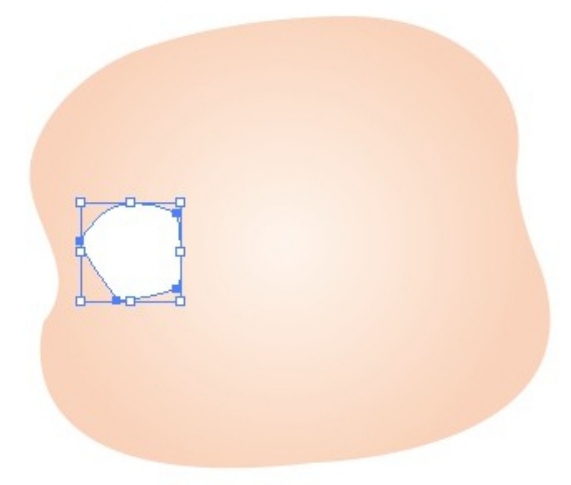
图8-4 制作眼白

图8-5 制作眼珠
眼白和眼珠的位置要布局合理,使它们搭配协调。
(6) 在眼珠内部同样绘制两个更小一些的椭圆,填充白色,作为眼睛的反光,要使用“旋转工具”进行旋转,效果如图8-6所示。
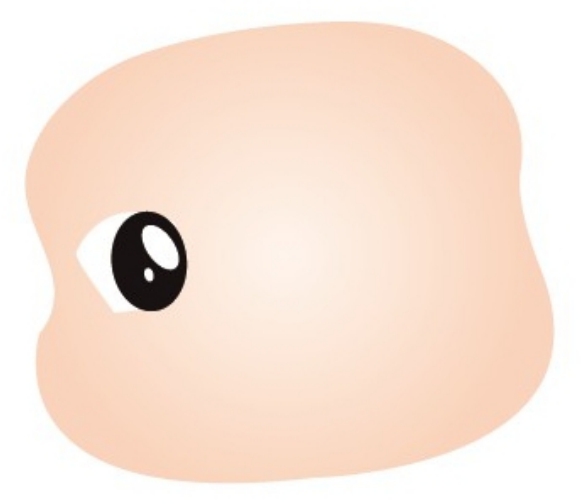
图8-6 制作眼珠效果
(7) 用“钢笔工具”绘制如图8-7所示路径,填充黑色,制作上眼线。同样用“钢笔工具”绘制下眼线,左眼睛的完成效果如图8-8所示。
眼线要用“钢笔工具”绘制。

图8-7 完成左眼的上眼线

图8-8 左眼效果图
(8) 使用同样的方法,绘制小女孩右眼,如图8-9所示。
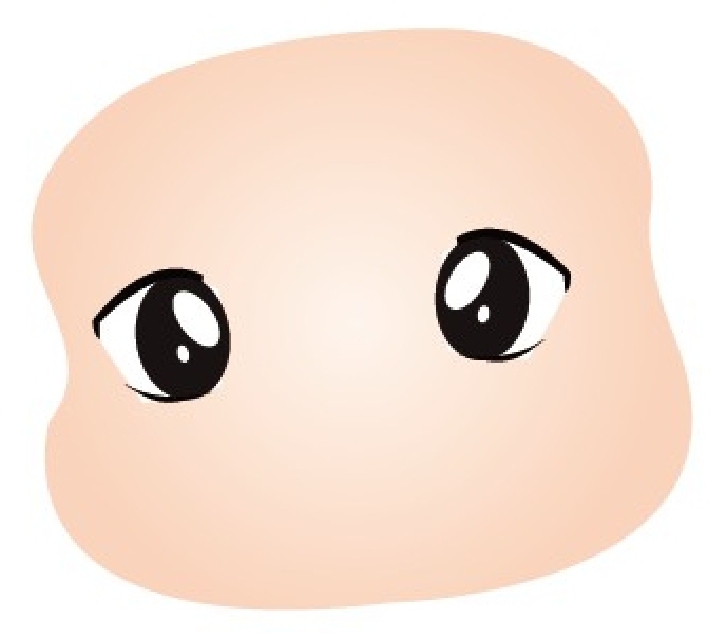
图8-9 绘制右眼
(9) 使用“钢笔工具”,勾画小女孩的鼻子路径,填充黑色,如图8-10所示。
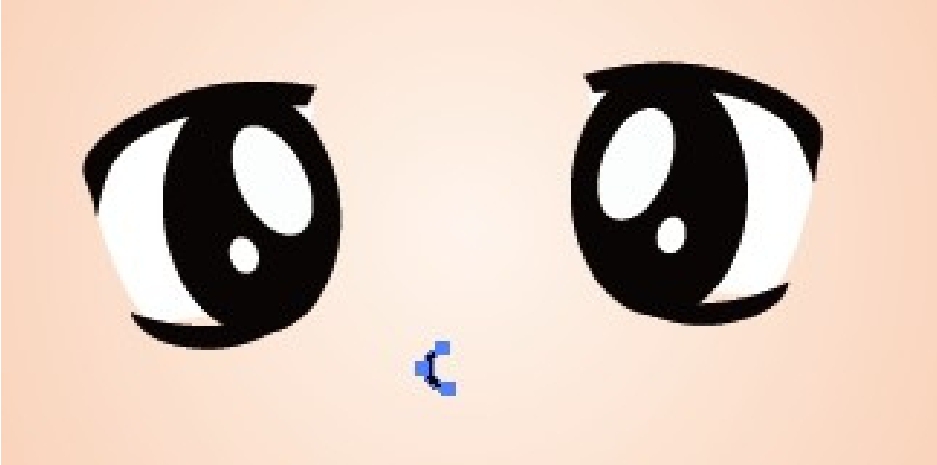
图8-10 绘制鼻子路径
(10) 再次使用“钢笔工具”,勾画小女孩的嘴巴,如图8-11所示。在嘴巴内填充深肉红色(C:0、M:45、Y:45、K:0),最终效果如图8-12所示。

图8-11 绘制嘴巴样式

图8-12 嘴巴最终效果
(11) 单击工具箱中的“椭圆工具”,在小女孩头像的左边脸上绘制一个椭圆,制作红晕,如图8-13所示,为椭圆填充淡紫红色(C:0、M:45、Y:0、K:0)。
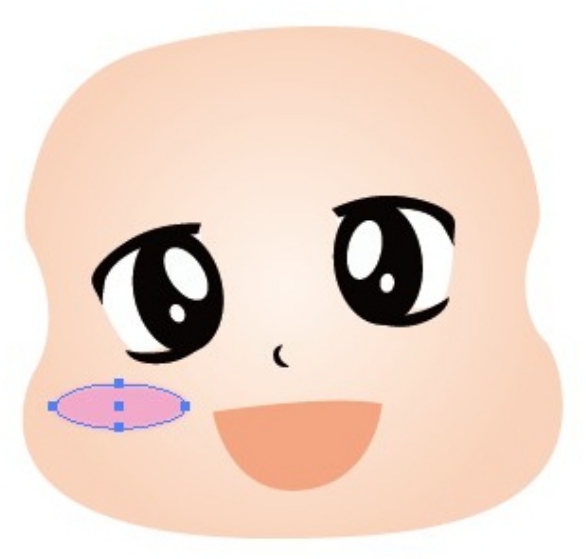
图8-13 绘制椭圆以制作红晕
(12) 用“选择工具”单击选中椭圆,单击“效果/模糊/高斯模糊”菜单项,在弹出的“高斯模糊”对话框中设定模糊半径为4.0像素,单击“确定”按钮,为椭圆添加高斯模糊效果,如图8-14和图8-15所示。

图8-14 “高斯模糊”对话框

图8-15 左边红晕效果
用“高斯模糊”可加强显示效果。
(13) 用同样的方法在小女孩头像的右边脸上制作一个红晕,也可以按住Alt键的同时拖动鼠标,将左边脸上的红晕复制一个到右边,如图8-16所示。这样,小女孩的脸部就基本完成了。
(14) 使用“钢笔工具”绘制如图8-17所示路径,制作小女孩的耳朵,在路径中填充肉红色(C:2、M:23、Y:25、K:0)。
肉红色(C:2、M:23、Y:25、K:0)。
时间不能倒流,昨天也不可复制,图形的很多是成双成对的,可以复制哟!

图8-16 制作右边红晕

图8-17 制作耳朵
熟练掌握“钢笔工具”对于画各种曲线很重要。
(15) 用同样的方法将小女孩的另一只耳朵绘制出来。最终效果如图8-18所示。
2. 头发的绘制
(1) 用“钢笔工具”绘制如图8-19所示路径,并填充黑色,作为小女孩的刘海。

图8-18 最终效果

图8-19 制作刘海
(2) 用“钢笔工具”绘制如图8-20所示小路径,将其放在小女孩的刘海上面,如图8-21所示。
图8-20 绘制路径

图8-21 将以上制作的路径放在刘海上
(3) 按住Shift键同时选中刘海与小路径,单击“窗口/路径查找器”菜单项,打开“路径查找器”调板,单击“与形状区域相减”按钮,再单击“扩展”按钮,完成刘海形状的修改,如图8-22和图8-23所示。

图8-22 “路径查找器”调板

图8-23 修改刘海形状
(4) 用同样的方法,修改刘海的形状,如图8-24所示。注意,小路径必须位于刘海的上一层。

图8-24 修改完成后的刘海
(5) 用“钢笔工具”绘制如图8-25所示的头发路径,并填充黑色。在路径上右击,选择“排列/置于底层”菜单项,将头发放到脸部的后面,如图8-26所示。

图8-25 头发路径

图8-26 头发置于脸后面
绘制头发。
(6) 在头发的左下角,用“钢笔工具”勾勒出如图8-27所示路径,填充红色(C:0、M:100、Y:100、K:0),制作丝带。

图8-27 丝带路径(左边)
(7) 用同样的方法,在右边的头发上制作丝带,效果如图8-28所示。
除了制作刘海发型外,你也可设计其他发型哟!

图8-28 右边的丝带
(8) 在丝带的边上勾勒出蝴蝶结的路径,如图8-29所示,并填充红色。

图8-29 蝴蝶结路径(左边)
(9) 用同样的方法,将右边的蝴蝶结勾勒出来,效果如图8-30所示。

图8-30 两边的蝴蝶结效果
(10) 用“椭圆工具”绘制一个椭圆,如图8-31所示,作为小女孩的发辫,在椭圆中填充黑色,并通过“图层”调板将椭圆置于最底层。

图8-31 绘制发辫一
(11) 按住Alt键用鼠标拖动椭圆,将椭圆复制多个,调整各椭圆的大小和位置,如图8-32所示。
发辫需多次复制。

图8-32 绘制发辫二
(12) 用“钢笔工具”勾勒如图8-33所示路径,作为发辫末梢,并填充黑色。

图8-33 绘制发辫三
(13) 用同样的方法,制作小女孩头像右边的发辫,最终效果如图8-34所示。
现在你也会制作蝴蝶结了吧!

图8-34 发辫最终效果
3. 身体的绘制
(1) 用“钢笔工具”勾勒如图8-35所示路径,作为小女孩的脖子。在路径中填充肉色(C:0、M:26、Y:25、K:0),在“图层”调板中调整脖子的位置,使其位于脸的下方、头发的上方。
小女孩的脖子切忌画得太短,不然影响美观。

图8-35 绘制脖子
(2) 用“钢笔工具”描出如图8-36所示路径,作为小女孩衣服的前襟。在路径中填充橘黄色(C:0、M:50、Y:100、K:0)。
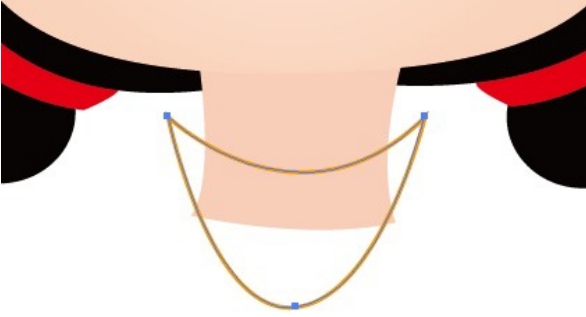
图8-36 绘制衣服前襟
(3) 用“钢笔工具”按照肩膀的形状曲线描绘出小女孩衣服的领子路径,如图8-37所示,并为领子填充颜色(C:0、M:25、Y:70、K:0),效果如图8-38所示。

图8-37 衣领路径

图8-38 衣领填色
(4) 在领子下方描绘出花边的形状,如图8-39所示,并填充淡黄色(C:0、M:5、Y:50、K:0)。
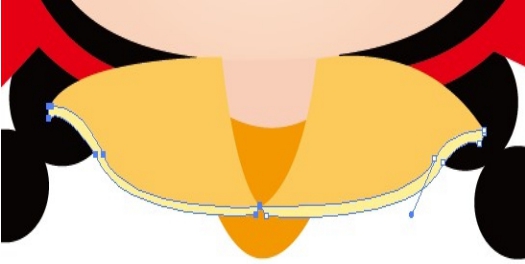
图8-39 衣领花边
(5) 用“钢笔工具”描绘出小女孩裙子的形状,如图8-40所示,并为裙子填充颜色(C:0、M:50、Y:100、K:0),在“图层”调板中将裙子放置于领子和花边的下方、前襟的上方,如图8-41所示。
衣服的领子以及裙子的轮廓都要用“钢笔工具”勾勒。

图8-40 裙子形状

图8-41 裙子的填色、放置
(6) 用“钢笔工具”描出小女孩图像左边袖子的路径,如图8-42所示,为袖子填充与领子一样的颜色,如图8-43所示。也可以选中袖子路径后,使用工具箱中的“吸管工具”在领子部位单击。
衣服的领子以及裙子的轮廓都要用“钢笔工具”勾勒。
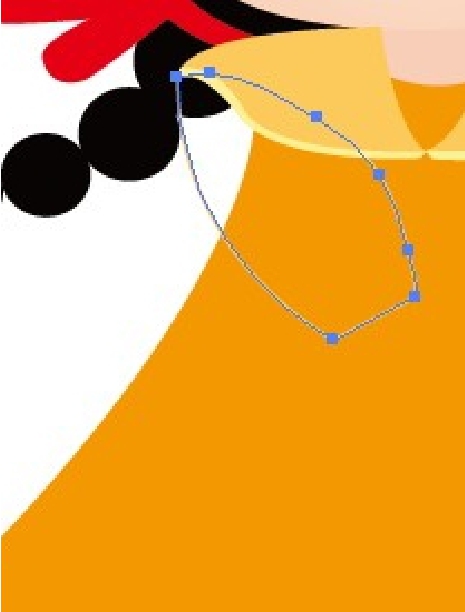
图8-42 左袖路径

图8-43 左袖填色
(7) 用同样的方法,制作小女孩图像右边的袖子(简称右袖),效果如图8-44所示。

图8-44 右袖绘制
(8) 用“钢笔工具”描出左边袖口的路径,如图8-45所示,给袖口填充与领子花边一样的颜色,如图8-46所示,并用同样的方法制作右边的袖口,效果如图8-47所示。

图8-45 左袖口路径

图8-46 左袖口填色

图8-47 右袖口绘制
(9) 在袖口部位用“钢笔工具”描出如图8-48所示路径,作为小女孩图像左边的手(简称左手)。在路径中填充淡粉色(C:0、M:9、Y:11、K:0),小手效果如图8-49所示。

图8-48 左手路径

图8-49 左手效果
(10) 用同样的方法,制作小女孩图像右边的手(简称右手),效果如图8-50所示。
用“钢笔工具”绘制小女孩的左右手。

图8-50 右手效果
(11) 单击“窗口/符号库/庆祝”菜单项,打开“庆祝”调板,选择其中的“蝴蝶结”符号,如图8-51所示。单击工具箱中的“符号喷射枪工具” ,在画面中喷绘一个蝴蝶结,调整蝴蝶结的大小和位置,如图8-52所示。
用“符号喷射枪工具”喷绘一个蝴蝶结。

图8-51 选择“蝴蝶结”符号

图8-52 把画好的蝴蝶结放好
(12) 在小女孩的裙子下方勾勒如图8-53所示路径,作为裙子里面的阴影部分,给路径填充深橘黄色(C:0、M:70、Y:100、K:0),效果如图8-54所示。

图8-53 画裙子阴影部分路径

图8-54 裙子阴影填色
(13) 用“钢笔工具”勾勒如图8-55所示路径,制作小女孩的鞋子。在路径中填充红色(C:0、M:100、Y:100、K:0)。

图8-55 绘制鞋子
(14) 在鞋子位置描出如图8-56所示形状,制作小女孩鞋底。在路径中填充淡黄色(C:0、M:0、Y:30、K:0),小女孩最终效果如图8-57所示。

图8-56 绘制鞋底

图8-57 小女孩最终效果
鞋底应采用淡黄色为宜。
4. 绘制小猴子
(1) 用“钢笔工具”描绘出小猴子头部的形状,如图8-58所示。在路径填充(C:0、M:60、Y:90、K:40)到(C:0、M:60、Y:100、K:45)的线性渐变色,设置渐变角度,如图8-59所示。
小猴子的头部也用“钢笔工具” 。

图8-58 小猴子头部形状

图8-59 设置渐变
(2) 用“钢笔工具”描绘出小猴子的脸部,如图8-60所示。在路径中填充(C:0、M:21、Y:23、K:0)到(C:0、M:41、Y:54、K:0)的径向渐变色。
(3) 用“椭圆工具”绘制两个小椭圆,填充黑色并进行适当旋转,制作小猴子的眼睛,如图8-61所示。也可以先制作好一个眼睛后再进行复制。

图8-60 小猴子脸部路径及填色

图8-61 绘制眼睛
(4) 在小猴子的眼睛中用“椭圆工具”绘制两个小圆,填充白色,制作眼睛的反光,如图8-62所示。
(5) 用“钢笔工具”描绘出小猴子眉毛形状,并填充黑色,如图8-63所示。

图8-62 绘制眼睛反光

图8-63 绘制眉毛
(6) 用“椭圆工具”绘制一个椭圆,填充黑色,并进行旋转,制作小猴子的鼻子,如图8-64所示。再次使用“椭圆工具”绘制一个白色小圆,放在鼻子图形中的左上方,作为鼻子的反光,如图8-65所示。

图8-64 绘制鼻子

图8-65 绘制鼻子反光
(7) 在鼻子下方用“直线工具”绘制一条短小的直线,作为小猴子的“人中”部位。设置直线的填充为无填充色,以黑色1 pt的宽度描边,如图8-66所示。
(8) 用“椭圆工具”绘制一个椭圆,作为小猴子的嘴巴。将椭圆稍微旋转,如图8-67所示。并填充(C:0、 M:70、 Y:67、 K:11)到(C:27、 M:99、 Y:100、K:35)的线性渐变,渐变角度为-40°。

图8-66 绘制鼻下人中线

图8-67 绘制嘴巴
小猴子的嘴巴用“椭圆工具”绘制。
(9) 用“椭圆工具”在小猴子头像左边的脸上绘制一个椭圆,制作红晕的效果,如图8-68所示。在椭圆中填充粉红色(C:0、M:39、Y:0、K:0)。单击“效果/模糊/高斯模糊”选项,打开“高斯模糊”对话框,给椭圆设置4.0像素半径的高斯模糊,如图8-69所示。

图8-68 红晕路径

图8-69 设置高斯模糊
(10) 用同样的方法,在小猴子图像的右边脸上也制作一个红晕,效果如图8-70所示。

图8-70 红晕效果
(11) 用“钢笔工具”绘制如图8-71所示路径,制作小猴子的身体,路径中填充与小猴子头部一样的颜色。也可以在选中路径的情况下,使用“吸管工具”单击小猴子头部。
(12) 用“钢笔工具”绘制如图8-72所示路径,制作小猴子的腹部。路径中填充(C:0、M:25、Y:69、K:10)到(C:0、M:30、Y:70、K:25)的线性渐变,渐变角度为16.91°。
“吸管工具”的作用就是复制某一地方的颜色。

图8-71 绘制身体

图8-72 绘制腹部
(13) 用“钢笔工具”绘制小猴子的尾巴,如图8-73所示。尾巴的颜色设置与小猴子身体部分相同。
(14) 单击“窗口/符号库/庆祝”菜单项,打开“庆祝”调板,选择其中的“聚会帽”符号,如图8-74所示。用“符号喷枪工具”喷绘到画面上,进行旋转和大小的调整,如图8-75所示。

图8-73 绘制尾巴
聚会帽可在“庆祝”调板上选取。
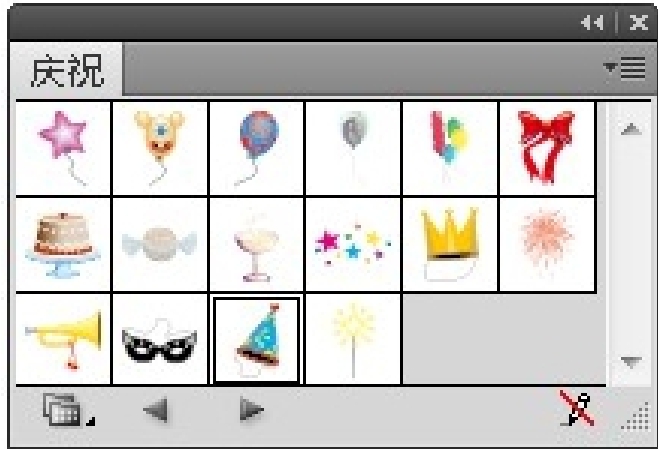
图8-74 在“庆祝”调板选聚会帽

图8-75 绘制聚会帽
(15) 用“钢笔工具”绘制如图8-76所示的水滴形状,旋转并复制两个,填充白色,作为小猴子头上的汗滴。
猴子头上的汗珠用“钢笔工具”绘制。

图8-76 绘制汗滴
5. 绘制背景
(1) 用“矩形工具”在绘图区中绘制一个矩形,如图8-77所示。在矩形中填充(C:70、M:20、Y:0、K:5)到(C:90、M:35、Y:0、K:21)再到(C:95、M:50、Y:0、K:50)的线性渐变色,渐变角度设置如图8-78所示。

图8-77 矩形
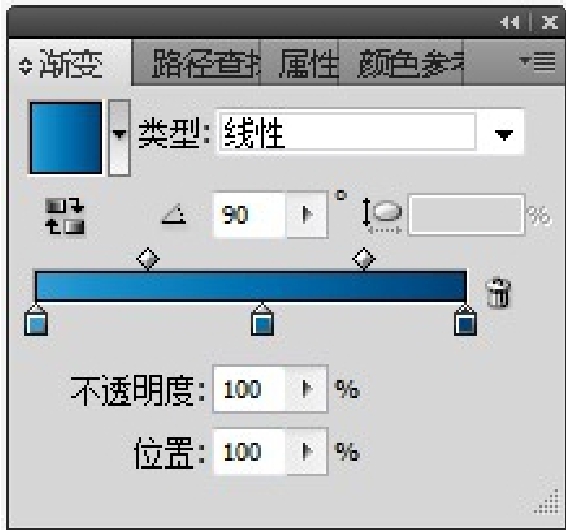
图8-78 设置渐变
(2) 用“钢笔工具”绘制如图8-79所示形状,制作云朵。在路径中填充蓝色(C:66、M:17、Y:0、K:0)。
(3) 将云朵复制一个,并进行适当缩小,如图8-80所示。注意,小云朵须位于大云朵的上方,填充颜色(C:33、M:4、Y:0、K:0)。

图8-79 绘制云朵

图8-80 复制云朵一
(4) 用同样的方法,再缩小复制第3片云朵,如图8-81所示,填充颜色(C:12、M:4、Y:0、K:0)。
(5) 按住Shift键,将3片云朵同时选中,单击“对象/编组”菜单项,将云朵编组。将已编组的云朵再复制两个,并进行适当的缩小和变形,如图8-82所示。

图8-81 复制云朵二
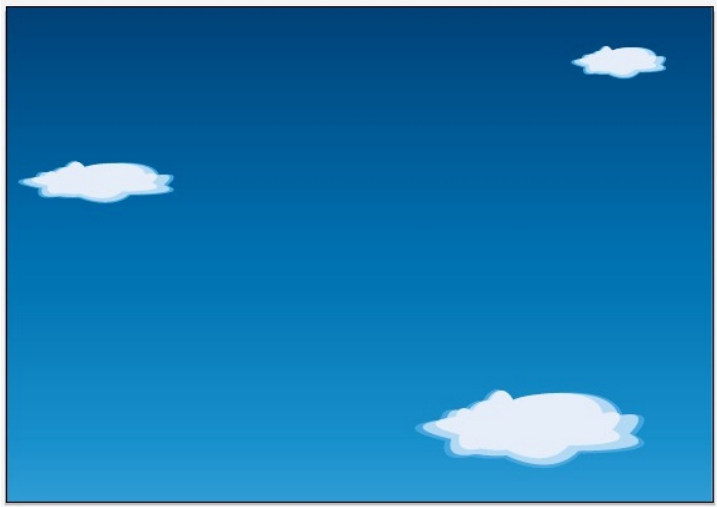
图8-82 复制云朵三
(6) 按住Shift键,用“椭圆工具”在绘图区中绘制两个正圆,如图8-83所示。绘制的第一个圆填充金黄色,RGB颜色值如图8-84所示。第二个圆可填充橘黄色或其他任意颜色。

图8-83 绘制两正圆

图8-84 设置颜色
(7) 将第二个圆放在第一个圆上面(重叠),位置如图8-85所示。
(8) 将两个圆同时选中,单击“窗口/路径查找器”菜单项,打开“路径查找器”调板,单击“从形状区域相减”按钮,如图8-86所示;再单击“扩展”按钮,得到如图8-87所示的月牙形。
两个圆形状区域相减就是为了得到月亮。

图8-85 圆重叠

图8-86 设置扩展
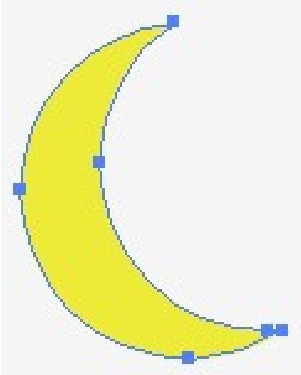
图8-87 月牙形
(9) 将月牙放在云朵上,调整月亮的大小和位置,如图8-88所示。

图8-88 调整月亮大小和位置
(10) 单击工具箱中“星形工具”,在绘图区中绘制一个五角星,并填充金黄色,如图8-89所示。选中五角星,单击“效果/模糊/高斯模糊”菜单项,打开“高斯模糊”对话框,给五角星制作半径为0.5 pt的高斯模糊效果,如图8-90所示。
天空中的星星要采用“高斯模糊” 。

图8-89 绘制五角星

图8-90 高斯模糊处理
(11) 将五角星旋转并复制多个,调整大小和分布位置,完成如图8-91所示星空背景图。

图8-91 星空背景图
(12) 将之前完成的小女孩和小猴子置入背景图中,调整大小和位置,一幅完整的卡通画就完成了,如图8-92所示。
把分而治之的各部位最后有机结合到一起,就组成了美轮美奂卡通图。

图8-92 完整卡通画
我收获
课堂表现
![]()
知识掌握
![]()
我留言
我练习
请在AI中画出我校教学楼的外观图,要求能体现窗户大小不同这一特点。
免责声明:以上内容源自网络,版权归原作者所有,如有侵犯您的原创版权请告知,我们将尽快删除相关内容。















