实验四 分类汇总和数据透视表操作
一、实验目的
1.熟练掌握分类汇总操作,理解分类汇总的概念。
2.掌握数据透视表的创建方法。
二、实验内容
创建“工资分类汇总表”和“工资数据透视表”。
1.创建“实验四.xls”
打开“实验三.xls”,将其另存为“实验四.xls”,删除“水电气费用表”、“水电气费用图表”、“水电气费用比例表”。
2.复制“工资表”
右键单击工作表名“工资表”,在打开的快捷菜单中选择“移动或复制工作表”,将“建立副本”复选框选中后单击“确定”按钮,然后就可以将“工资表”复制一份,将复制的“工资表”改名为“工资分类汇总表”。
3.制作分类汇总表
(1)将工资数据按性别降序排列
选择“工资分类汇总表”表的A2至K8之间的单元格区域,选择“数据”菜单的“排序”命令,在“排序”对话框中将“主要关键字”设置为“性别”,排列顺序为“降序”,数据区域选择“有标题行”。单击“确定”按钮后表中的数据就按性别顺序排列。
(2)选择“数据”菜单中的“分类汇总”命令,在打开的“分类汇总”对话框中将“分类字段”设置为“性别”,“汇总方式”设置为“平均值”,“选定汇总项”设置为“实发工资”,如图9.44所示。
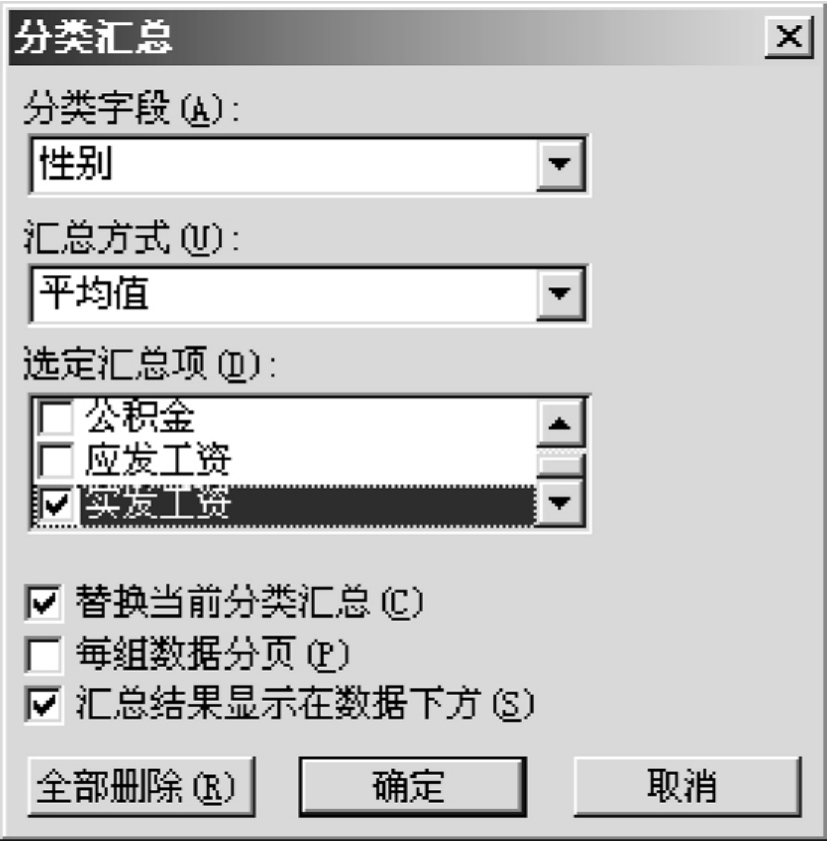
图9.44 “分类汇总”对话框
单击“确定”按钮后即可得到按性别汇总的平均工资表,如图9.45所示。单击左边的“-”号观察表中数据的变化。
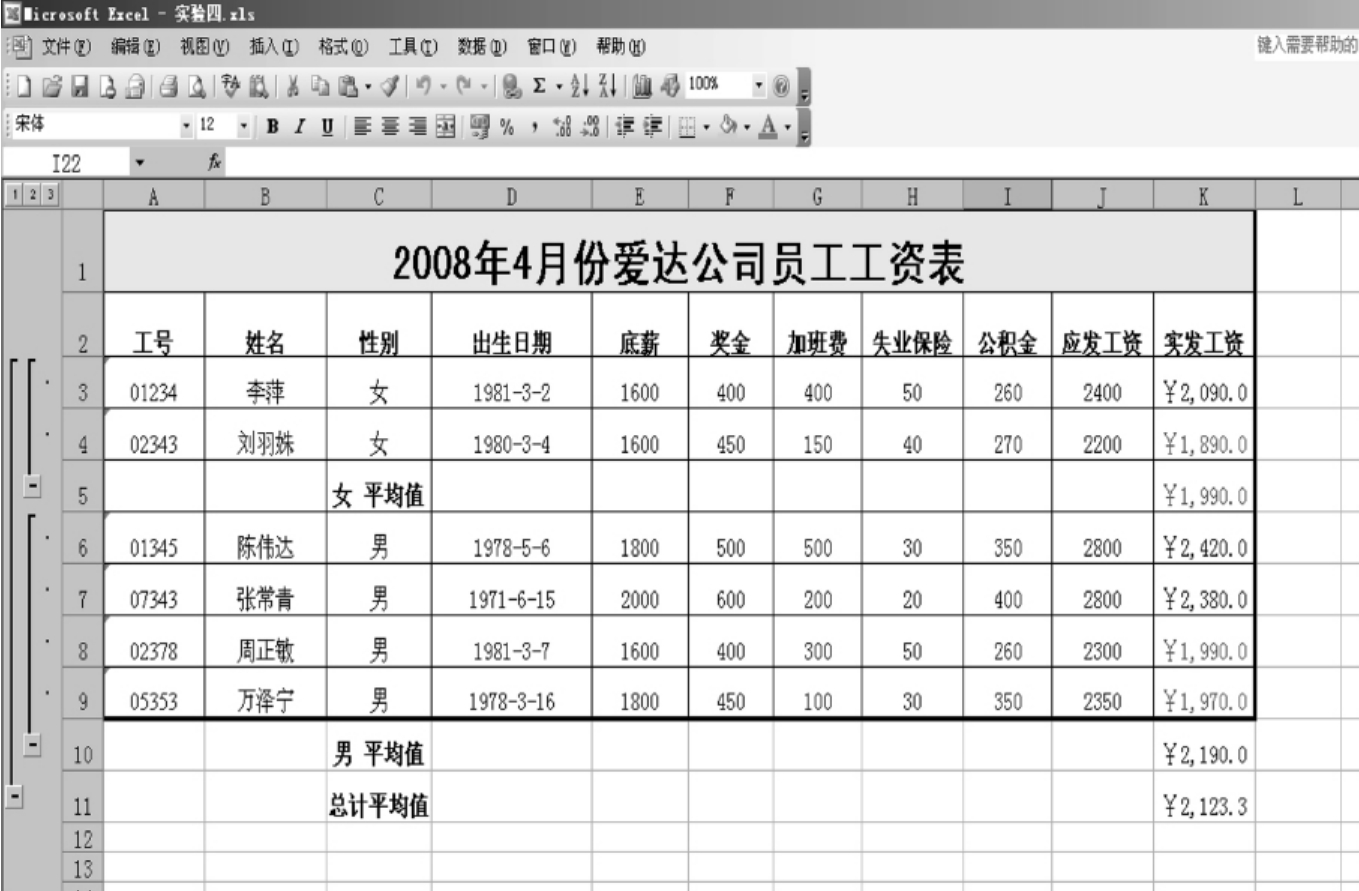
图9.45 按性别汇总的平均工资表
4.制作数据透视表
单击“工资表”,在B列前插入一列,列名为“部门”,数据如图9.46所示。

图9.46 在“工资表”中插入“部门”列
选中A2至L8之间的单元格区域,单击“数据”菜单中的“数据透视表和数据透视图”命令,就会打开“数据透视表和数据透视图向导”对话框,如图9.47所示。

图9.47 “数据透视表和数据透视图向导”对话框
根据向导提示连续单击两次“下一步”按钮,然后就可以创建一张如图9.48所示的新工作表,将该工作表改名为“工资数据透视表”。

图9.48 工资数据透视表的设置
在图9.48中,将“部门”字段拖到行字段处,将“性别”字段拖到列字段处,将“实发工资”字段拖到数据项处,就会得到如图9.49所示的数据透视表。通过该表可以看到每个部门的男职工工资总和和女职工工资总和。
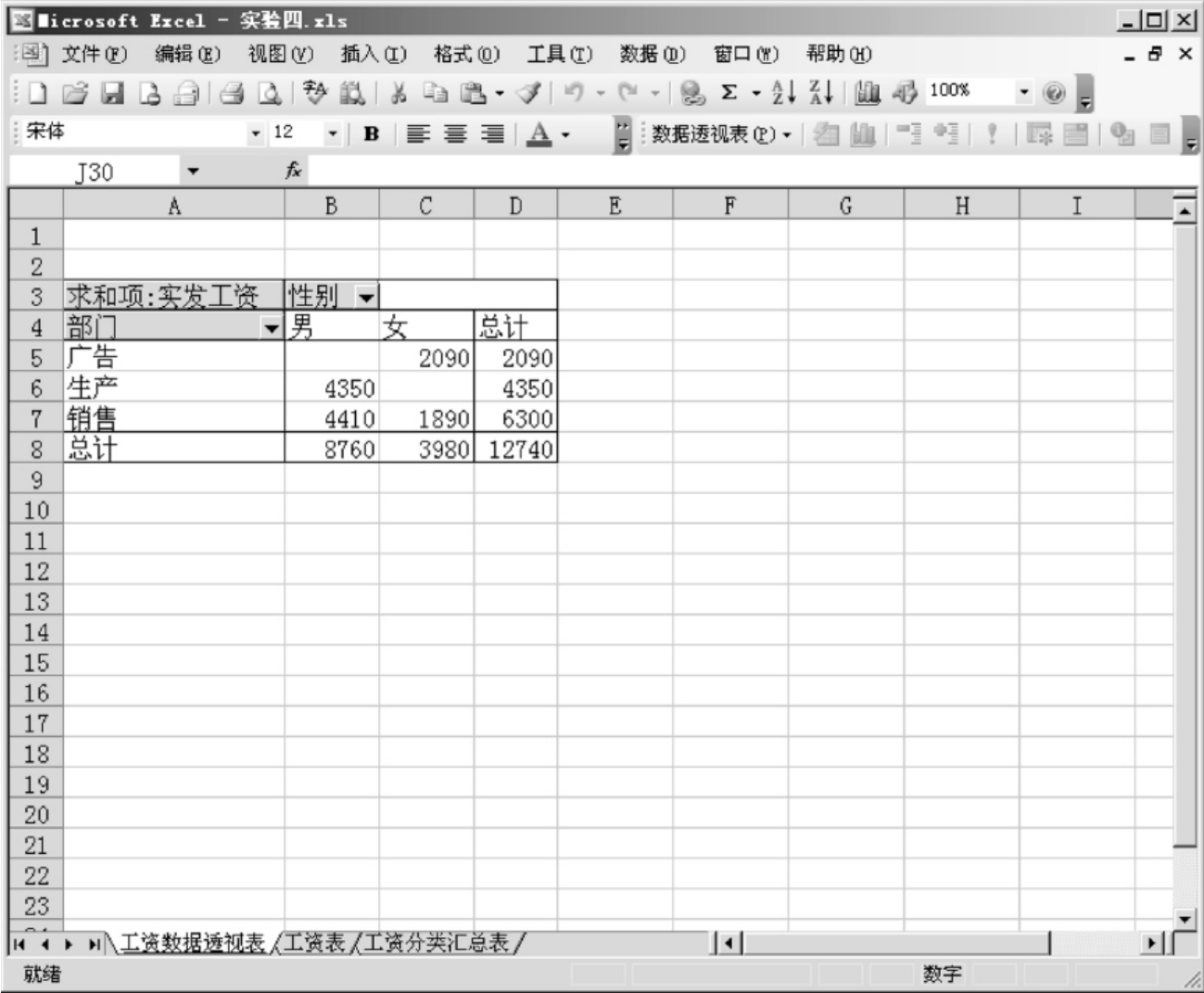
图9.49 工资数据透视表
免责声明:以上内容源自网络,版权归原作者所有,如有侵犯您的原创版权请告知,我们将尽快删除相关内容。















