3.6.4 数据的分类汇总和分级显示
分类汇总是Excel中最常用的功能之一,它能够快速地以某一个字段为分类项,对数据列表中的数值字段进行各种统计计算,如求和、计数、平均值、最大值、最小值、乘积等。
图3-76所示的这张各部门工资统计表,希望可以得出数据表中每个部门员工的实发工资之和。
利用分类汇总来做:首先单击部门单元格,单击数据标签中的“升序”按钮,把数据表按照“部门”进行排序,然后在数据标签中,单击分类汇总按钮,在这里的分类字段的下拉列表框中选择“分类字段”为“部门”,选择“汇总方式”为“求和”,“选定汇总项”选择“实发工资”,单击“确定”按钮,如图3-77所示。

图3-76 各部门工资统计表

图3-77 分类汇总列表框
当点击“确定”后,就可以看到各部门实发工资之和了,如图3-78所示。
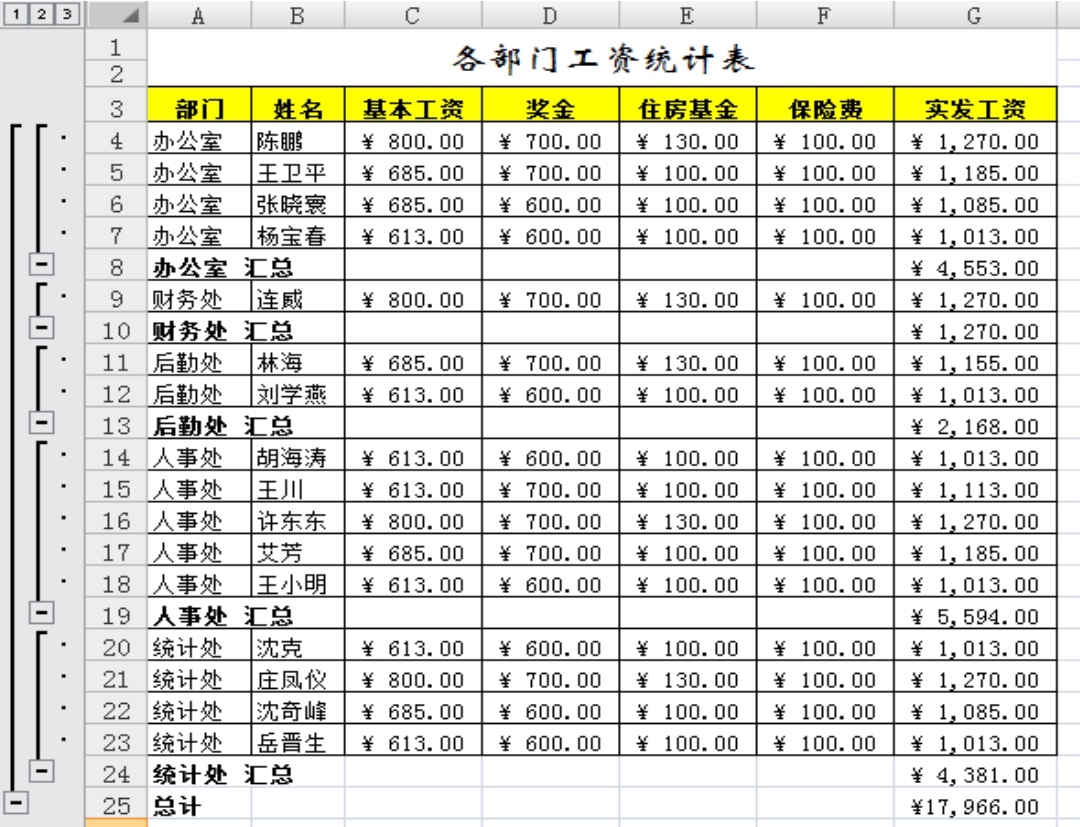
图3-78 分类汇总后的结果
当使用分类汇总后,往往希望将汇总结果复制到一个新的数据表中。但当直接进行复制时,无法只复制汇总结果,而复制的是所有数据。此时就需要使用“Alt+;”组合键选取当前屏幕中显示的内容,然后再进行复制、粘贴。
在为数据清单添加自动分类汇总时,数据清单将分级显示,这样便可以看清它的结构。如果希望生成一份汇总报告,可以使用分级显示符号,只显示分类汇总,并隐藏明细数据。
分类汇总后的数据是分级显示的,在工作表的左上角会出现区域 ,单击“1”,在表中就只有这个总计项出现了,如图3-79所示。
,单击“1”,在表中就只有这个总计项出现了,如图3-79所示。
![]()
图3-79 分级显示1
单击“2”,出现的就只有这些汇总的部分,这样可以清楚地看到各部门的汇总,如图3-80所示。
单击“3”,则可以显示所有的内容。
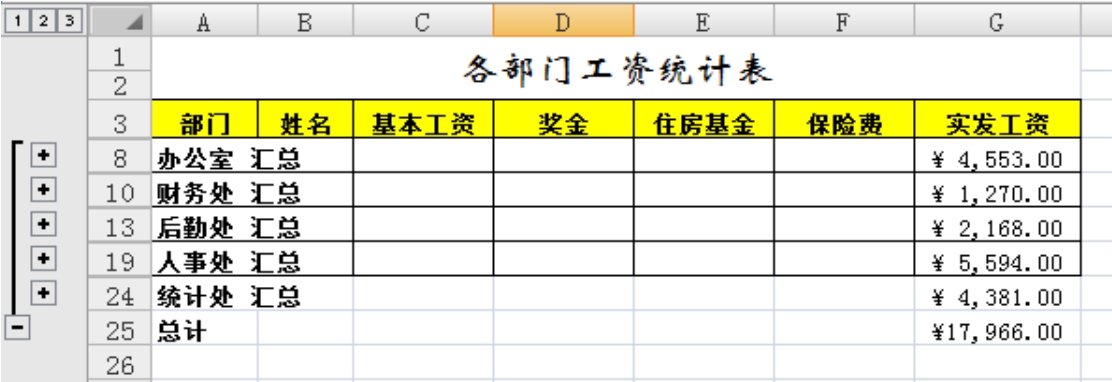
图3-80 分级显示2
免责声明:以上内容源自网络,版权归原作者所有,如有侵犯您的原创版权请告知,我们将尽快删除相关内容。















