实验三 Word的文本编辑
一、实验目的
1.掌握显示和隐藏Word工具栏的方法。
2.掌握Word文本的编辑方法。
3.掌握文本的基本编辑方法。
4.掌握字体和段落格式的设置方法。
二、实验内容
1.设置工具栏
(1)调整工具栏
平时常用的工具栏有“常用”工具栏(如图8.8所示)和“格式”工具栏(如图8.35所示),它们默认情况下位于菜单栏的下方。“常用”工具栏的部分按钮如果被“格式”工具栏挡住了,可以将鼠标定位在“格式”工具栏前,当鼠标变成 时,轻轻向下拖动鼠标,“格式”菜单栏便可位于“常用”工具栏的下方。
时,轻轻向下拖动鼠标,“格式”菜单栏便可位于“常用”工具栏的下方。
如果将工具栏拖离顶部的工具栏区域,则工具栏可以悬停在编辑区域的任意位置(如图8.36所示),也可将工具栏拖放到窗口的左、右、下方的边框处,请大家自行尝试操作。
![]()
图8.35 “格式”工具栏

图8.36 悬停的“格式”工具栏
(2)显示工具栏
如果想要在编辑界面显示出其他的工具栏,有如下两种操作方法:
●点击“视图”→“工具栏”,在弹出的子菜单中选择想要显示的工具栏。
●在顶部工具栏空白区域单击右键,在弹出的快捷菜单中选择想要显示的工具栏(如图8.37所示)。
可以看到,可见工具栏的名称前都有一个“√”。注意,“绘图”工具栏通常显示在窗口底部的状态栏上方。
如果想隐藏工具栏,亦可使用上述两种方法,在弹出的菜单中单击可见工具栏,名称前的“√”即会消失,而工具栏也会隐藏起来。如果工具栏悬停在编辑区域,只需单击右上角的关闭按钮即可(如图8.36所示)。

图8.37 右键弹出的工具栏
2.文本编辑技术
(1)文本的插入和删除
输入文本有两种方法:插入方式和改写方式。当状态栏上的“改写”字样是灰色的(如图8.38所示),则当前的输入方式是“插入”,输入的内容插在光标的左边,原有的文字自动向右移动。
双击“改写”按钮或按键盘上的“Insert”键,则“改写”字样变成黑色(如图8.39所示),表示当前的输入方式是“改写”,输入的内容会覆盖光标右边的原有文字。建议在输入时采用“插入”方式,以免因文字的覆盖而造成不必要的重复输入。
![]()
图8.38 插入方式
![]()
图8.39 改写方式
文本的删除可以使用以下几种方法:
●使用键盘上的Backspace键,删除光标左边的文本。
●使用键盘上的Delete键,删除光标右边的文本。
●选定文本后,选择“编辑”菜单或“常用”工具栏中的“剪切”。
●使用剪切快捷键Ctrl+X。
(2)文本的选定
●将鼠标定位在要选定的第一个字符前,单击鼠标左键并向后拖动直到要选定的最后一个字符为止。
●利用选定栏(将鼠标放置编辑区左侧,鼠标变成 的区域称为“选定栏”),单击鼠标左键一次则选定当前行,双击选定当前段,三击可以选定全文;若鼠标向上或向下拖动,则可以选定若干行。
的区域称为“选定栏”),单击鼠标左键一次则选定当前行,双击选定当前段,三击可以选定全文;若鼠标向上或向下拖动,则可以选定若干行。
●将光标定位在要选定的第一个字符前,按住Shift键不放,使用键盘上的4个方向键也可以选定文本。
(3)文本的复制和移动
●选定文本后,选择“编辑”菜单或“常用”工具栏中的“复制”,再将光标定位于目标处,选择“编辑”菜单或“常用”工具栏中的“粘贴”。
●使用复制快捷键Ctrl+C以及粘贴快捷键Ctrl+V(Ctrl+X、Ctrl+C和Ctrl+V是常用的快捷键,请务必牢记)。
文本的移动即文本的“剪切”+“粘贴”,方法正如上所述。
移动小段文本时还可以采用如下操作:选定文本后直接将其拖动至目标位置。如果文本较长,则不推荐这种方法,可以考虑切换至大纲视图下进行操作。
(4)插入特殊符号
有些特殊的符号无法从键盘上直接输入,可以选择“插入”→“特殊符号”命令,即会弹出如图8.40所示的“插入特殊符号”对话框。选择某个字符后,单击“确定”按钮,即可插入该符号。

图8.40 “插入特殊符号”对话框
(5)查找和替换
在Word中可自动进行文本的查找和替换,既可以节省时间又可提高准确性。
选择“编辑”→“查找”命令,或点击窗口右下角的“选择浏览对象”按钮,再选择“查找”(如图8.41所示),默认情况下在弹出的“查找和替换”对话框中显示的是“查找”选项卡(如图8.42所示),在“查找内容”文本框中输入想要查找的内容,然后单击“查找下一处”按钮。
选择“编辑”→“替换”命令,或点击窗口右下角的“选择浏览对象”按钮,再选择“查找”,在弹出的“查找和替换”对话框中单击“替换”选项卡(如图8.43所示),在“查找内容”文本框中输入想要查找的内容,在“替换为”文本框中输入想要替换的内容,然后单击“替换”按钮替换文本,单击“全部替换”按钮则替换文本中所有要查找的内容,单击“查找下一处”则放弃替换当前查找到的内容,继续查找下一处。
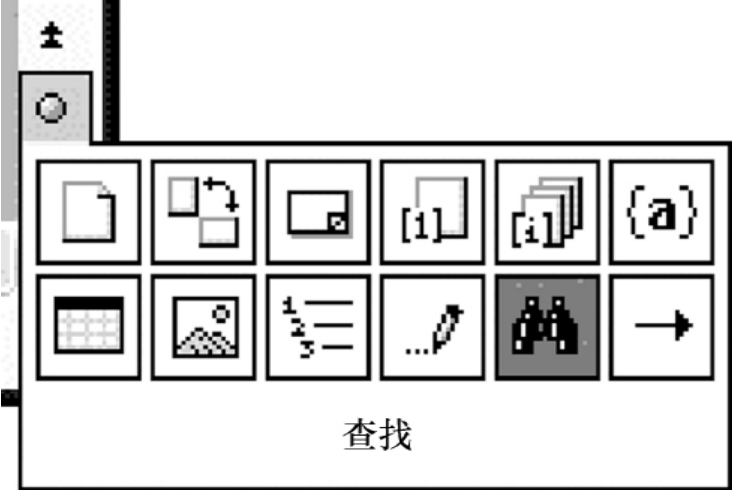
图8.41 “选择浏览对象”按钮

图8.42 “查找”选项卡

图8.43 “替换”选项卡
(6)拼写和语法的检查
Word提供了拼写和语法检查功能,对拼写错误的单词用红色波浪下划线标出,语法错误用绿色波浪下划线标出。
选择“工具”→“拼写和语法”命令,出现如图8.44所示的对话框。在“建议”列表框中列出了若干个拼写相似的正确单词以供选择。
●若认为这个单词是正确的或“建议”列表框中没有相应的单词,可单击“忽略一次”按钮。单击“忽略全部”则在选中的句子中不再检查这个单词。
●单击“添加到词典”可将该单词添加到用户自定义的“自定义词典”中,在以后的检查中该单词被认为是正确的。
●在“建议”列表框中选择一个单词,单击“更改”可将错误单词更改为选中的单词。单击“全部更改”可将选中的段落中的所有这个单词都更正过来。
●单击“自动更正”按钮,则在以后的输入中遇到同样的错误时,会自动更正过来。

图8.44 拼写检查对话框
拼写错误改正后,将会更正语法错误。在语法检查对话框中的各按钮的作用与拼写检查对话框中的按钮的作用类似,如图8.45所示。

图8.45 语法检查对话框
3.字符和段落的格式编辑
(1)字符格式设置
在Word中,默认使用宋体、五号字和其他默认格式设置每一个文件。如果想改变字体、字形、字号,既可以在输入文本前预先设置好,也可以在输入文本后改变设置。如果在文本输入后再改变格式,则必须先选取要改变字符格式的文本,然后再设置所需要的格式。
设置字符格式最快的方法是使用“格式”工具栏中的字体、字号、黑体、倾斜、下划线等项,也可以使用“格式”菜单中的“字体”命令。
“字体”对话框(如图8.46所示)提供了更多的格式,除了具有“格式”工具栏上的功能外,还可以设置上标、下标、着重号等其他格式。要改变已设置好的字符格式,则首先选中文本,然后激活“格式”菜单,在“字体”对话框中逐一重新选择即可。

图8.46 “字体”对话框
(2)设置段落对齐方式
建立一个新文档时,Word默认的格式是左对齐。选中文本后,可以采用如下方式设置对齐方式:
●单击“格式”工具栏的“两端对齐”、“居中”、“右对齐”或“分散对齐”按钮。
●选择“格式”→“段落”,在弹出的“段落”对话框(如图8.47所示)中的“对齐方式”下拉列表中选择某种对齐方式。

图8.47 “段落”对话框
(3)设置段落缩进
要缩进段落的首行,只要按键盘上的Tab键。若需要把整个段落或整个文本从左边缘、右边缘或从左右边缘同时缩进,则可通过以下方法来操作:
●利用“格式”工具栏只能从左边缘缩进。单击“增加缩进量”按钮 一次,段落向右移动1/2英寸;若单击多次,则段落依次缩进;单击“减少缩进量”按钮
一次,段落向右移动1/2英寸;若单击多次,则段落依次缩进;单击“减少缩进量”按钮 ,则减少或撤销缩进。在增加或减少缩进的同时,标尺上的缩进标识符将移到被缩进的位置。
,则减少或撤销缩进。在增加或减少缩进的同时,标尺上的缩进标识符将移到被缩进的位置。
●用鼠标拖动标尺行的“左缩进”、“右缩进”标识符(如图8.48所示)到所需缩进的位置再松开,即可完成缩进设置。
●选择“格式”→“段落”,在“缩进和间距”对话框(如图8.47所示)中输入左、右边界值,还可以在“特殊格式”下拉列表中选择某种缩进类型来准确地缩进段落。

图8.48 标尺和缩进标识符
(4)设置段落间距
录入文本时如果按了回车键,Word将自动分段并在段落末尾插入段落符。
如果要改变单个段落的间距,先把插入点放在段落中的任何地方;如果要改变多个段落的间距,则首先选择要改变段落的文本,然后单击“格式”工具栏上的“行距”按钮(如图8.49所示),在弹出的子菜单中选择某种行距;或在“段落”对话框(如图8.47所示)中选择“行距”下拉列表中的某种行距。如果选择“最小值”、“固定值”或“多倍行距”选项,则可在后面的“设置值”文本框内输入具体数值。

图8.49 “行距”子菜单
如果想改变“段落”对话框(如图8.47所示)中的度量单位,则应该选择“工具”→“选项”命令,再选择“常规”选项卡(如图8.50所示),在底部的“度量单位”下拉列表中进行选择,并根据需要勾选或不选中“使用字符单位”复选框。

图8.50 “选项”对话框中的“常规”选项卡
免责声明:以上内容源自网络,版权归原作者所有,如有侵犯您的原创版权请告知,我们将尽快删除相关内容。
















