【摘要】:幻灯片中的文字内容都是在占位符中输入的,单击编辑窗口中需要输入文字的文本框,出现编辑光标后,即可开始输入文本,如图6-20所示。输入文本后,同样可以通过“格式”工具栏以及“字体”对话框对文本的格式进行设置,包括字体、字号、字型以及字符颜色等。选定文本后,在“格式”工具栏中单击其中任何一个按钮,即可将文本按照指定的方式对齐。
6.4.3 输入与编辑文本
幻灯片中的文字内容都是在占位符中输入的,单击编辑窗口中需要输入文字的文本框,出现编辑光标后,即可开始输入文本,如图6-20所示。

图6-20 输入文本
1.设置字符样式
输入文本后,同样可以通过“格式”工具栏以及“字体”对话框对文本的格式进行设置,包括字体、字号、字型以及字符颜色等。通过“字体”对话框设置字符格式的具体操作方法如下:
01 选中要更改格式的文本,然后执行“格式\字体”命令,打开如图6-21所示的“字体”对话框。
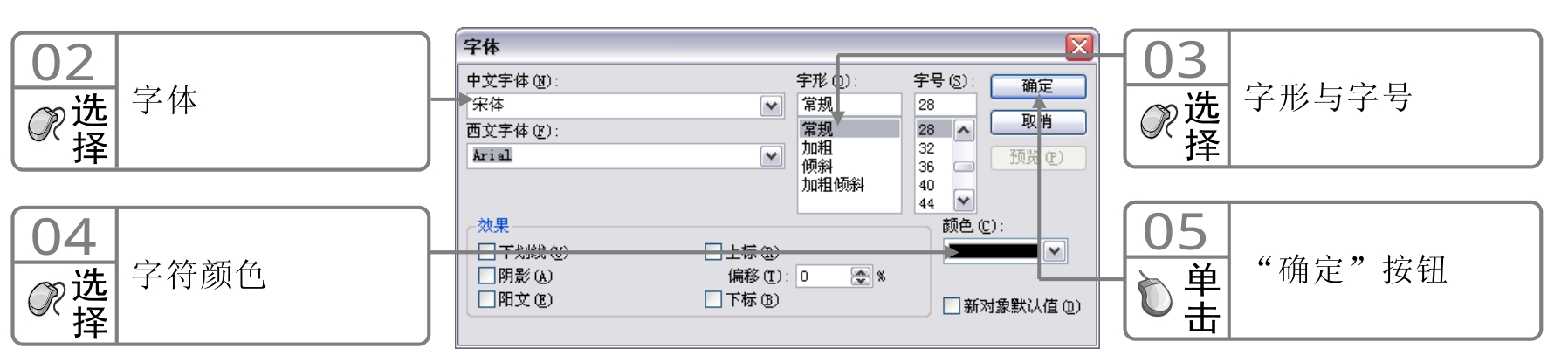
图6-21 “字体”对话框
如图6-22所示为对幻灯片中文本更改后的效果。
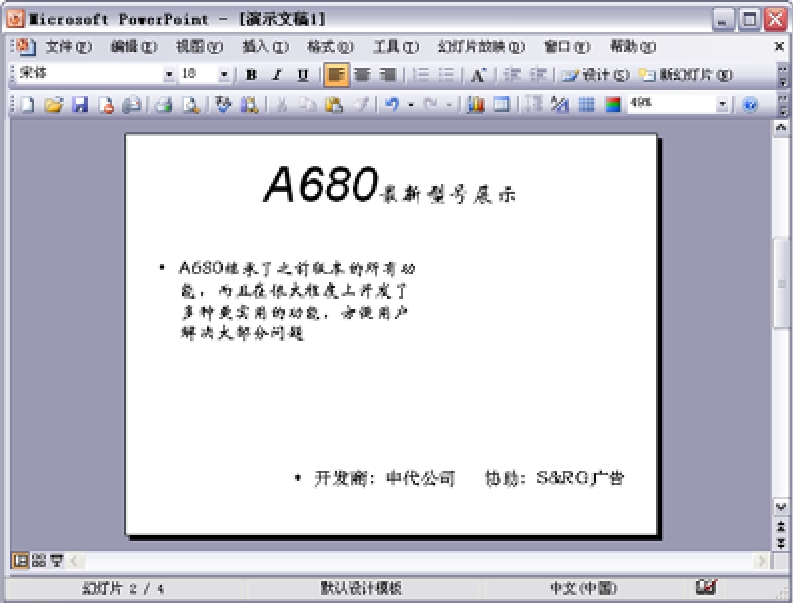
图6-22 更改字符效果
2.设置段落对齐方式
PowerPoint中提供了四种段落对齐方式:左对齐 、居中对齐
、居中对齐 、右对齐
、右对齐 、分散对齐
、分散对齐 。选定文本后,在“格式”工具栏中单击其中任何一个按钮,即可将文本按照指定的方式对齐。
。选定文本后,在“格式”工具栏中单击其中任何一个按钮,即可将文本按照指定的方式对齐。
3.设置行间距
行间距是指段落中行与行之间的距离,设置行间距的具体操作方法如下:
01 选中要调整行间距的文本,然后执行“格式\行距”命令,打开如图6-23所示的“行距”对话框。
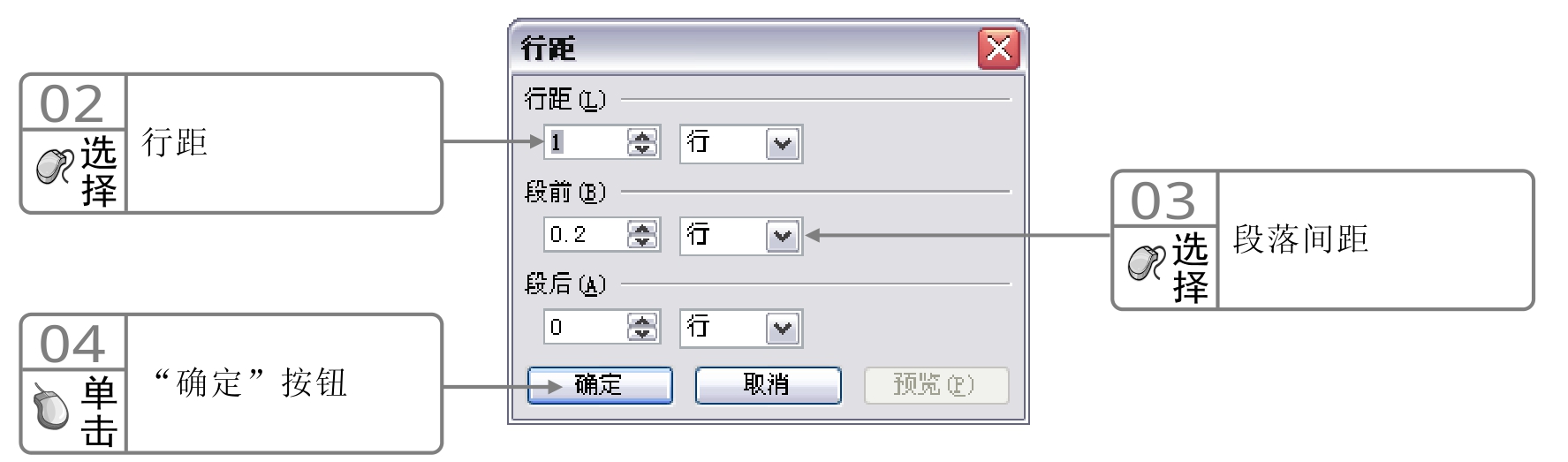
图6-23 “行距”对话框
免责声明:以上内容源自网络,版权归原作者所有,如有侵犯您的原创版权请告知,我们将尽快删除相关内容。
















