第四节 应用实例——书签
1.上机要点
在制作书签效果的过程中主要用到矩形选框工具、变换以及羽化命令等,效果如图2.4.1所示。
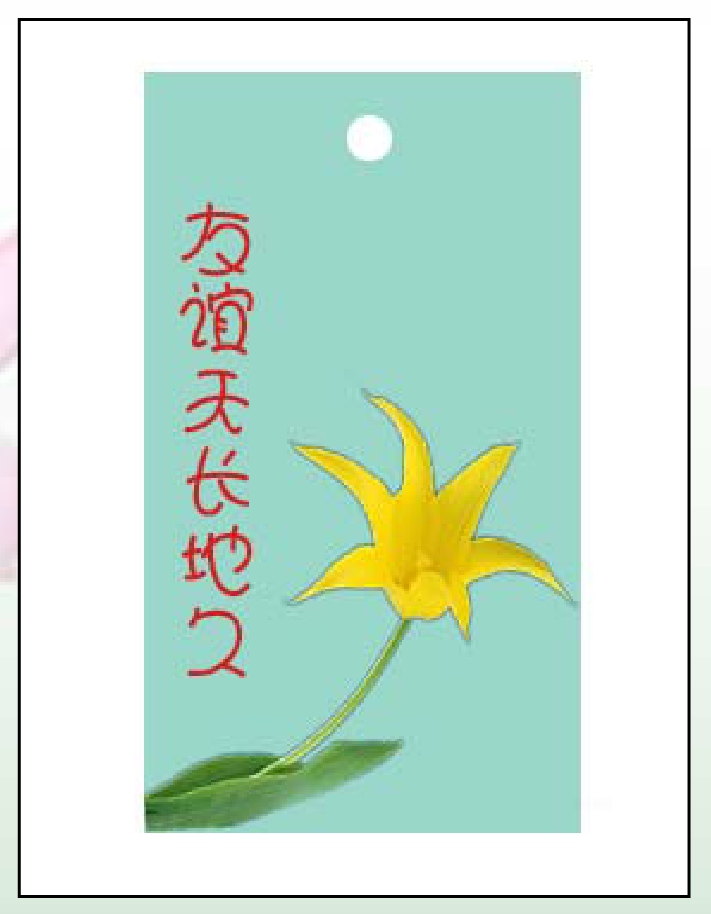
图2.4.1 效果图
2.上机操作
(1)选择“文件”→“新建”命令,弹出“新建”对话框,设置参数如图2.4.2所示,单击“确定”按钮,新建一个图像文件。
(2)单击工具箱中的“矩形选框工具”按钮 ,在图像中创建一个矩形选区,效果如图2.4.3所示。
,在图像中创建一个矩形选区,效果如图2.4.3所示。

图2.4.2 “新建”对话框
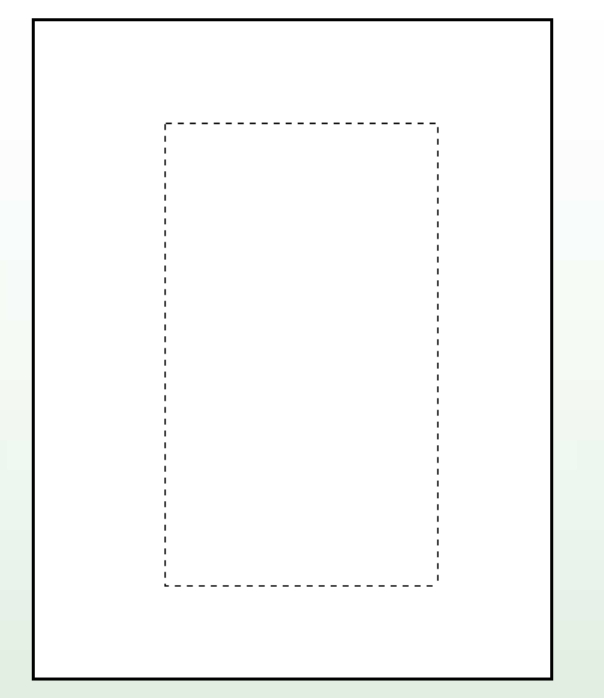
图2.4.3 创建的矩形选区
(3)单击工具箱中的“椭圆选框工具”按钮 ,其属性栏设置如图2.4.4所示。
,其属性栏设置如图2.4.4所示。
![]()
图2.4.4 “椭圆选框工具”属性栏
(4)设置完成后,按住“Shift”键的同时单击鼠标,在图像中创建一个正圆选区,效果如图2.4.5所示。
(5)用鼠标单击工具箱中的“前景色色块” ,在弹出的“拾色器”对话框中将前景色设为绿色(R:154,G:215,B:202),然后按“Alt+Delete”键进行填充,效果如图2.4.6所示。
,在弹出的“拾色器”对话框中将前景色设为绿色(R:154,G:215,B:202),然后按“Alt+Delete”键进行填充,效果如图2.4.6所示。

图2.4.5 创建的正圆选区
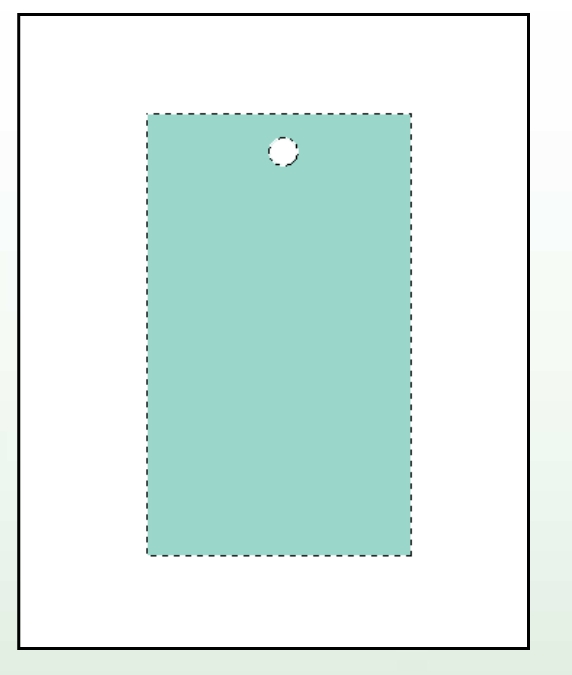
图2.4.6 填充绘制的选区
(6)按“Ctrl+D”键取消选区,再按“Ctrl+O”键打开一幅花图像,单击工具箱中的“魔棒工具”按钮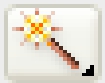 ,在花图像的背景处单击创建选区,效果如图2.4.7所示。
,在花图像的背景处单击创建选区,效果如图2.4.7所示。
(7)选择“选择”→“反向”命令,反选选区,将其中的花图像选取,效果如图2.4.8所示。

图2.4.7 选取图像背景

图2.4.8 反选选区效果
(8)选择“选择”→“羽化”命令,弹出“羽化选区”对话框,设置参数如图2.4.9所示。
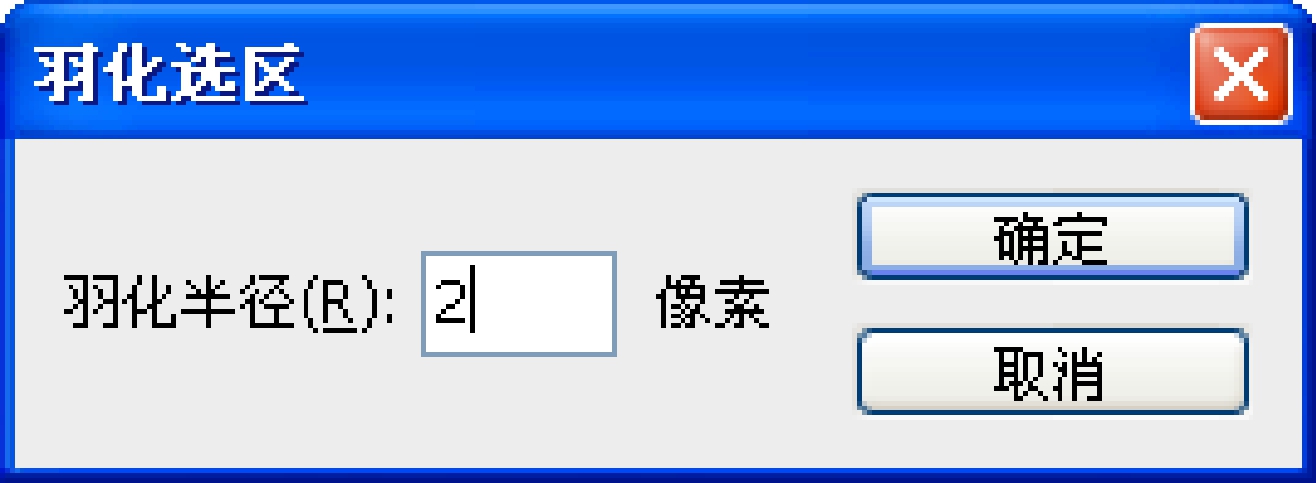
图2.4.9 “羽化选区”对话框
(9)设置完成后,单击“确定”按钮,按“Ctrl+C”键复制选区内的花图像,然后单击新建图像,再按“Ctrl+V”键将复制到剪贴板中的图像粘贴到新建图像中,效果如图2.4.10所示。
(10)选择“编辑”→“自由变换”命令,对复制的图像进行变换调整,效果如图2.4.11所示。

图2.4.10 复制并粘贴图像效果
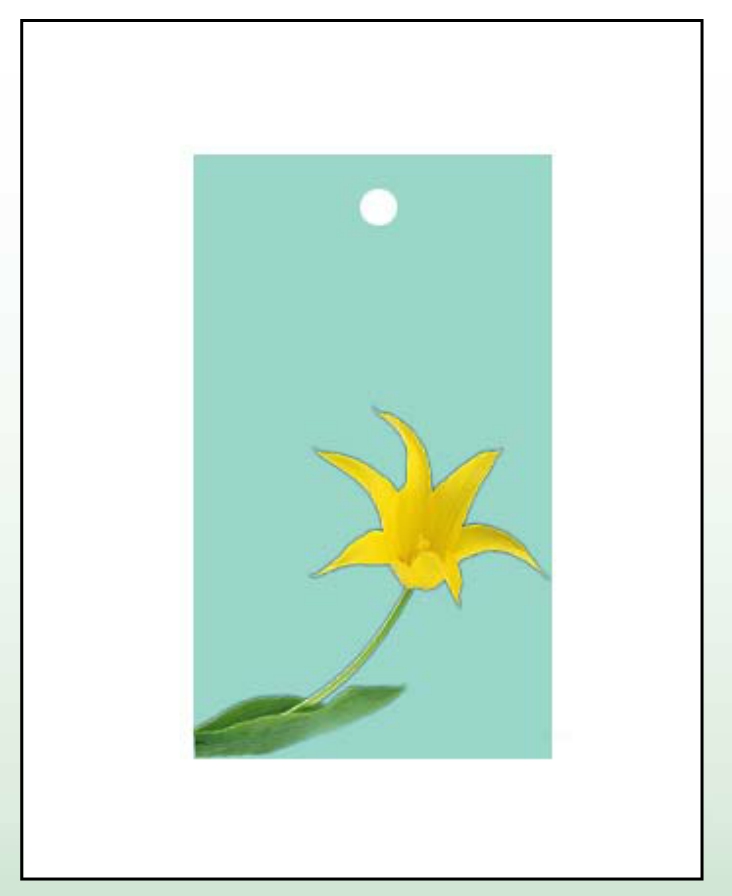
图2.4.11 调整图像效果
(11)单击工具箱中的“直排文字工具”按钮 ,其属性栏设置如图2.4.12所示。
,其属性栏设置如图2.4.12所示。
(12)设置完成后,在图像中单击鼠标输入红色文字“友谊天长地久”,最终效果如图2.4.1所示。
![]()
图2.4.12 “直排文字工具”属性栏
免责声明:以上内容源自网络,版权归原作者所有,如有侵犯您的原创版权请告知,我们将尽快删除相关内容。















