实验一 计算机基础知识
实验目的
1.掌握Windows操作系统中文件及文件夹的管理。
2.掌握Microsoft Word的常用文字处理功能。
3.掌握Microsoft Excel的常用功能。
实验题目
1.在D盘根目录下建立以自己姓名命名的文件夹,并在这个文件夹内建立一个名为user的文件夹。在user文件夹中建立文件夹user1。在user文件夹中用记事本建立一个文档jsj,其内容为:我学了Windows。在保存后,再另存为cb。然后将jsj复制到user1文件夹中,再将文件名更改为:初步。为“初步”文件复制一个备份。
2.为防止误修改,将“初步”设为只读文件和隐藏文件,并使其不可见。删除文件jsj。
3.将“初步”文件的扩展名改为.doc,用Word修改其内容为“修改后的文件”,字号为3号,字体为黑体,颜色为红色。
4.格式化你手中的磁盘,并将以上工作全部存入磁盘中。
5.利用WinRAR软件,将磁盘中的全部文件夹压缩成一个文件,并上传到服务器供老师查看。将压缩文件解压到D盘ls中。
6.文字处理练习:
6-1 启动Word 2000,按如图1-1所示样张输入文本。
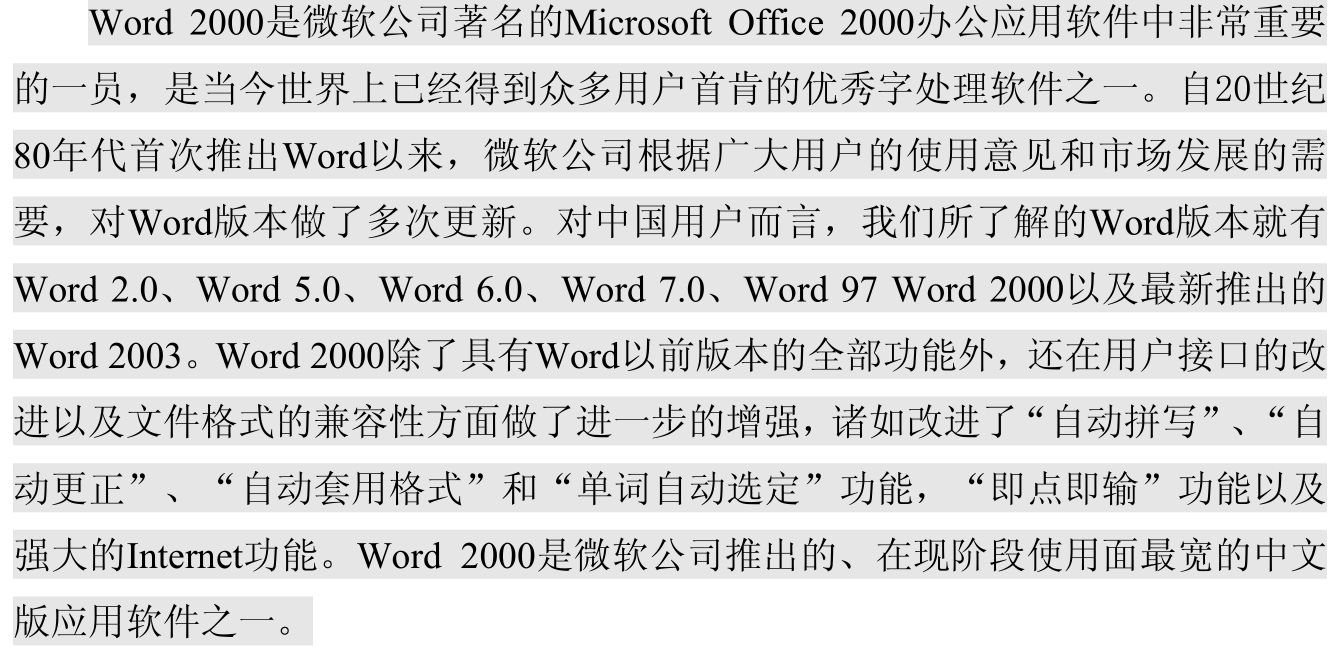
图1-1 Word输入样张
6-2 以文件名Wr1.doc保存在D:\MYDIR文件夹中,并保存在自己的软盘中。
6-3 在“Word 7.0”和“、”之间插入“(又称Word 95)”,并将文档从“自20世纪80年代…”和“Word 2000除了具有…”起另起一段,使整个文档分为3个自然段,并保存修改结果。
6-4 将第一段复制到第二段之后,再删除第一段。
6-5 使用编辑菜单中的“替换”命令,将所有“微软”替换成“Microsoft”。
6-6 使用编辑菜单中的“撤销”或工具栏的撤销按钮,撤销全部替换,然后使用恢复功能恢复全部替换。
6-7 再将第一段与第二段交换。
6-8 在最前面加一标题“文字处理软件——Word简介”,并居中显示。
6-9 将修改后的文件改名为Wr2.doc保存到D:\MYDIR文件夹中,同时保存到软盘上。
6-10 进行如下查找和替换操作:
(1)执行“编辑\查找”菜单命令,查找文档中所有的“软件”。
(2)执行“编辑\替换”菜单命令,将文档中所有的“软件”替换为“Software”。
6-11 使用Word提供的自动更正功能,当键入“Shiped”时,Word就把它更正为“Shipped”。
6-12 使用自动图文集。在文档的最前面插入“先生/女士:”,并给Word系统增加自动图文集词条“hello,how do you do?”。
6-13 将文件以文件名wr4保存到D:\MYDIR文件夹中,并保存到软盘上。
6-14 进行字符格式化操作。
(1)将文档标题的字体设置为“黑体”,字号为“三号”,粗体,蓝色,对齐方式为“居中对齐”。
(2)将文档的正文文本格式设置为“宋体”、“四号”、缩放“150%”、间距“0.3磅”,并将文字效果设置为“礼花绽放”。
(3)使用“替换”命令,将文中所有的“Word”替换为Word,即“粗体,小三号,红色、红色下划线”。
6-15 将“自20世纪80年代首次推出Word以来……”以后的文本另起一段,并选中第一段文本进行如下段落格式设置。
(1)设置段落缩进:左、右缩进都是0字符,段前、段后间距均为6磅。
(2)将“首行缩进”设置值为“0.75厘米”,并设置行距为“0.5行”,对齐方式为“两端对齐”。
(3)在“页面视图”中,使用标尺,改变文档的左、右边界,左、右缩进,首行缩进,悬挂缩进。
6-16 格式的复制。
(1)使用格式刷命令按钮 来复制段落格式,将文档第一段的段落格式复制到第二段。
来复制段落格式,将文档第一段的段落格式复制到第二段。
(2)使用格式刷命令按钮 将单词“Word”的格式复制到所有的单词“Microsoft”上。
将单词“Word”的格式复制到所有的单词“Microsoft”上。
6-17 边框和底纹的设置。将标题设置为2.25磅、红色、矩形边框,并加-10%灰色底纹。
6-18 在文档最后输入以下文本:
当前计算机的主要应用有7个方面:
科学计算
过程控制
计算机辅助系统
人工智能
信息高速公路
(1)选中“科学计算”至“计算机辅助系统”4行文本,设置编号列表格式。
(2)选中“人工智能”至“电子商务”3行文本,设置项目符号列表格式。
6-19 设置页眉和页脚。
(1)使用“视图\页眉和页脚”命令,将页眉设置为“文字处理软件——Word简介”
(2)通过“插入‘自动图文集’”的下拉列表框,将页脚设置为“第X页,共Y页”。
6-20 设置页边距和纸张大小。
(1)将“页边距”设置上、下、左、右的页边距值均为2厘米,不留装订线。页眉页脚都为1.27厘米。
(2)设置纸型为“16开”,宽度为“18.4厘米”,高度为“26厘米”,方向为“纵向”。
6-21 以文件名Wr3.doc保存到软盘上。
6-22 打开保存的D:\Mydir\Wr1.doc文件,将标题及前四段正文复制到一新文件中,并以Wr5.doc为文件名保存在D:\Mydir文件夹中,然后进行下列操作:
(1)将标题“文字处理软件——Word简介”改为艺术字,字体为隶书、24磅、黄色,将艺术字字体格式的“版式”设置为浮在文字之上。选择三维设置为“三维样式6”,三维颜色为橘黄色。
(2)在第一段正文前插入卡通剪贴画,高度、宽度均缩小至50%。使其居中,将艺术字标题“文字处理软件——Word简介”置于其上,如图1-2所示。
(3)将正文的首行缩进0.75厘米,然后插入一张剪贴画或从你所在计算机中找一个“.Bmp”图片文件,图片的高度设置为1厘米,宽度设置为1厘米,环绕方式选择“浮于文字上方”,叠放次序选择“衬于文字下方”,并拖放到样张所示的位置。
(4)按样张(图1-2)所示插入横排图文框。其中“Word简介”几个字设置为粗体、三号、蓝色。
(5)按样张(图1-2)所示,在最后一段正文间加上水印“文字处理”。“文字处理”这几个字设置为隶书。
(6)插入页眉“文字处理软件——Word简介”,楷体、五号、靠右,并将文档的上、下页边距调整为2.4厘米,左、右页边距调整为3.2厘米,以文件名Wr4.doc保存到软盘上。

图1-2 Word排版样张
6-23 在wr4中输入以下文字:
★经过人们的研究,发现α、β有以下关系:
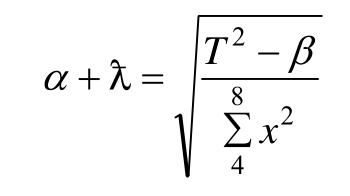
另外,当{T∝∞,D∪A,}时有: Ω>0。
Ω>0。
6-24 在wr4中输入如图1-3所示的图形处理样张。
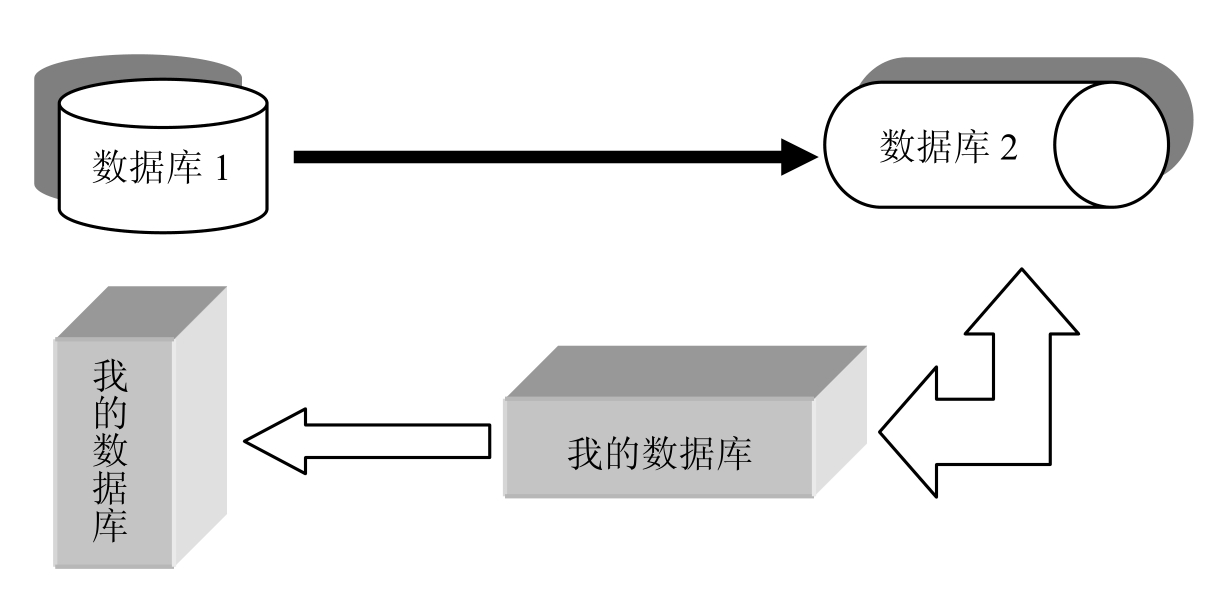
图1-3 图形处理样张
7.文本表格处理
按照样章图1-4输入内容。
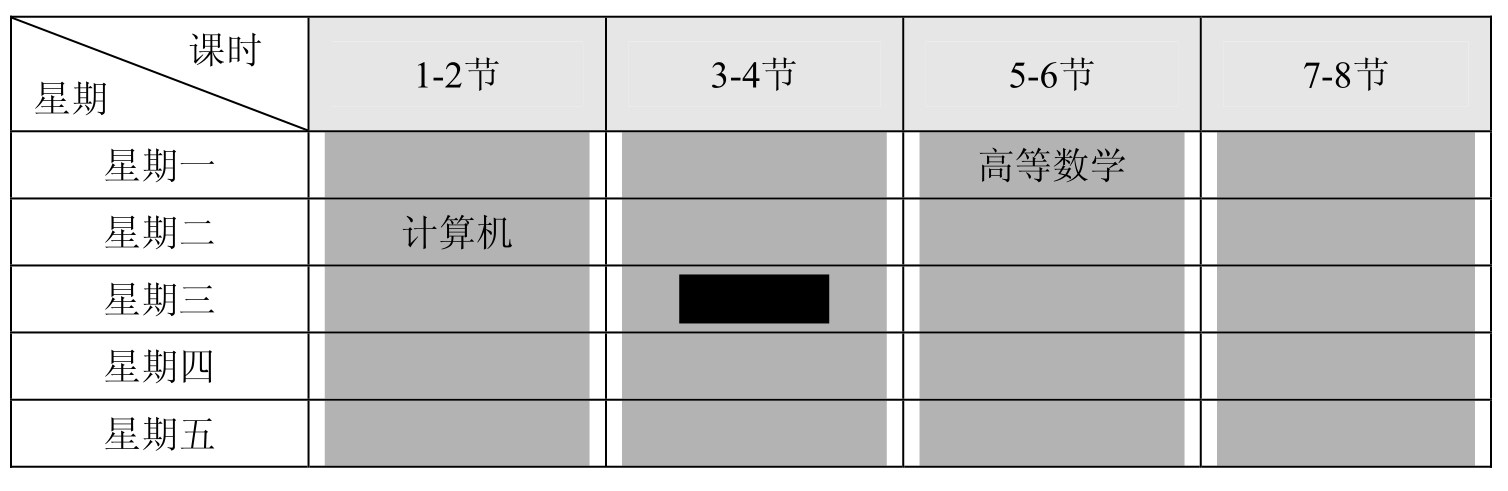
图1-4 文本表格处理样张
8.电子表格处理。
8-1 启动Excel 2000,在空白工作表Sheet1中输入如图1-5所示的数据,并以“gz.xls”的名称保存在D:\MYDIR目录下。
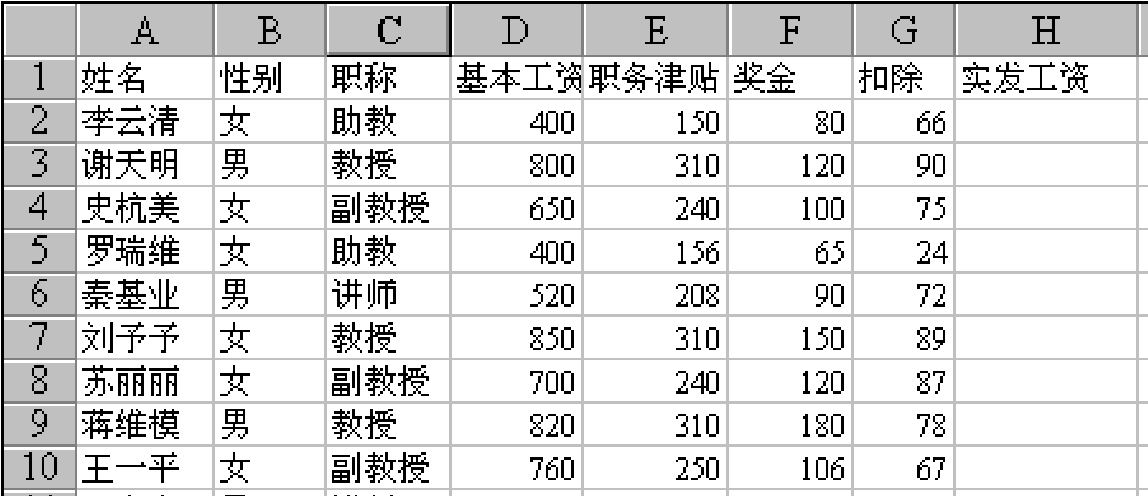
图1-5 电子表格处理样张
8-2 在第5行前插入一行,并输入“王大宗,男,讲师,600,100,76,45”。
8-3 删除职工“苏丽丽”的记录。
8-4 将职工“谢天明”与“刘予予”两记录交换。
8-5 在“姓名”列前插入一列作为“编号”,将第一位职工的编号输入“510001”,注意编号为字符型数据,通过填充方式填入其他职工编号。
8-6 在“奖金”与“扣除”之间插入一列“教育基金”,其值按“基本工资+职务津贴”的0.5%计算。
8-7 计算“实发工资”,并填入相应单元格。
8-8 在最后一行下面,分别加入“合计”、“平均值”行,通过公式(或函数)计算出各栏的合计、平均值。
8-9 将工作簿以文件名“E1.Xls”保存到D:\Mydir文件夹中。
8-10 “教育基金”值按“基本工资+职务津贴”的1.5%计算。
8-11 将“实发工资”列的数据格式设置为加“¥”货币格式。
8-12 给“教育基金”单元格加批注,批注内容为“按基本工资+职务津贴的1.5%计算”。
8-13 在表格顶端插入一行,在单元格A1中输入“职工工资表”,将表的A1—J1合并。
8-14 将标题设为“楷体”、18号,加粗、红色,底色为深蓝色。
8-15 将表头设为“隶书”、12号,加粗、黑色,底色为浅灰色。
8-16 将表格的行高设置为18,列宽设置为10。
8-17 将表格A1:J13区域设为外边为粗边框,内为实表格线。
8-18 将表中所有内容在单元格内居中对齐。表中数据保留到小数点后2位。
8-19 将表中单元格数据大于600的单元格的数据用红色、加粗显示。(格式化后工作表如下附图)
8-20 给工作表加保护,将表格中的数据区锁定。
8-21 将工作表名“Sheet1”改为“职工工资表”,将表中的全部内容复制到“Sheet2”中。
8-22 将“职工工资表”中实发工资高于1000元的复制到工作表“Sheet3”中。
8-23 将工作簿以文件名“Excsy2.Xls”保存到D:\Mydir文件夹中。
格式化后的工作表如图1-6所示。

图1-6 格式化后的工作表
9.电子表格数据分析。
9-1 新建一工作簿,在工作表Sheet1中输入以下数据,并以xscj2.XLS为文件名保存在D:\Mydir文件夹中和自己的软盘上,如图1-7所示。
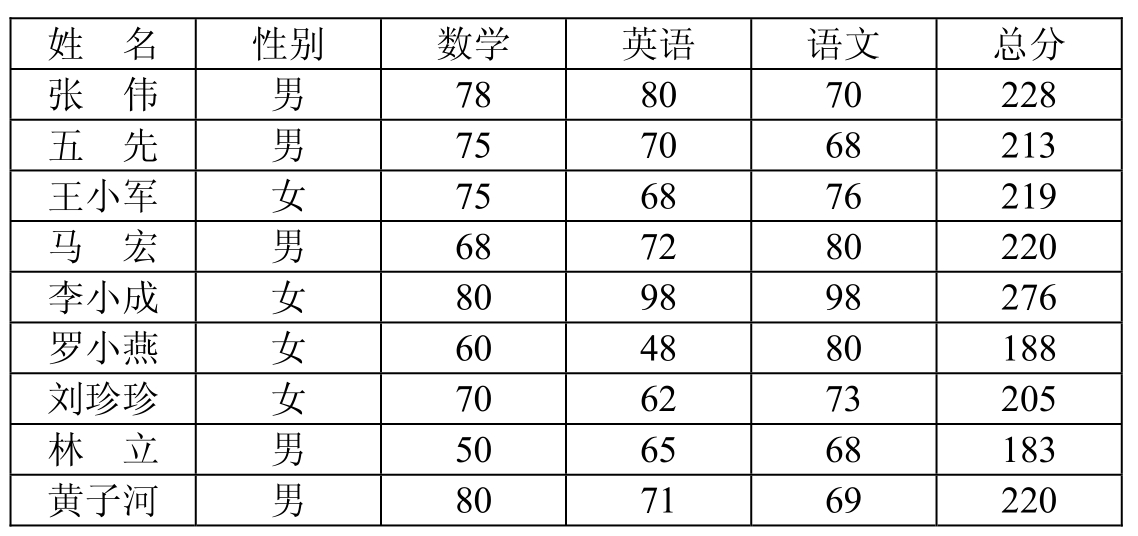
图1-7 电子表格数据分析样张
9-2 将数据列表复制到Sheet2中,然后进行下列操作:
(1)对Sheet1的数据按性别排序。
(2)对Sheet2的数据按性别排序,性别相同的按总分降序排列。
(3)在Sheet2中筛选出总分小于210及大于240的男生记录。操作结果如图1-8所示。
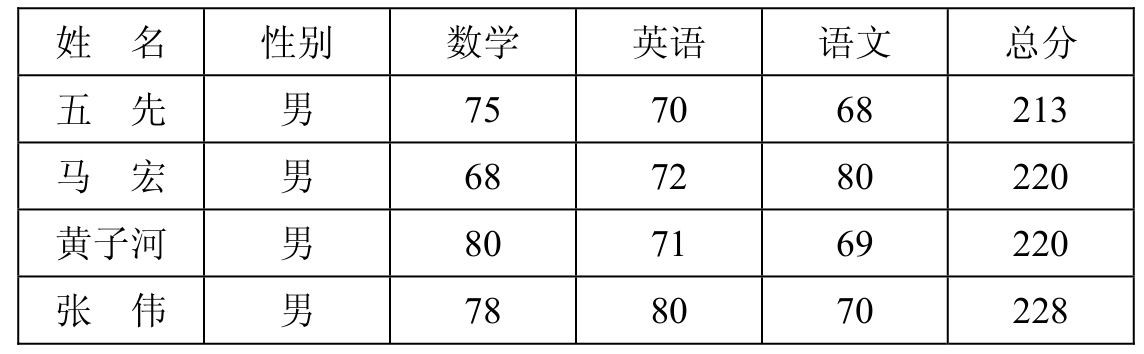
图1-8 筛选后的样张
9-3 将Sheet1中的数据复制到Sheet3中,然后对Sheet3中的数据进行下列分类汇总操作:
(1)按性别分别求出男生和女生的各科平均成绩(不包括总分),平均成绩保留1位小数。
(2)在原分类汇总的基础上,再汇总出男生和女生的人数(汇总结果放在性别数据下面)。
(3)按如图1-9所示分级显示及编辑汇总数据。

图1-9 分类汇总后的样张
9-4 将Sheet1中的数据复制到Sheet4中,编辑修改Sheet4中的数据透视表,使其成为如图1-10所示的数据透视表。
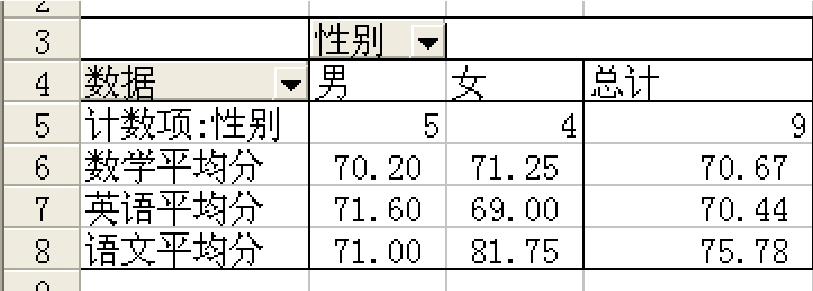
图1-10 数据透视表样张
9-5 对Sheet1工作表进行如下页面设置,并打印预览:
(1)纸张大小为A4,文档打印时水平居中,上、下页边距为3厘米。
(2)设置页眉“分类汇总表”、居中、粗体,在页左端设置页脚为当前日期。
(3)将该工作簿以xscj2.XLS文档同名保存到软盘或另一文件夹中。
10.电子表格图形操作。
按图1-11输入常用水果营养成分,按照图1-12制作蛋白质在各水果中的比例饼图。
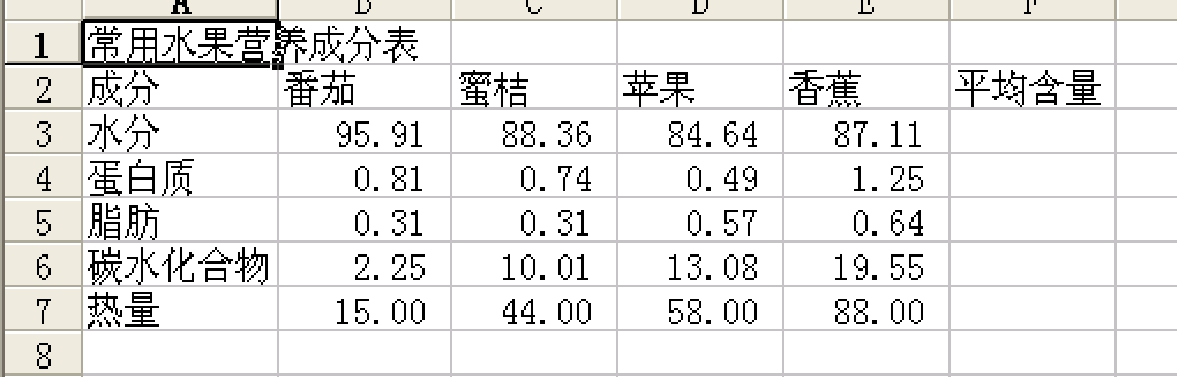
图1-11 常用水果营养成分
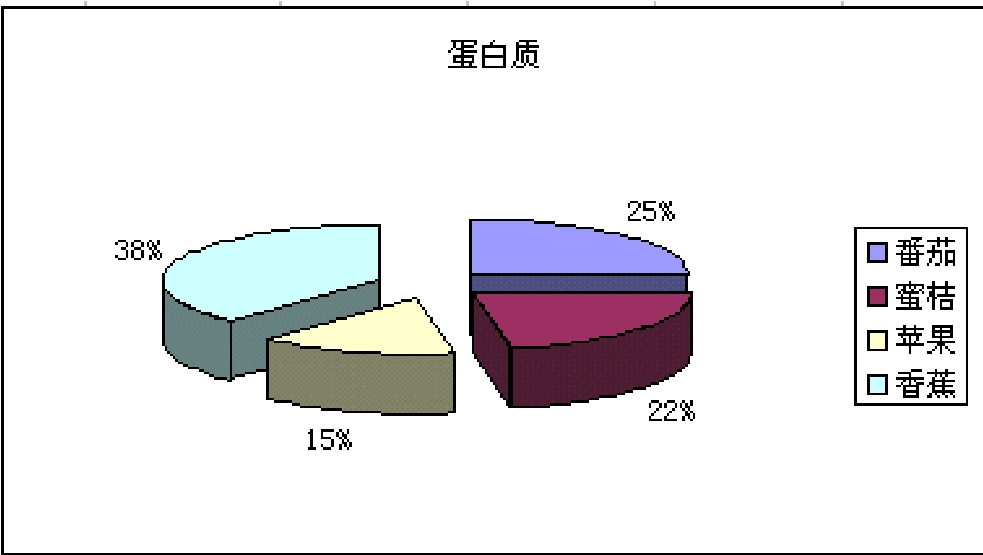
图1-12 蛋白质在各水果中的比例饼图
11.申请免费信箱,并给教师发一封信。
12.申请一个QQ号,并学会使用QQ。
实验步骤
1-1 实验步骤
方法一:使用资源管理器
1.将鼠标指向开始,单击右键,在弹出的快捷菜单上选“资源管理器”。此时资源管理器打开。用鼠标指向D盘,单击左键,选定D盘后,移动鼠标到数据区,单击右键,在弹出的快捷菜单中选新建,在弹出的菜单中选文件夹,然后选中文输入法,输入你自己的姓名。点击图标名以外的任何地方。
2.用鼠标双击用你姓名命名的文件夹以打开它,然后单击右键,选新建,再选“文件夹”,输入“user”回车,建好user文件夹。
3.用鼠标双击user打开它,选菜单栏的文件,在下拉菜单中选新建,再选“文件夹”,输入“user1”回车,建好user1文件夹。此时在文件夹树中可以看到新建的子文件夹的目录结构层次。
4.用鼠标在数据区中单击右键,在弹出的菜单中选新建,再选文本文件。输入文件名jsj,在记事本中选定输入法后输入“我学了Windows”。点击“保存”。在“文件”中选“另存为”,在弹出的对话框中选定保存的文件夹和文件名(cb),点击“保存”。退出记事本。
5.选定jsj。单击鼠标右键,在弹出的菜单中选复制。双击打开user1,单击右键,在快捷菜单中选粘贴。
6.选定user1中的jsj,单击鼠标右键,在弹出的快捷菜单中选“重命名”,然后输入文件名“初步”,敲回车键即可。
7.选定cb,单击菜单栏的“编辑”,选复制,再选粘贴,产生文件“复制件cb”。
方法二:使用“我的电脑”
将鼠标指向“我的电脑”,双击打开,再双击打开D盘。将鼠标指向数据区,右键单击可以弹出快捷菜单供选择,方法与上相同。
讨论:还可使用菜单栏、工具栏的相关操作来完成,也可以混合采用菜单栏、工具栏、快捷菜单来完成。菜单栏、工具栏的功能如图1-13所示。

图1-13 菜单栏、工具栏
1-2 实验步骤
1.打开资源管理器,在文件夹树中点击D+,以展开D盘的文件夹树。
2.在文件夹树中找到“初步”文件,将鼠标指到“初步”图标,单击右键,在弹出的快捷菜单中选“属性”。
3.在弹出的菜单中选只读和隐藏,点击“确定”。
4.用鼠标点击菜单“查看\刷新”,文件被隐藏。
5.找到user文件夹中的jsj,将其删除。
1-3 实验步骤
分析:要对已经隐藏的文件进行操作,应先修改显示的属性,然后进行更名操作。
1.将鼠标指向开始,单击右键,在弹出的快捷菜单中选“资源管理器”。打开资源管理器,展开user1,此时看不到隐藏文件“初步”。
2.用鼠标点击菜单栏,在下拉菜单中选“文件夹选项”。
3.在弹出的菜单中选“查看”标签。
4.在高级设置中选“显示所有文件和文件夹”,点击“确定”。此时,被隐藏的文件“初步”可以显示出来。
5.用鼠标指向D:,单击左键,打开D盘后,打开user文件夹。
6.选定cb文件单击右键,在弹出的快捷菜单中选择重命名并单击左键,输入cb.doc,回车即可。
7.双击cb.doc文件,此时Windows用Mcrosoft Word打开cb.doc。
8.点击“格式”,在下拉菜单中点击“字体”,在字号下拉框中点击三号、在中文字体下拉框中点击黑体、在字体颜色下拉框中点击红色方块,点击“确定”。
1-4 实验步骤
1.用鼠标指向开始,单击右键,在弹出的快捷菜单上选择“资源管理器”。
2.用鼠标指向A:,单击右键,点击“格式化”,在弹出的格式化窗口中点击“开始”,计算机即进行磁盘格式化。
3.用鼠标指向D:,双击左键,打开D盘后,选定user文件夹,按住鼠标不放将user文件夹拖向A:,即将以上工作全部存入磁盘中。
1-5 实验步骤
1.打开“我的电脑”,双击A:。
2.选中所有文件夹,单击鼠标右键,在弹出的快捷菜单上选择“添加到压缩文件”,弹出“压缩文件名和参数”对话框。
3.在“常规”标签的“压缩文件名”项输入压缩的文件名,单击“确定”即可。
4.直接把压缩文件通过邮件或者直接通过网页上的上传链接传到服务器。
5.用鼠标双击压缩文件,在弹出的快捷菜单上选择“解压文件”,在目标路径双击D+,选择ls确定即可。
1-6 文字处理练习有24个练习题
1-6-1 实验步骤
用自己熟悉的输入法输入文字。
1-6-2 实验步骤
1.执行“文件\保存”命令,在“另存为”对话框中选择D:\MYDIR文件夹。
2.在“文件名”选项中输入Wr1,默认扩展名为DOC。
3.单击“文件”菜单中的“另存为”命令,用相同的方法把文件保存到A:。
1-6-3 实验步骤
在“Word 7.0”和“、”之间插入“(又称Word95)”,并把光标定位到“自20世纪80年代……”和“Word 2000除了具有……”之前,分别按Enter键(回车键)。
1-6-4 实验步骤
1.选中第一段,单击鼠标右键,选择“复制”。
2.把光标定位到第三段最前面,单击鼠标右键,选择“粘贴”。
3.再选中第一段,按“Del”键或者“Back Space”键删除第一段。
1-6-5 实验步骤
1.定位到文本开始,执行“编辑\替换”命令。
2.在“查找和替换”对话框的“替换”标签“查找内容”项输入“微软”,在“替换”项输入“Microsoft”。
3.单击“全部替换”按钮。
1-6-6 实验步骤
1.执行“编辑\撤销\全部替换”,或者按“Ctrl+Z”1次。
2.单击“常用”工具栏的撤销按钮 1次,取消前面1次操作。
1次,取消前面1次操作。
1-6-7 实验步骤
1.选中第二段,单击鼠标右键选择“剪切”命令。
2.将光标定位到文本最开始,单击鼠标右键,选择“粘贴”命令,即可交换一二段。
1-6-8 实验步骤
1.通过回车把第一行空出来,输入标题“文字处理软件——Word简介”。
2.单击“格式”工具栏中的居中按钮,把标题居中显示。
1-6-9 实验步骤
执行“文件\另存为”命令,把修改后的文件改名为Wr2.doc保存到D:\MYDIR文件夹中,方法同前。
1-6-10 实验步骤
1.将光标定位到文本开始,执行“编辑\查找”命令,在“查找和替换”对话框的“查找”标签“查找内容”项输入“软件”,通过单击“查找下一处”可以查找所有的“软件”字样。
2.将光标定位到文本开始,执行“编辑\替换”命令。在“查找和替换”对话框的“替换”标签“查找内容”项输入“软件”,在“替换”项输入“Software”。单击“全部替换”按钮。
1-6-11 实验步骤
1.执行“工具\自动更正”菜单命令,打开“自动更正”对话框,选取“自动更正”选项页。
2.选中“键入时自动替换”和“更正前两个字母连续大写”两个复选框。在“替换”文本框内输入“Shiped”,然后在“替换为”文本框中输入“Shipped”。
3.单击“添加”按钮,然后单击“确定”按钮,Word即可按定义的内容执行自动更正功能。
1-6-12 实验步骤
1.将插入点定位于要插入称呼的位置,单击“插入\自动图文集\称呼”子菜单,选择“先生/女士”。
2.执行“工具\自动更正”菜单命令,打开“自动更正”对话框,选取“自动图文集”标签,输入自动图文集词条“hello,how do you do?”,单击“添加”按钮,确定即可。
1-6-13 实验步骤
执行“文件\另存为”命令,把修改后的文件改名为Wr4.doc保存到D:\MYDIR文件夹中,方法同前。
1-6-14 实验步骤
1.选中文档标题,执行“格式\字体”命令,在“字体”对话框将文档标题的字体设置为“黑体”,字号为“三号”,粗体,蓝色,对齐方式为“居中对齐”。
2.选中正文文本,执行“格式\字体”命令,在“字体”对话框将正文文本格式设置为“宋体”、“四号”、缩放“150%”、间距“0.3磅”,并将文字效果设置为“礼花绽放”。
3.选择“编辑\替换”命令。在“查找和替换”对话框的“替换”标签“查找内容”项输入“word”,在“替换”项输入“word”。单击“高级”按钮,通过“格式”按钮的“字体”命令,把“替换”项的“word”设置为粗体、小三号、红色、红色下划线。即:word
1-6-15 实验步骤
1.把光标定位到“自20世纪80年代首次推出Word以来……”之前,按回车键。选中文本,执行“格式\段落”命令,在“段落”对话框“缩进和间距”标签设置段落缩进:左、右缩进都是0字符,段前、段后间距均为6磅。
2.执行“格式\段落”命令,在“段落”对话框“缩进和间距”标签将“首行缩进”设置值为“0.75厘米”,并设置行距为“0.5行”,对齐方式为“两端对齐”。
3.执行“视图\页面视图”命令,通过按住鼠标左键拖动标尺,改变文档的左、右边界,左、右缩进,首行缩进,悬挂缩进。
1-6-16 实验步骤
1.选中第一段,单击“常用工具栏”格式刷 按钮,按住左键不放,拖动格式刷到第二段,复制格式。
按钮,按住左键不放,拖动格式刷到第二段,复制格式。
2.选中Word,双击“常用工具栏”格式刷 按钮,按住左键不放,拖动格式刷到所有的Microsoft上,复制格式。
按钮,按住左键不放,拖动格式刷到所有的Microsoft上,复制格式。
1-6-17 实验步骤
执行“格式\边框和底纹”命令,在“边框和底纹”对话框“边框”标签中,将标题设置为2.25磅、红色、矩形边框,在“底纹”标签中加-10%灰色底纹。
1-6-18 实验步骤
方法一:使用格式工具栏
1.输入文本,选中“科学计算”至“计算机辅助系统”四行文本,单击格式工具栏中“编号”按钮 ,设置编号列表格式。
,设置编号列表格式。
2.选中“人工智能”至“电子商务”三行文本,单击格式工具栏中“项目符号”按钮 ,设置项目符号列表格式。
,设置项目符号列表格式。
方法二:使用菜单
1.输入文本,选中“科学计算”至“计算机辅助系统”四行文本,单击格式菜单中的项目符号和编号,选编号标签,选一编号样式。点击确定。
2.选中“人工智能”至“电子商务”三行文本,单击格式菜单中的项目符号和编号,选项目符号标签选一项目样式。点击确定。
1-6-19 实验步骤
1.使用“视图\页眉和页脚”命令,将页眉设置为“文字处理软件——Word简介”
2.通过“插入\自动图文集\页眉\页脚”的子菜单,将页脚设置为“第X页 共Y页”。
1-6-20 实验步骤
1.执行“文件\页面设置”命令,将“页边距”设置上、下、左、右的页边距值均为2厘米,不留装订线。页眉页脚都为1.27厘米。
2.设置纸型为“16开”,宽度为“18.4厘米”,高度为“26厘米”,方向为“纵向”。
1-6-21 实验步骤
执行“文件\另存为”命令,把修改后的文件改名为Wr3.doc保存到A:盘中,方法同前。
1-6-22 实验步骤
1.执行“文件\打开”命令,打开保存的D:\Mydir\Wr1.doc文件,将标题及前四段正文通过“复制\粘贴”命令复制到一新文件中,并以Wr5.doc为文件名保存在D:\Mydir文件夹中。选中标题“文字处理软件——Word简介”,执行“插入\图片\艺术字”命令将标题“文字处理软件——Word简介”改为艺术字,通过“艺术字”工具栏将字体设置为隶书、24磅,将艺术字工具栏的“环绕”设置为“浮在文字之上”。通过绘图工具栏,将艺术字的填充色设置为“黄色”,将线条颜色设置为“无线条颜色”。选三维效果为“三维样式6”,在“三维效果\三维设置\三维颜色”设置为“橘黄”。
2.执行“插入\图片\剪贴画”命令,在第一段正文前插入卡通剪贴画,在图片上单击鼠标右键,执行“设置对象格式”命令,在“设置对象格式”对话框中使用相应选项将图片高度、宽度均缩小至50%。使其据中,将艺术字标题“文字处理软件——Word简介”置于之上,如样张图1-2所示。
3.执行“格式\段落”命令,将正文的首行缩进0.75厘米,然后用前面的方法插入一张剪贴画或从你所在计算机中找一个“.Bmp”图片文件(本例中找的Connect.bmp),图片的高度设置为1厘米,宽度设置为1厘米,环绕方式选择“浮于文字上方”,并拖放到如图1-2所示的位置,再通过绘图工具栏“绘图\叠放次序\衬于文字下方”。
4.执行“插入\文本框\横排”,按样张所示插入横排图文框。执行“格式\字体”命令将其中“Word简介”几个字设置为粗体、三号、蓝色。
5.加上水印。执行“格式\背景\水印”,设置文本为“文字处理”,字体为隶书、尺寸为“小型”、输出为“水平”,点击确定加入水印。本题目要求在第3段间加水印,为保证加入的水印在第3段,可以通过“文件\页面设置”更改页面高度后加入水印。经过实验,在页面高度为750磅时,可以达到题目要求。当水印设置好后,即使再次更改页面高度,水印也处于第3段间。
6.执行“视图\页眉和页脚”命令,插入页眉“文字处理软件——Word简介”,用前面的方法,设置字体为楷体、五号、靠右,并将文档的上、下页边距调整为2.4厘米,左、右页边距调整为3.2厘米,以文件名Wr4.doc保存到软盘上。
1-6-23 实验步骤
通过菜单“插入\符号”命令输入特殊符号(★、α、β),通过菜单“插入\对象\新建\Microsoft公式3.0”调出公式工具栏完成符号输入和公式编辑。
公式工具栏及其功能如图1-14所示。
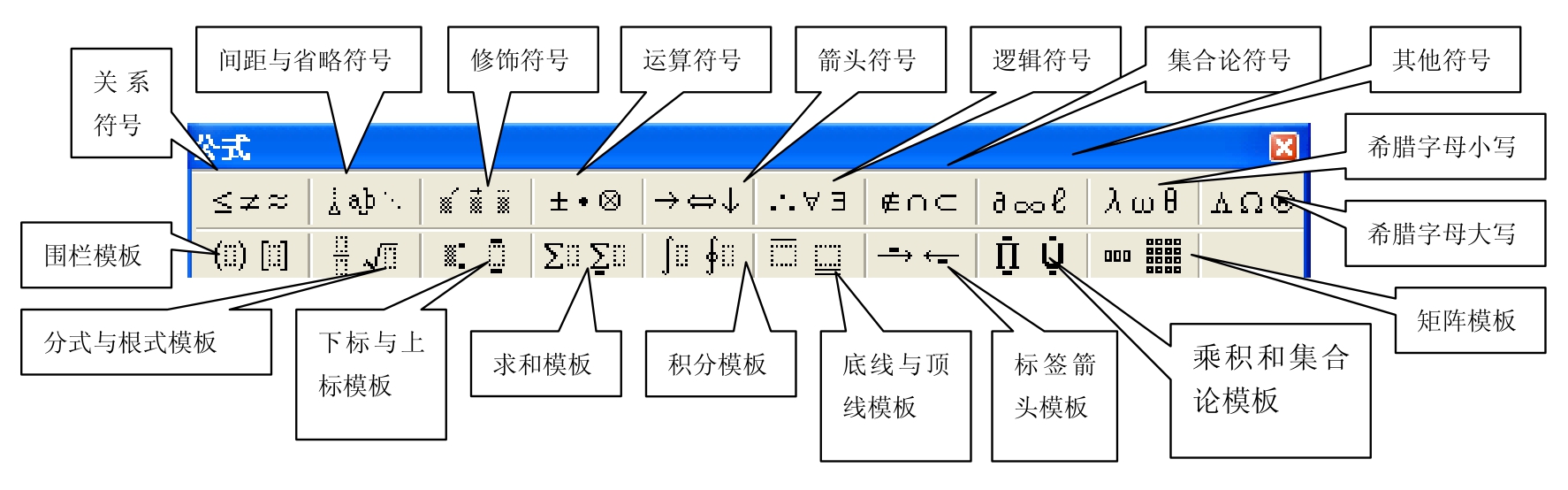
图1-14 公式工具栏
1-6-24 实验步骤
通过菜单“视图\工具栏\绘图”显示绘图工具栏,使用“自选图形\基本形状”选好图形,然后选定对象,右键单击选“添加文字”可以将文字加上,然后选择阴影以及填充颜色可以完成。
绘图工具栏如图1-15所示。
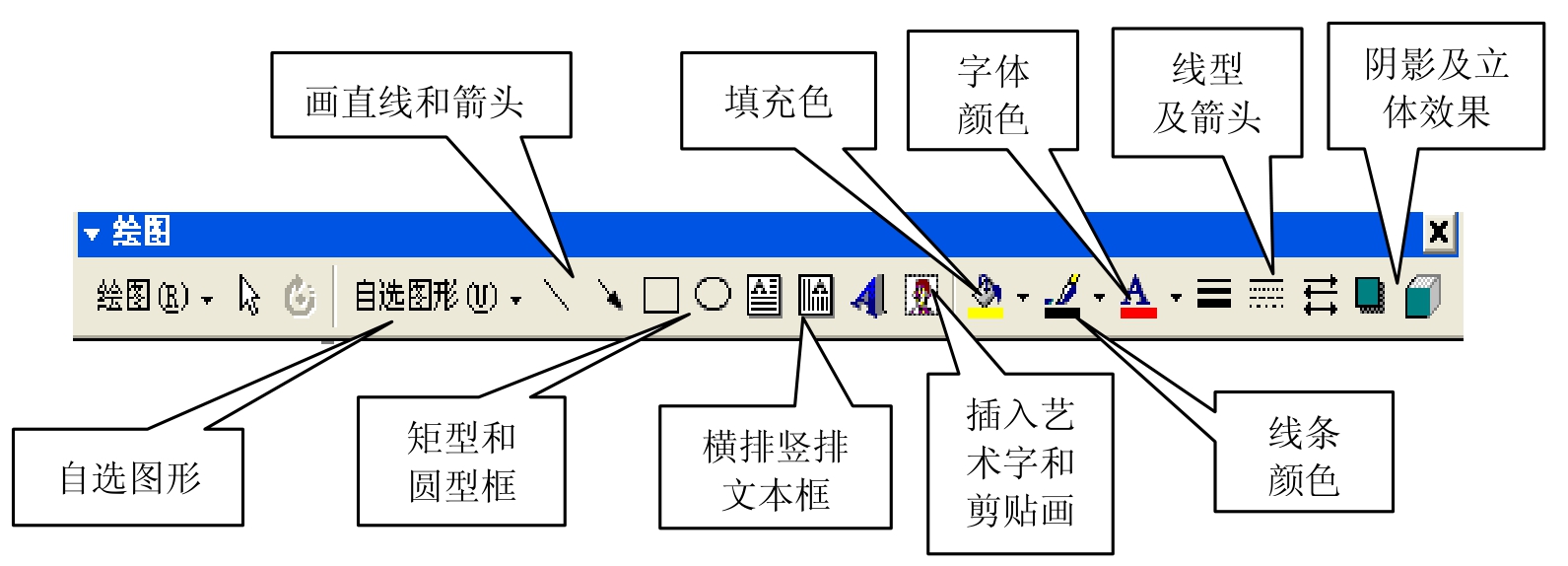
图1-15 绘图工具栏
1-7 实验步骤
用菜单“插入表格”,6行5列,点击确定可以插入空表格,然后按图1-4输入文字。文字直接在单元格里输入,斜线用菜单“表格\绘制斜线表头”,设置好行标题和列标题。底纹通过执行“格式\边框和底纹”命令添加。注意底纹设置应用于单元格时,底纹将充满整个单元格,而底纹设置应用于文字时只给文字加上背景,而不会充满整个单元格。当底纹设置应用于段落时,底纹大于应用于文字的底纹,却小于应用于单元格的底纹。在本表中,不同灰度的底纹分别应用于单元格、段落、文字。
空表格也可以用常用工具栏的 拖出。
拖出。
1-8 电子表格处理有23个练习题
1-8-1 实验步骤
启动Excel 2000,输入内容,执行“文件\保存”命令,以“gz.xls”的名称保存在D:\MYDIR目录下。默认扩展名为XLS。
1-8-2 实验步骤
将光标定位到第5行,执行“插入\行”命令,插入空白行,输入“王大宗,男,讲师,600,100,76,45”。
1-8-3 实验步骤
选中第8行,执行“编辑\删除”命令,删除其记录。
1-8-4 实验步骤
执行两次剪切、粘贴命令将职工“谢天明”与“刘予予”两记录交换。
1-8-5 实验步骤
将光标定位在A列,执行“插入\列”命令,在其前面插入一空白列,字段名为“编号”。将第一位职工的编号输入“‘510001”,将第二位职工的编号输入“‘510002”,使编号为字符型数据,选中前两位职工的编号,使用填充柄自动填充其余编号。
1-8-6 实验步骤
将光标定位到H列,执行“插入\列”命令,在其前面插入一空白列,字段名为“教育基金”,其值用公式“=(E2+F2)*0.005”计算。然后使用自动填充功能自动计算所有值。
1-8-7 实验步骤
计算实发工资,使用公式“=(e2+f2+g2)-(h2+i2)”,然后使用自动填充功能,方法同上。
1-8-8 实验步骤
在最后一行下面,分别加入“合计”、“平均值”行,通过函数“=sum(e2:e9)”计算出E列的合计值,通过函数“=average(e2:e9)”计算出E列平均值。然后使用自动填充功能计算出其他可以计算列的值。
1-8-9 实验步骤
执行“文件\另存为”命令,将工作簿以文件名“E1.Xls”保存到D:\Mydir文件夹中。
1-8-10 实验步骤(同1-8-6)
1-8-11 实验步骤
选中J列,执行“格式\单元格”命令,在“单元格格式”对话框“数字”标签分类列表中选择货币,货币符号选择“¥”,点击“确定”。
1-8-12 实验步骤
选中“教育基金”单元格,执行“插入\批注”命令,批注内容为“按基本工资+职务津贴的1.5%计算”。
1-8-13 实验步骤
将光标定位到第一行,执行“插入\行”命令插入一空行,在A1单元格输入“职工工资表”,选中A1—J1。单击“格式”工具栏中的“合并及居中”按钮。
1-8-14 实验步骤
选中标题所在单元格,执行“格式\单元格”命令,在“单元格格式”对话框“字体”标签将标题设为“楷体”、18号、加粗、红色,“图案”标签设置底色为深蓝色,点击“确定”。
1-8-15 实验步骤
选中表头所在行,执行“格式\单元格”命令,在“单元格格式”对话框“字体”标签将表头设为“隶书”、12号、加粗、黑色,“图案”标签设置底色为浅灰色,点击“确定”。
1-8-16 实验步骤
选中表格,执行“格式\行\行高”命令将表格的行高设置为18,执行“格式\列\列宽”命令将列宽设置为10。
1-8-17 实验步骤
选中A1:J13区域,执行“格式\单元格\边框”标签命令,设置外边为粗边框,内为实表格线,点击“确定”。
1-8-18 实验步骤
选中表中所有内容,执行“格式\单元格”命令,在“单元格格式”对话框“对齐”标签中,文本对齐下的水平对齐选“居中”,垂直对齐选“居中”。在“数字”标签“分类”列表“数值”项中将表中数据小数位数设置为2位,如图1-16所示。
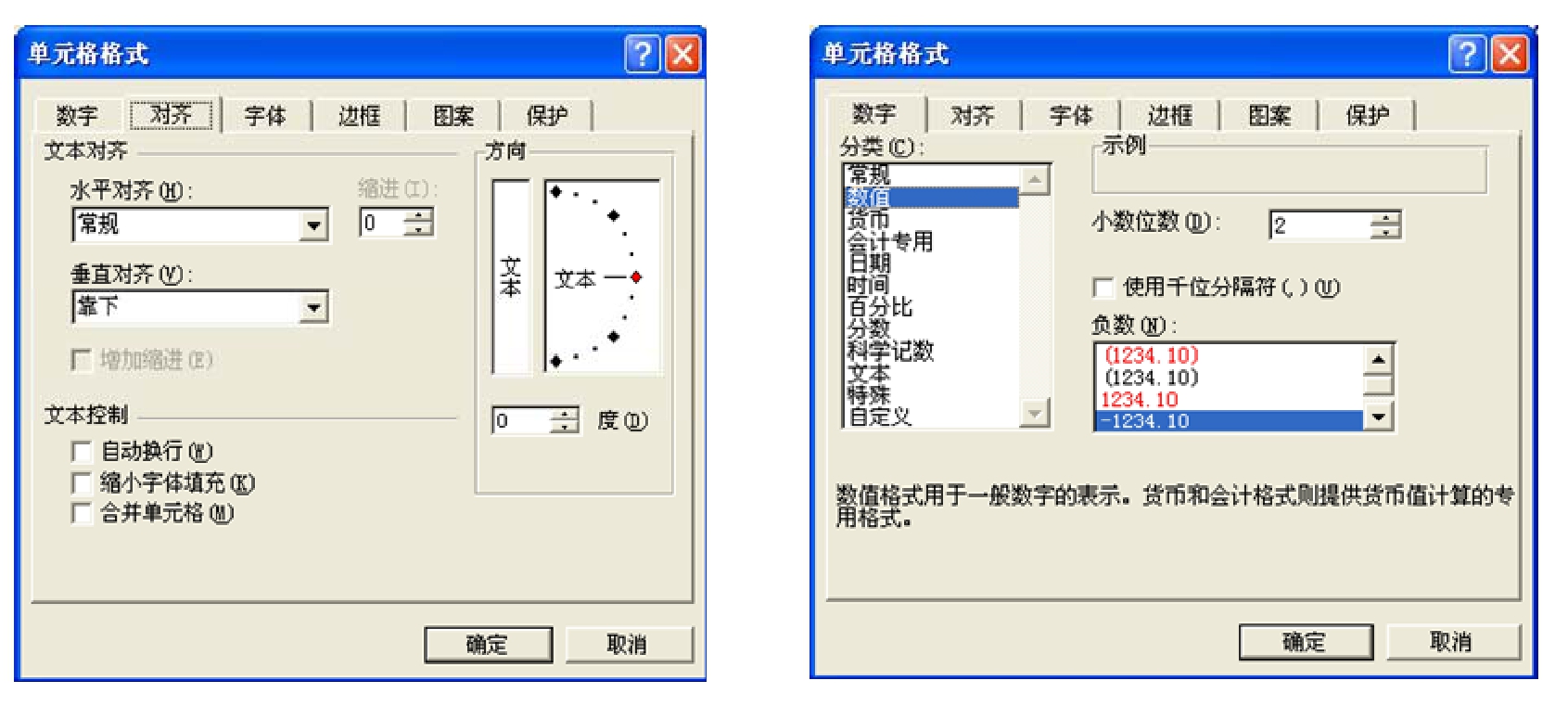
图1-16 单元格格式对话框对齐与数字标签
1-8-19 实验步骤
选中表中数据区域,执行“格式\条件格式”命令,在“条件格式”对话框中设置条件为单元格数据大于600,单击“格式”按钮,设置满足条件的单元格的数据格式为红色、加粗。
1-8-20 实验步骤
1.执行“格式\单元格”命令,在“单元格格式”对话框“保护”标签选中锁定项将表格中数据区锁定。
2.执行“工具\保护\保护工作表”命令给工作表加保护。
1-8-21 实验步骤
双击“Sheet1”,输入“职工工资表”将其改名,选中表中数据,使用“复制/粘贴”命令将表中的全部内容复制到“Sheet2”中。
1-8-2.实验步骤
选中“实发工资”列,执行“数据\筛选\自动筛选”命令,在自动筛选中设置自定义显示条件为大于1000,使用“复制\粘贴”命令将筛选出来的记录复制到工作表“Sheet3”中。
1-8-23 实验步骤
使用菜单操作“文件\另存为”,选择文件夹D:\Mydir,输入文件名“Excsy2.Xls”,单击“确定”。
1-9 电子表格数据分析有5个练习题
1-9-1 实验步骤
执行“文件\新建”命令,新建一工作簿,在工作表Sheet1中输入数据,并以xscj2.XLS为文件名保存在D:\Mydir文件夹中。
1-9-2 实验步骤
1.使用“复制\粘贴”命令将数据复制到Sheet2,选中Sheeet1工作表的“性别”列,执行“数据\排序”命令,当提示排序警告时选扩展选定区域。然后单击“确定”,这时会出现排序的关键词选择,主要关键字选择性别,有标题行,确定排序(当选定全部数据执行“数据\排序”命令时,不会有排序警告)。
2.选中Sheeet2工作表的“性别”单元格,执行“数据\排序”命令,当提示排序警告时选扩展选定区域。单击“确定”,会出现排序的关键词选择。主要关键字选择性别,次要关键字选择总分且降序排序,有标题行,确定排序。
3.将光标定位到sheet2,执行“数据\筛选\自动筛选”命令,自定义显示条件,性别设置为男,总分条件为大于210且小于240。
1-9-3 实验步骤
1.选定所有数据区域,执行“数据\排序”命令,主要关键字选择性别。
2.执行“数据\分类汇总”命令,在分类汇总对话框中设置分类字段为性别,汇总方式为平均值,选定汇总项为数学、语文、英语。选定汇总单元格,再执行“格式\单元格\数字\数值”命令,设置为保留1位小数。
3.执行“数据\分类汇总”命令,在“分类汇总”对话框中设置分类字段为性别,汇总方式为计数,选定汇总项为性别,并取消选择“替换当前分类汇总”选项,单击确定。
注意观察:结果对吗?如何改正?
1-9-4 实验步骤
1.选定表中所有数据。
2.使用菜单“数据\数据透视表和图表报告”,出现数据透视表和图表报告向导步骤1,如图1-17所示。

图1-17 数据透视表和图表报告向导步骤1
3.单击“下一步”,出现数据透视表和图表报告向导步骤2。
4.单击“下一步”,出现数据透视表和图表报告向导步骤3,如图1-18所示。

图1-18 数据透视表和图表报告向导步骤3
5.点击“版式”,出现数据透视表和数据透视图向导——版式,如图1-19所示。
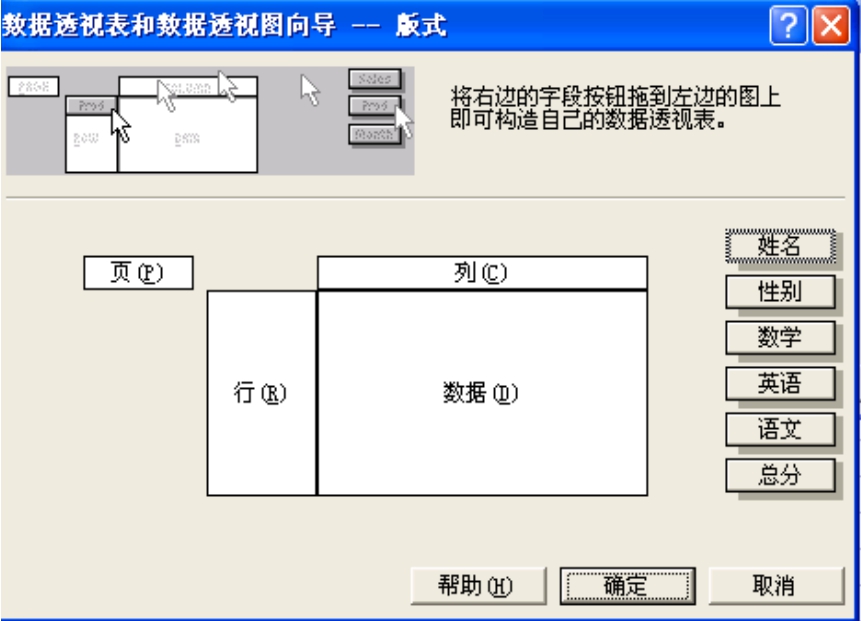
图1-19 数据透视表和数据透视图向导——版式
6.将性别拖入列,将性别、数学、英语、语文拖入数据区。双击数据区中的性别,出现数据透视表字段,如图1-20所示。选“计数”,单击“确定”。
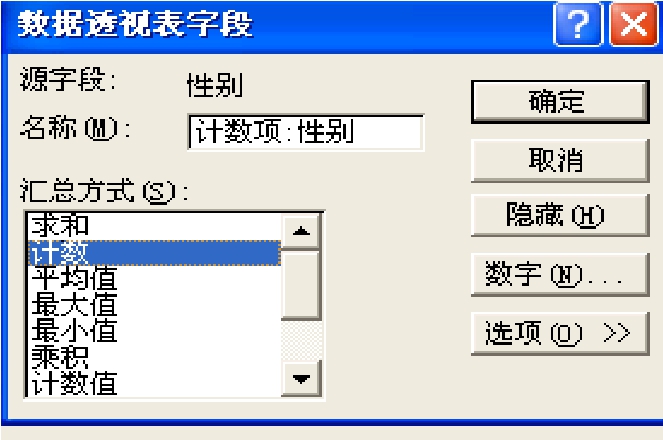
图1-20 数据透视表字段
7.双击数据区中的数学。在数据透视表字段中将名称修改为:数学平均分,在汇总方式中选择平均值,单击“确定”。
8.分别双击数据区中的英语和语文,重复第7步。单击图1-19的“确定”,再单击图1-18的“完成”,最后保存工作簿。
1-9-5 实验步骤
1.执行“文件\页面设置”命令,在“页面设置”对话框“页面、页边距”标签设置纸张大小为A4,文档打印时水平居中,上、下页边距为3厘米。
2.执行“文件\页面设置”命令,在“页面设置”对话框“页眉和页脚”标签设置页眉为“分类汇总表”、居中、粗体,在页脚左端设置页脚为当前日期,页脚设置的对话框如图1-21所示。
3.执行“文件\另存为”命令,将该工作簿以xscj2.XLS文档同名保存到软盘或另一文件夹中。
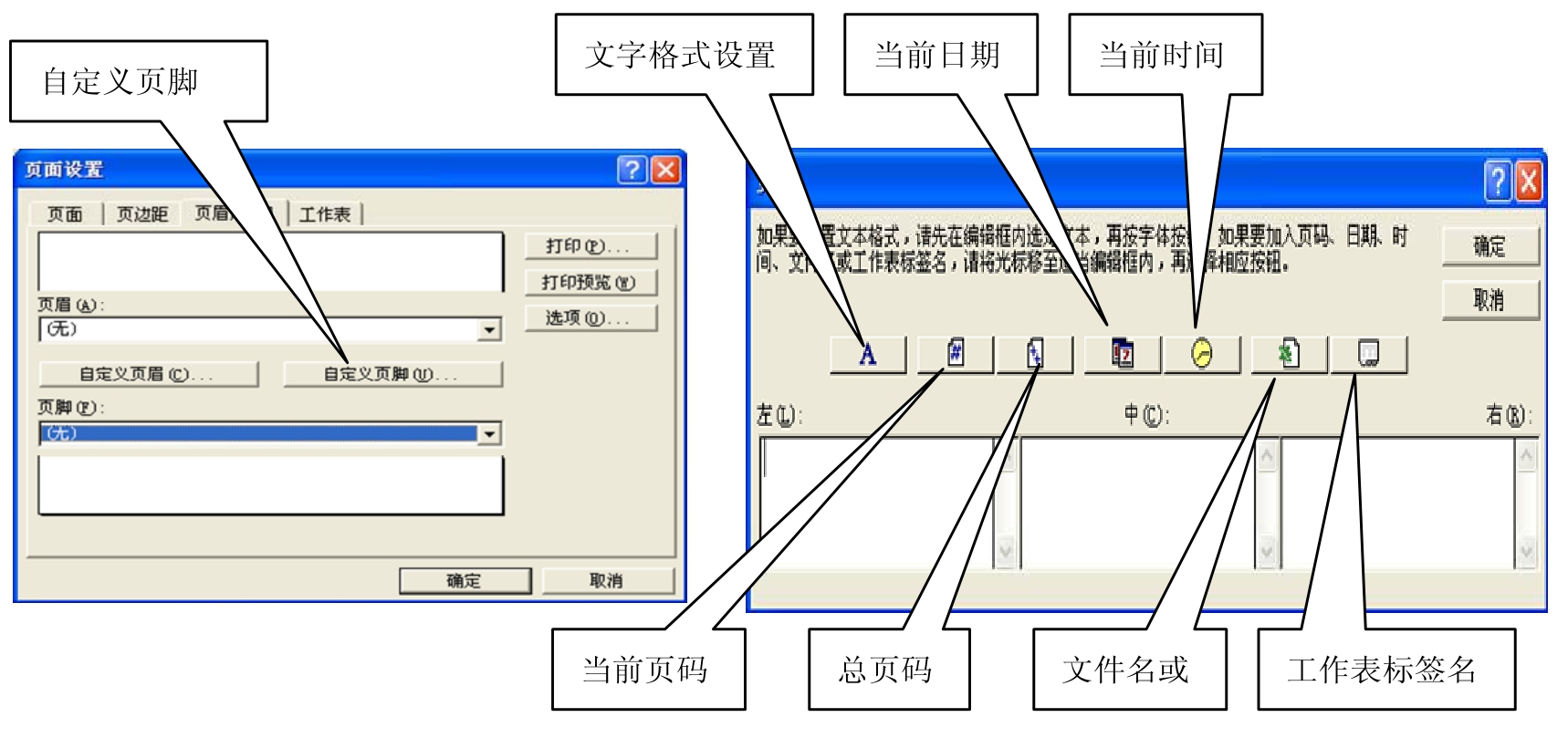
图1-21 页脚设置的对话框
1-10 实验步骤
1.在Excel中输入数据。
2.选中全部数据,用菜单“插入\图表\饼图\三维分离饼图”,完成图表向导步骤1。如图1-22所示。点击“下一步”。
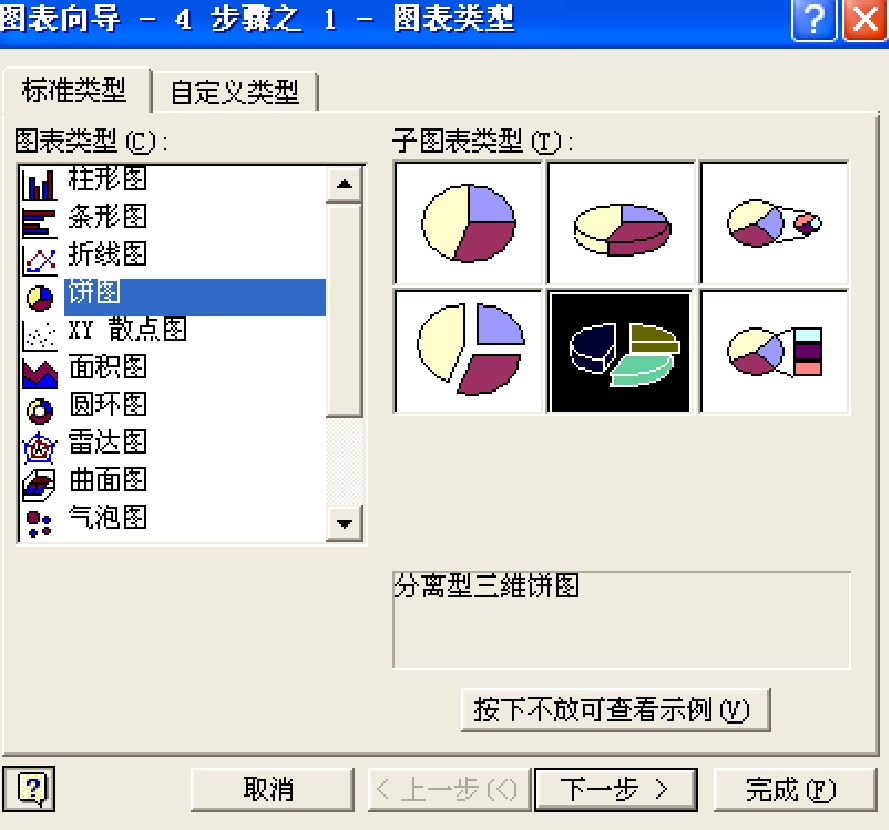
图1-22 图表向导步骤1
3.选择数据区域和系列。数据区域选各种水果蛋白质的含量,即单元格$B$4:$E$4,系列产生在“行”,如图1-23所示。点击标签“系列”,设置数据源系列。其中名称为:蛋白质($A$4),值为各水果中蛋白质的含量($B$4:$E$4),分类标志为水果名称($B$2:$E$2)。点击下一步,如图1-24所示。
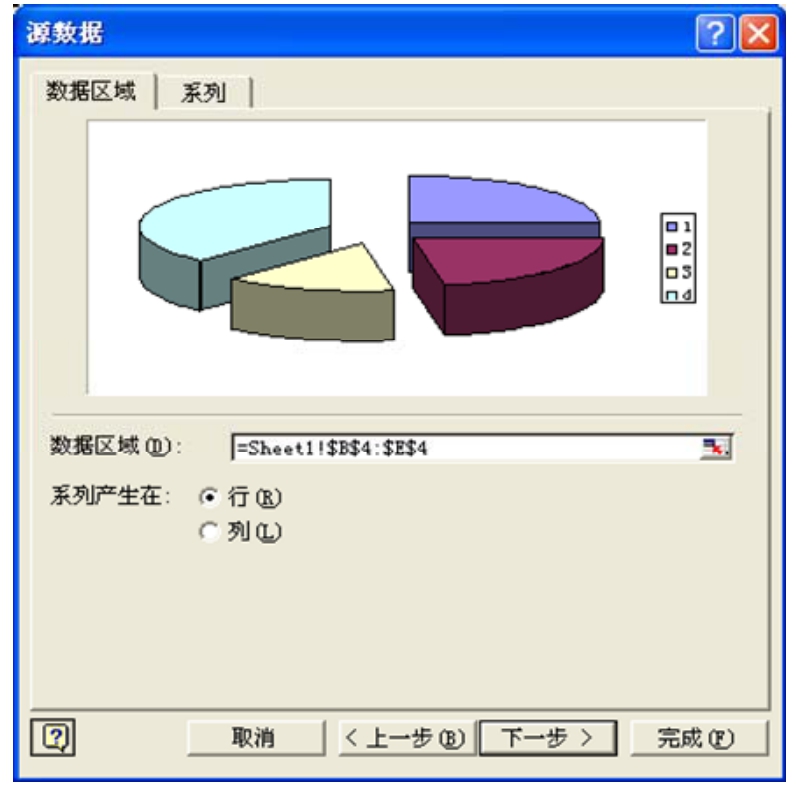
图1-23 数据源的数据区域
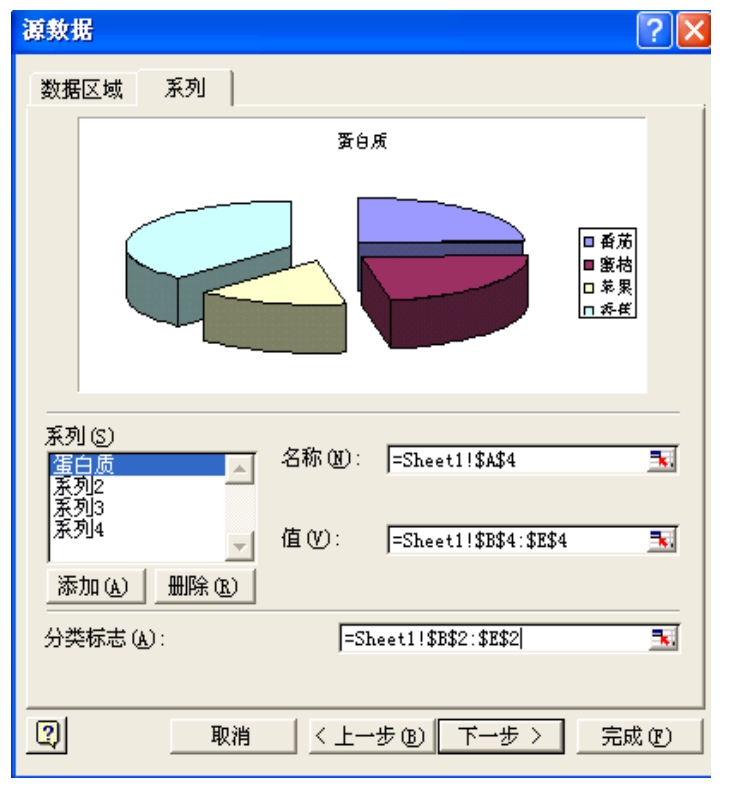
图1-24 数据源的系列
4.在图表选项中选数据标志,选显示百分比,如图1-25所示。单击下一步。
5.在图表位置中选“作为其中的对象插入Sheet1”,可以在原表中插入图形,如图1-26所示。

图1-25 图表选项

图1-26 图表位置
1-11 实验步骤
1.打开IE,在地址栏输入www.126.com,进入主页,如图1-27所示。单击“注册3G免费邮箱”,进入下一页面,输入你要注册的用户名,如图1-28所示。
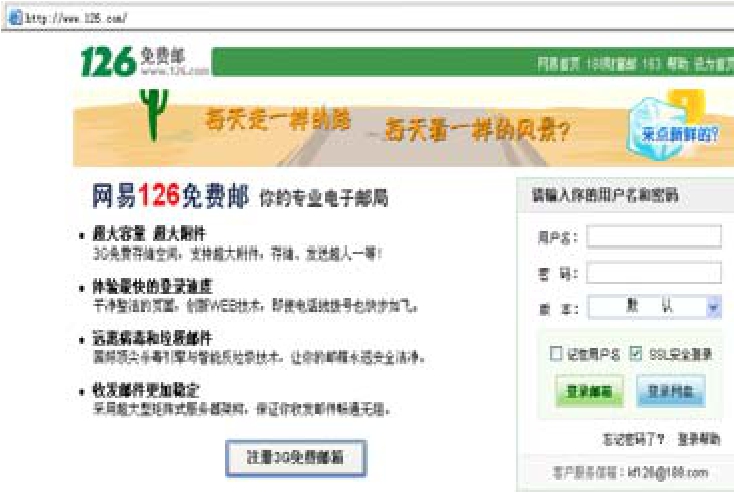
图1-27 www.126.com主页

图1-28 注册邮箱地址
单击“下一步”,填写相关资料,如图1-29所示。单击“下一步”,邮箱申请成功,如图1-30所示。

图1-29 填写相关资料
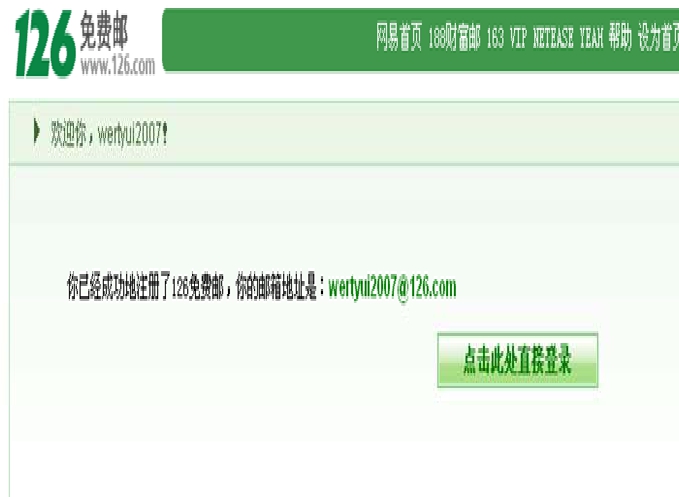
图1-30 注册成功
2.登录邮箱,单击写信,进入写信状态,如图1-31所示。在收件人项填写老师的E-mail,写好信以后单击发送即可。
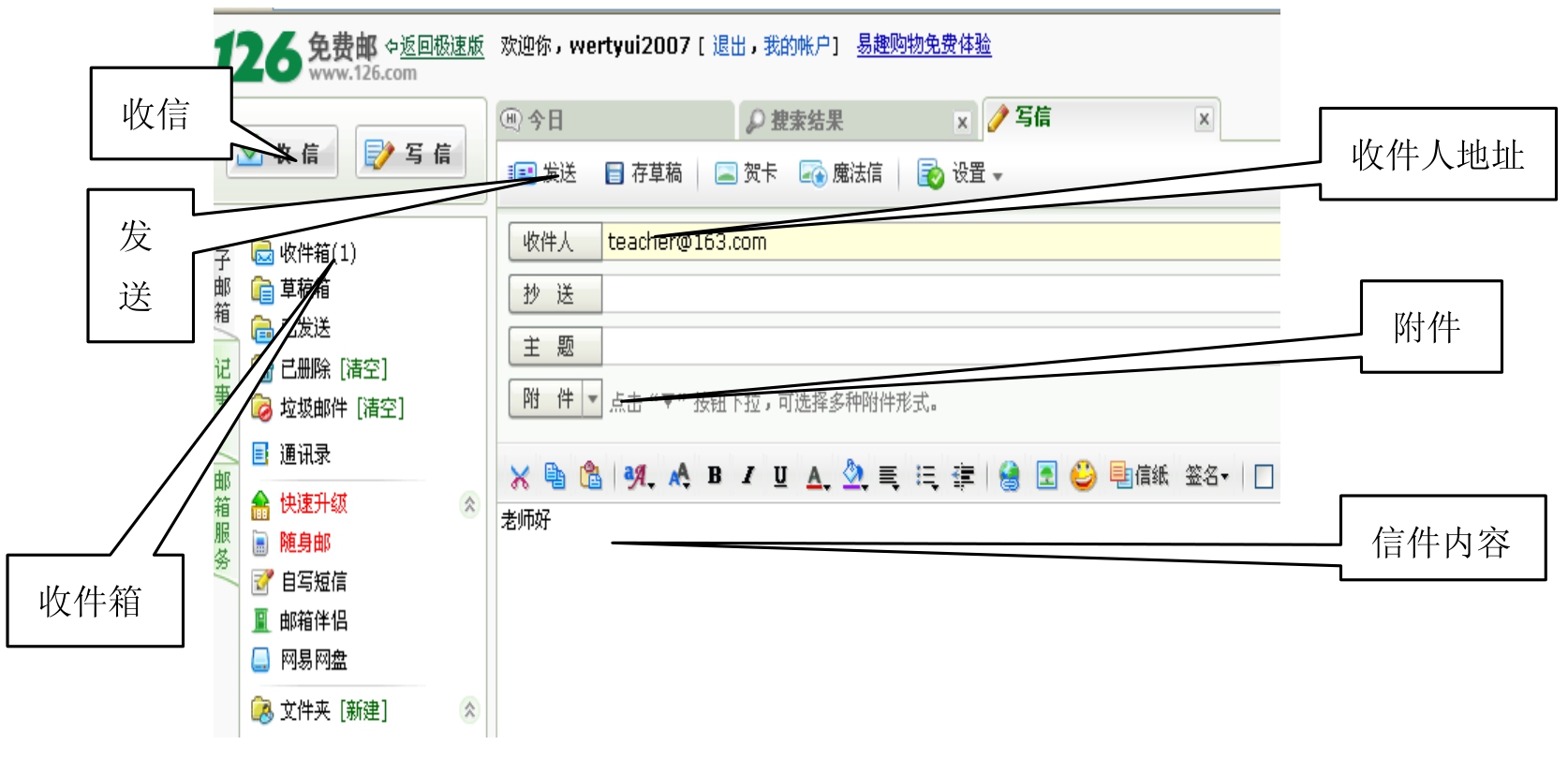
图1-31 写信界面
1-12 实验步骤
1.打开IE,在地址栏输入www.qq.com,如图1-32所示。
2.单击“号码”链接,进入QQ页面,选择免费申请QQ号码,如图1-33所示。

图1-32 QQ主页
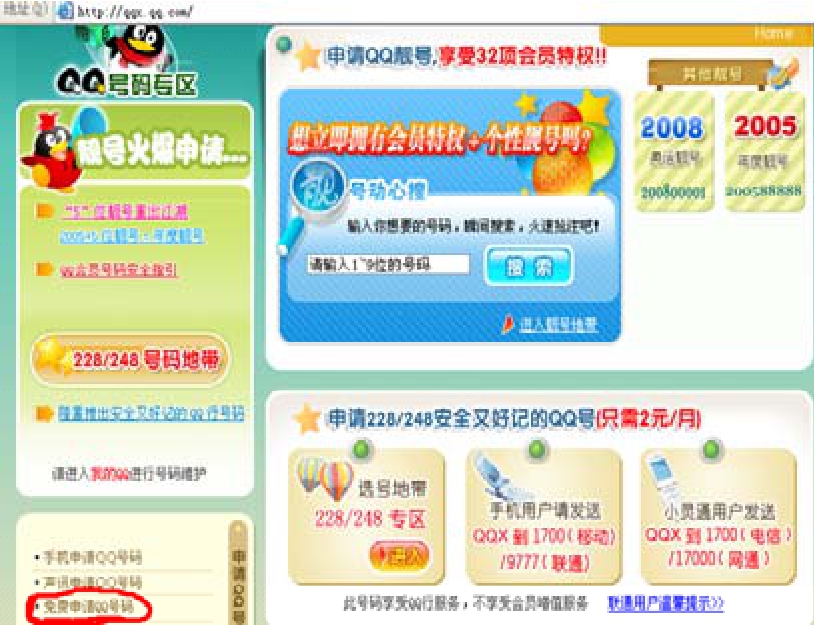
图1-33 QQ号码申请
3.进入下一页面,单击“我同意”。
4.进入下一页面,填写资料,输入验证码,单击“下一步”。
5.继续相应的步骤,申请好QQ号码以后就可以使用了。
6.使用QQ的步骤:首先打开QQ软件,输入QQ号码和密码,单击登录,如图1-34所示。
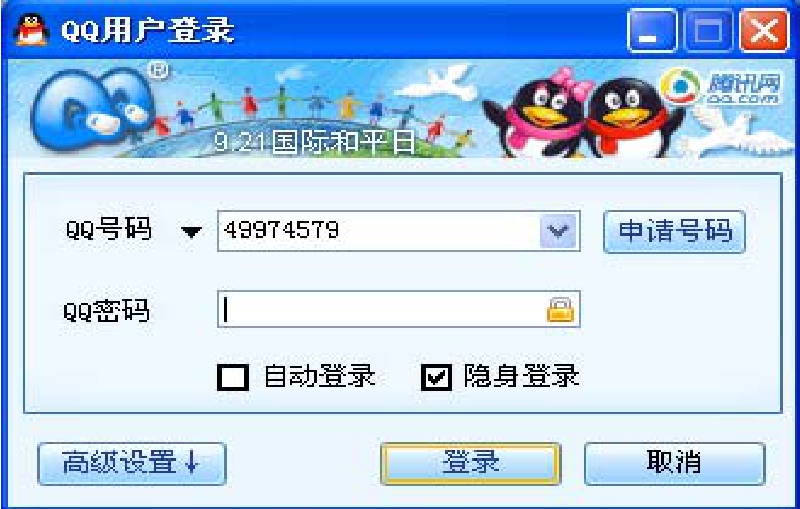
图1-34 QQ登录界面
7.添加好友:单击QQ页面的“查找”,输入号码,单击“查找”按钮,就可以查找到好友,如图1-35所示。
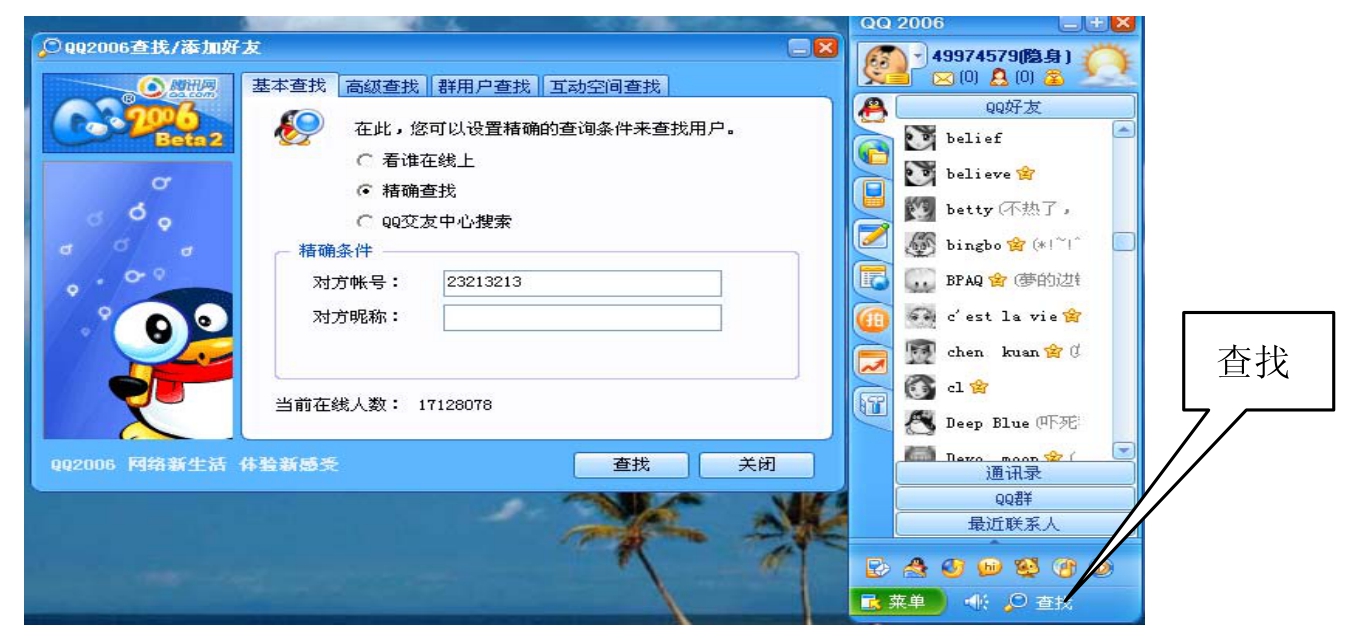
图1-35 QQ查找界面
8.查找到好友的资料后,选中,单击“加为好友”,输入验证信息,确定后就可以添加好友了,如图1-36所示。
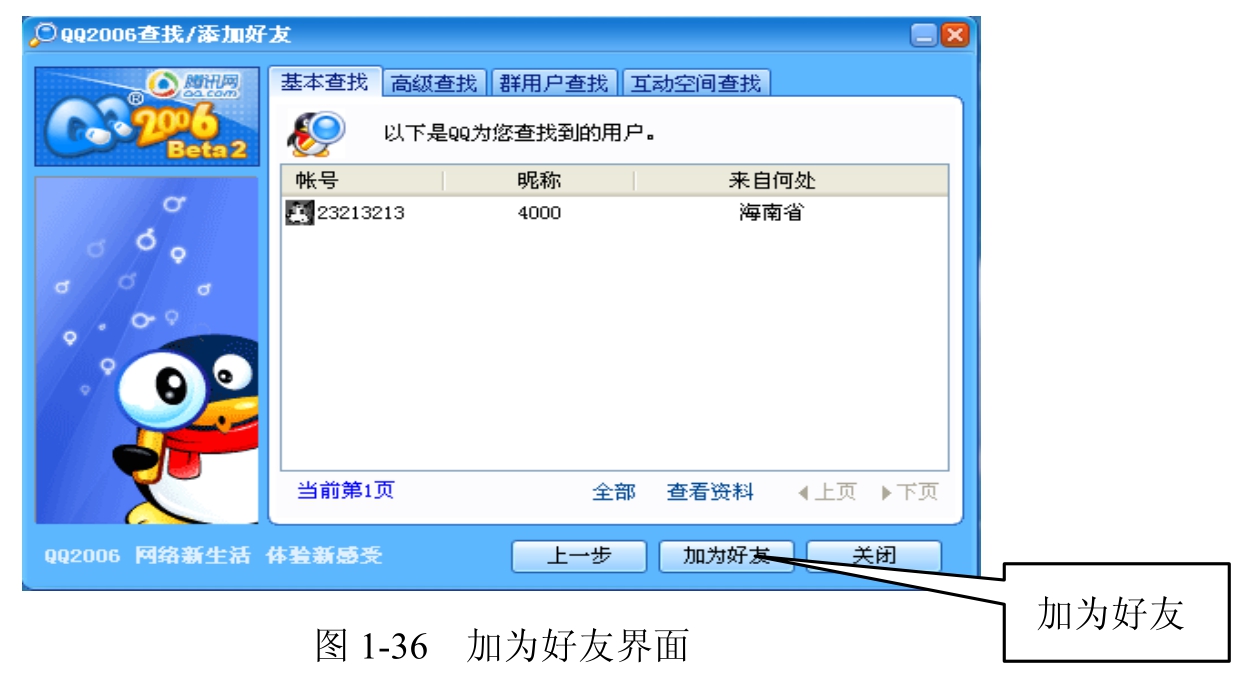
图1-36 加为好友界面
9.发送信息:登录,添加好友以后就可以发送信息了。双击好友头像,在弹出的对话框中输入信息,单击“发送”按钮就可以给好友发送信息了,如图1-37所示。

图1-37 QQ窗口
免责声明:以上内容源自网络,版权归原作者所有,如有侵犯您的原创版权请告知,我们将尽快删除相关内容。

















