10.4 使用“计划任务”程序的方法与实例
Windows Me中的“计划任务”程序为用户提供了一个安排定期运行或在最方便时候运行用户要计算机完成的任务的手段。利用该程序可以实现这样的功能:将任务计划安排在每天、每星期、每月或在特定的时间(如在计算机启动时或空闲时)运行;更改现有任务或关闭现有任务以及规定任务在为其安排的时间内如何运行。
单击“开始”菜单的“程序”文件夹的“附件”中的“系统工具”下的“计划任务”命令,就会看到如图10.13所示的“计划任务”窗口,利用它我们可以计划新的任务、修改和删除计划任务以及运行和停止计划任务。
(1)添加新的任务
在“计划任务”窗口(如图10.13所示)中,单击“添加已计划的任务”项,这样就会出现相应的“计划任务向导”对话框,在其引导下即可制定新的任务计划。
下面的操作过程示出了添加一个计算机在每月第一个星期一的晚上23:00自动运行“磁盘碎片整理程序”的任务计划。
在出现“任务计划向导”的引导信息(如图10.14(a)所示)时,单击“下一步”按钮;在出现“任务计划向导”的选择要运行的应用程序对话框时,选中“磁盘碎片整理程序”(如图10.14(b)所示),单击“下一步”按钮。
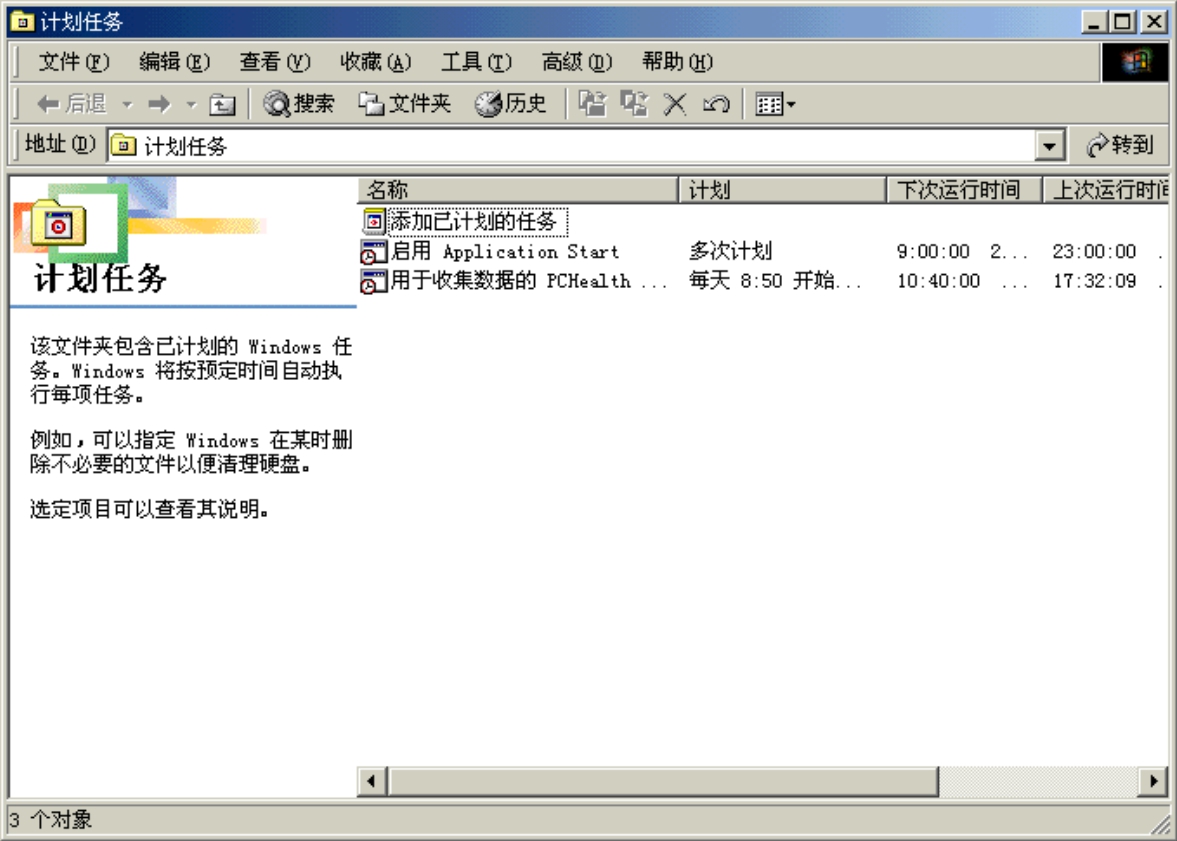
图10.13 “计划任务”窗口
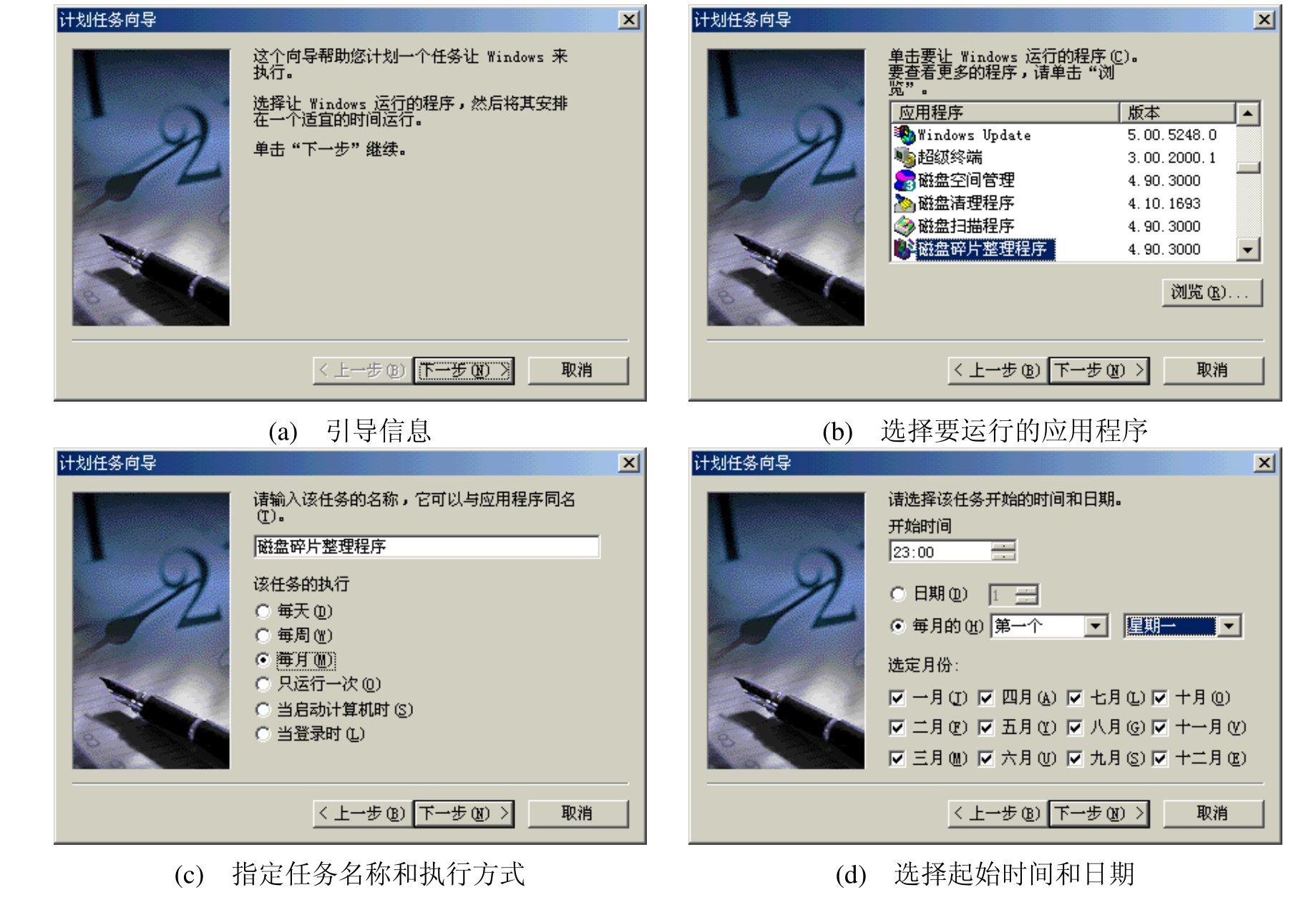
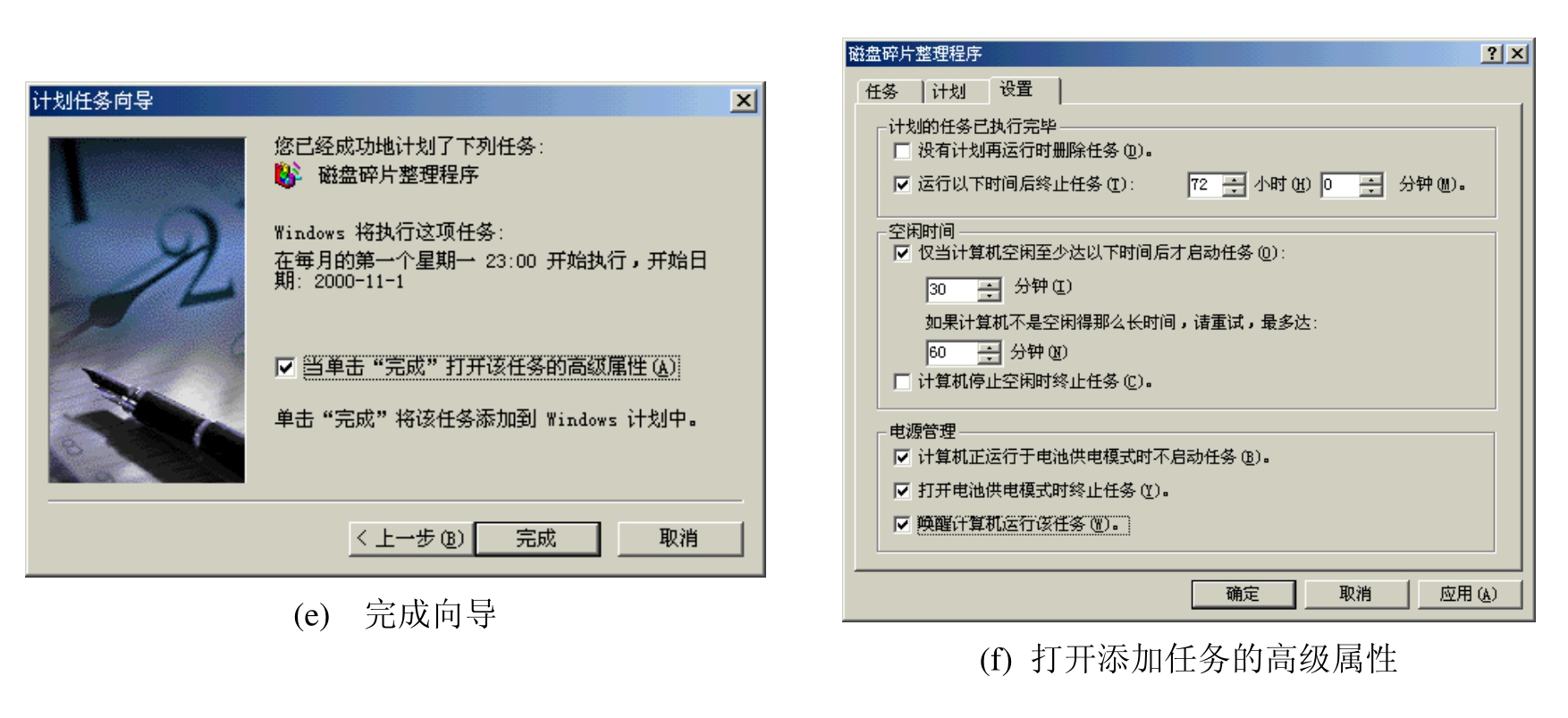
图10.14 用“任务计划向导”添加计划任务举例
在出现“任务计划向导”的指定任务名称和执行方式对话框时,使用缺省名“磁盘碎片整理程序”并指定执行这个任务的方式为“每月”(如图10.14(c)所示),单击“下一步”按钮;在出现“任务计划向导”的选择任务运行的起始时间和日期对话框时,指定“开始时间”为23:00和选择“星期”为“第一个”“星期一”,保持“月份”下的所有月份被选中(如图10.14(d)所示),单击“下一步”按钮。
在出现“任务计划向导”的完成向导对话框时(如图10.14(e)所示),如果选中“当单击‘完成’打开该任务的高级属性”按钮,则单击“完成”按钮后,我们可以进一步对该任务进行高级设置(参看图10.14(f))。
例如,笔者因在出现如图10.14(e)所示的对话框中选中了“当单击‘完成’打开该任务的高级属性”按钮,则单击“完成”按钮后,进入到我们所创建的计划任务的高级设置对话框,在其“设置”选项卡中又对“空闲时间”和“电源管理”进行了设置,如图10.14(f)所示,最后单击“确定”按钮。
经过以上操作后,在“任务计划”窗口中,就出现了我们所建立的“磁盘碎片整理程序”计划任务(参看图10.15)。
(2)运行、更改和删除计划任务
在“任务计划”窗口(参看图10.15)中,选中单击某一计划任务,展开“文件”菜单,在其中单击不同的命令可以实现不同的功能。
单击“运行”命令可以立即运行选定计划任务中指定要运行的应用程序;单击“删除”命令可以立即删除选定计划任务;单击“属性”命令,在随之出现的选定计划任务的属性对话框中可以更改该计划任务。
(3)关闭或临时关闭计划任务
关闭“计划任务”是指计划的任务将不再运行,并且下次启动Windows 时也不再自动启动“计划任务”程序。在“计划任务”窗口(如图10.15所示)中单击“高级”菜单的“终止使用计划任务程序”选项即可。以后若要重新使得计划任务有效,则需单击“高级”菜单的“开始使用计划任务程序”选项。
如果我们希望临时关闭计划任务,例如用户正在运行其他程序或安装软件,而不想同时运行计划的任务,则要单击“高级”菜单的“暂停执行计划任务程序”选项。之后,若想使得计划任务能继续被执行,则需单击“高级”菜单的“继续执行计划任务程序”选项。

图10.15 用“文件”菜单中的不同命令实现不同的功能
免责声明:以上内容源自网络,版权归原作者所有,如有侵犯您的原创版权请告知,我们将尽快删除相关内容。
















