【摘要】:Photoshop提供了三种工具用以创建选区,选框工具、套索工具和魔术棒工具。这些工具在前面已经讲过基本用法。选区创建以后,以黑白相间的虚线表示;若要选中整个画布,可运行“选择/全选”命令;反向选择可运行“选择/反向选择”;取消选区可以运行“选择/取消选择”命令。选区创建好以后,使用工具或图像调整命令等可以对选区内的像素进行编辑。
6.5.1 选区工具
Photoshop提供了三种工具用以创建选区,选框工具、套索工具和魔术棒工具。这些工具在前面已经讲过基本用法。
选区创建以后,以黑白相间的虚线表示;若要选中整个画布,可运行“选择/全选”命令(或使用快捷键“Ctrl+A”);反向选择可运行“选择/反向选择”(或使用快捷键“Ctrl+I”);取消选区可以运行“选择/取消选择”命令(或使用快捷键“Ctrl+D”)。
例:使用多边形套索创建一个选区,如图6-54所示,选中图片中的多边形窗格。
选区创建好以后,使用工具或图像调整命令等可以对选区内的像素进行编辑。运行“图像/调整/替换颜色”命令,选择窗框中的黄色作为待替换颜色,颜色容差设为130,替换颜色色相为+100、饱和度为0、明度为+5,将待替换颜色替换为绿色,确定后,替换颜色命令只作用于选区内的窗框,如图6-55所示。
运行“编辑/拷贝”命令(或使用快捷键“Ctrl+C”)将选区内像素复制后,运行“编辑/粘贴”命令(或使用快捷键“Ctrl+V”),选区内像素会被粘贴到一个新的图层;选中该图层,运行“编辑/自由变换”命令(或使用快捷键“Ctrl+T”),调整到图6-56右边窗户的位置(按住“Ctrl”键可以独立调节单个控制柄的位置);运行“图像/调整/亮度/对比度”命令,将亮度设为−21,最终效果如图6-56所示。
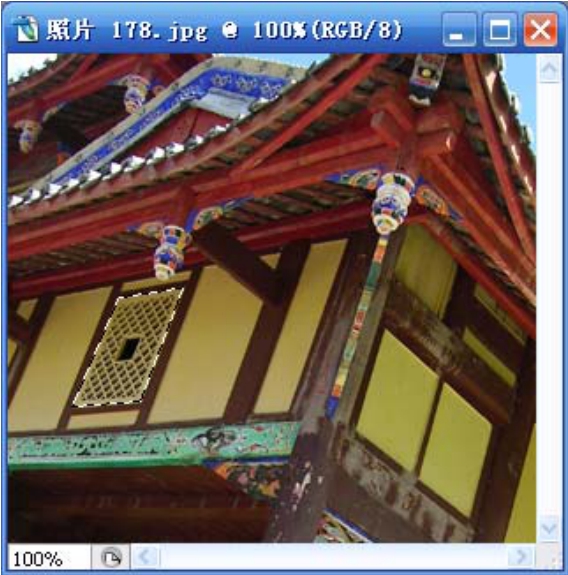

图6-54 使用多边形套索创建选区

图6-55 选区内替换颜色

图6-56 选区复制及变换
免责声明:以上内容源自网络,版权归原作者所有,如有侵犯您的原创版权请告知,我们将尽快删除相关内容。
















