第五节 应用实例——制作卷页效果
1.上机要点
在制作卷页效果的过程中主要用到钢笔工具、渐变工具、多边形套索工具、高斯模糊滤镜命令和描边命令等,最终效果如图6.5.1所示。

图6.5.1 效果图
2.上机操作
(1)按“Ctrl+N”键,打开“新建”对话框,设置参数如图6.5.2所示。设置完成后,单击“确定”按钮,即可新建一个图像文件。

图6.5.2 “新建”对话框
(2)单击工具箱中的“钢笔工具”按钮 ,其属性栏设置如图6.5.3所示。
,其属性栏设置如图6.5.3所示。
![]()
图6.5.3 “钢笔工具”属性栏
(3)设置完成后,在图像中绘制如图6.5.4所示的路径。
(4)按“Ctrl+Enter”键,将绘制的路径转换为选区,效果如图6.5.5所示。
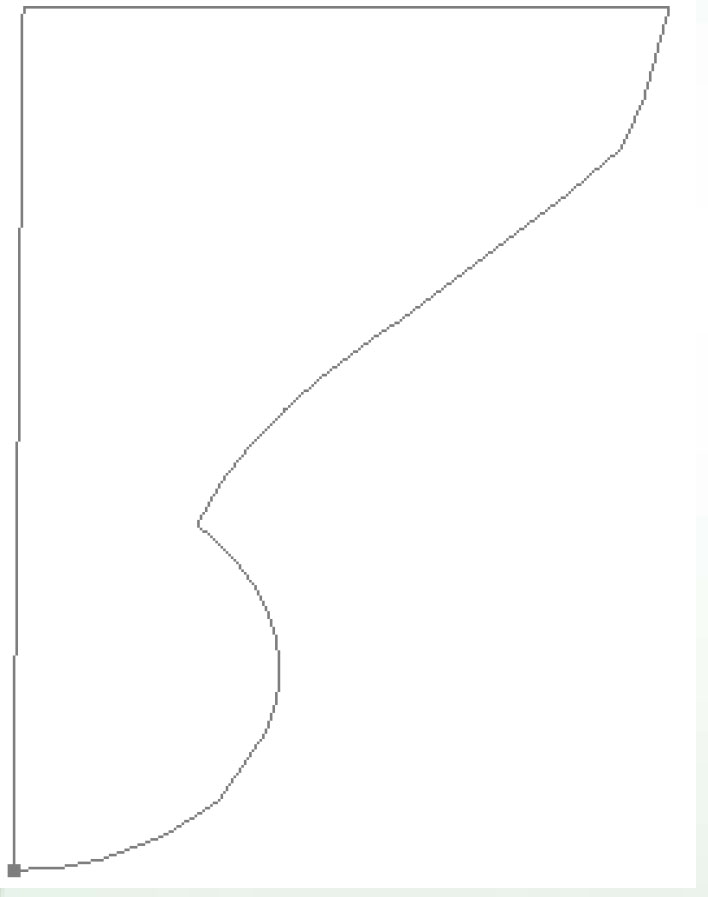
图6.5.4 绘制的路径
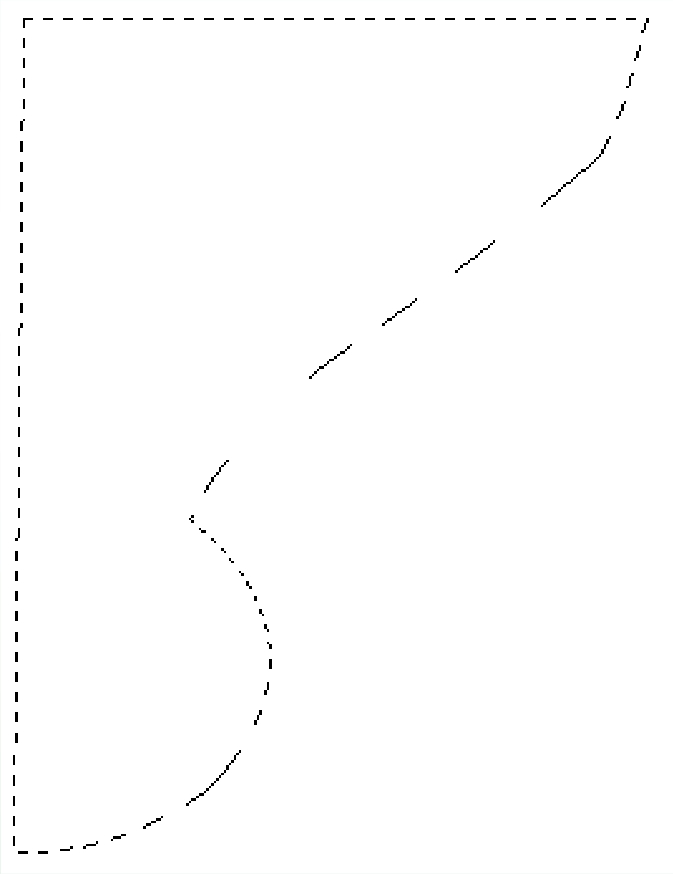
图6.5.5 将路径转换为选区
(5)单击工具箱中的“渐变工具”按钮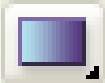 ,其属性栏设置如图6.5.6所示。
,其属性栏设置如图6.5.6所示。

图6.5.6 “渐变工具”属性栏
(6)设置完成后,新建“图层1”,设置前景色为(R:221,G:191,B:151),背景色为(R:238,G:224,B:204),然后在图像中拖动鼠标,如图6.5.7所示,渐变填充效果如图6.5.8所示。
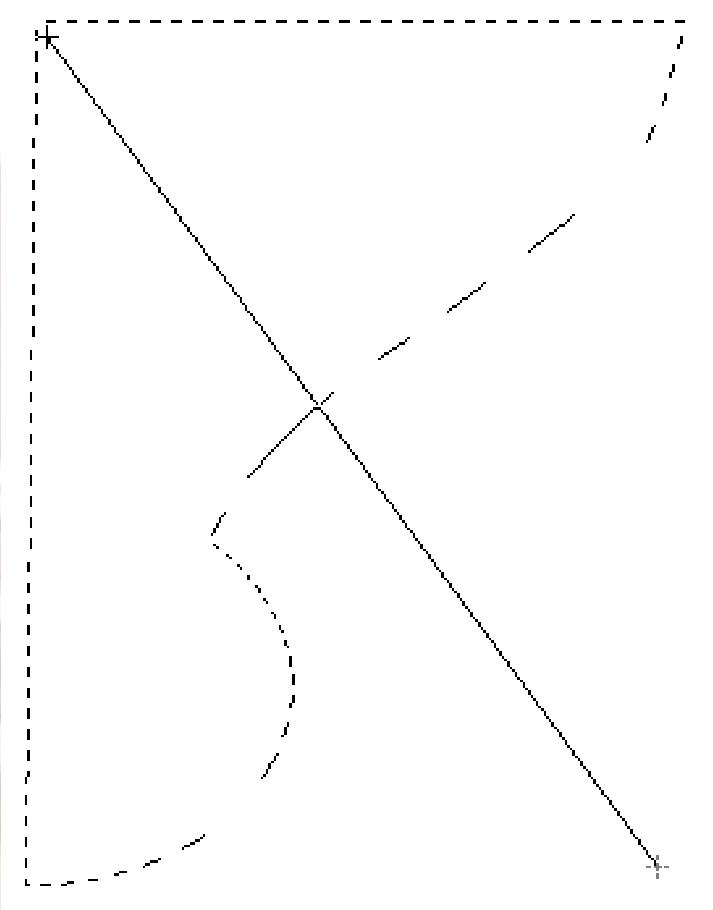
图6.5.7 鼠标拖动过程
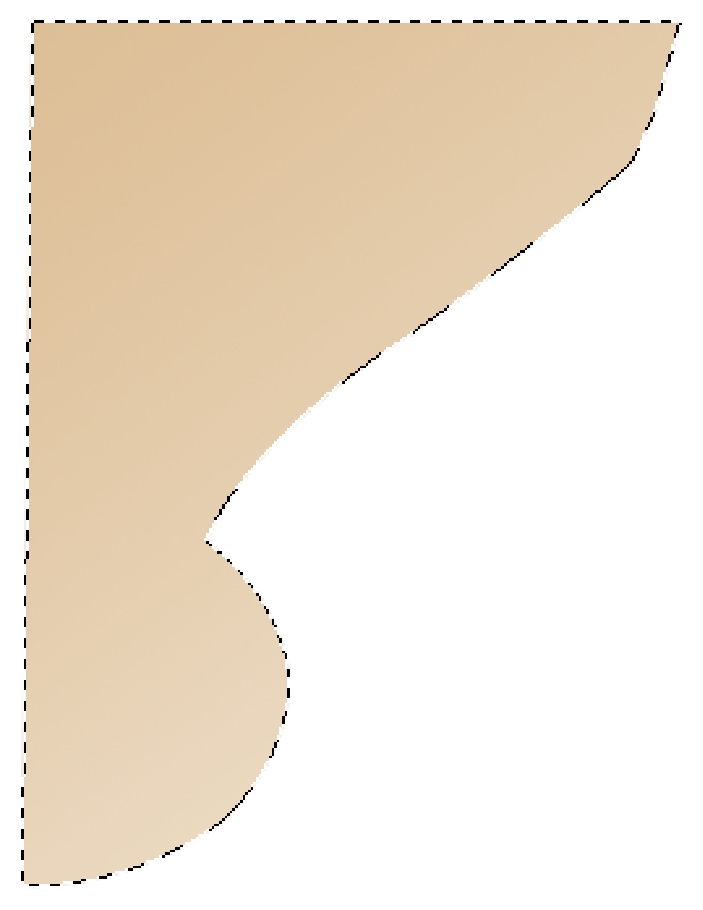
图6.5.8 渐变填充效果
(7)单击工具箱中的“多边形套索工具”按钮 ,然后在图像中创建如图6.5.9所示的多边形选区(注意:在创建选区的过程中,选区边缘要和原图中的曲线相切)。
,然后在图像中创建如图6.5.9所示的多边形选区(注意:在创建选区的过程中,选区边缘要和原图中的曲线相切)。
(8)新建“图层2”,并将其拖动到“图层1”的下方,单击工具 箱中的“切换前景色和背景色”按钮,然后利用线性渐变对选区进行填充(拖动鼠标的过程如图6.5.10所示),渐变填充后的效果如图6.5.11所示。
箱中的“切换前景色和背景色”按钮,然后利用线性渐变对选区进行填充(拖动鼠标的过程如图6.5.10所示),渐变填充后的效果如图6.5.11所示。
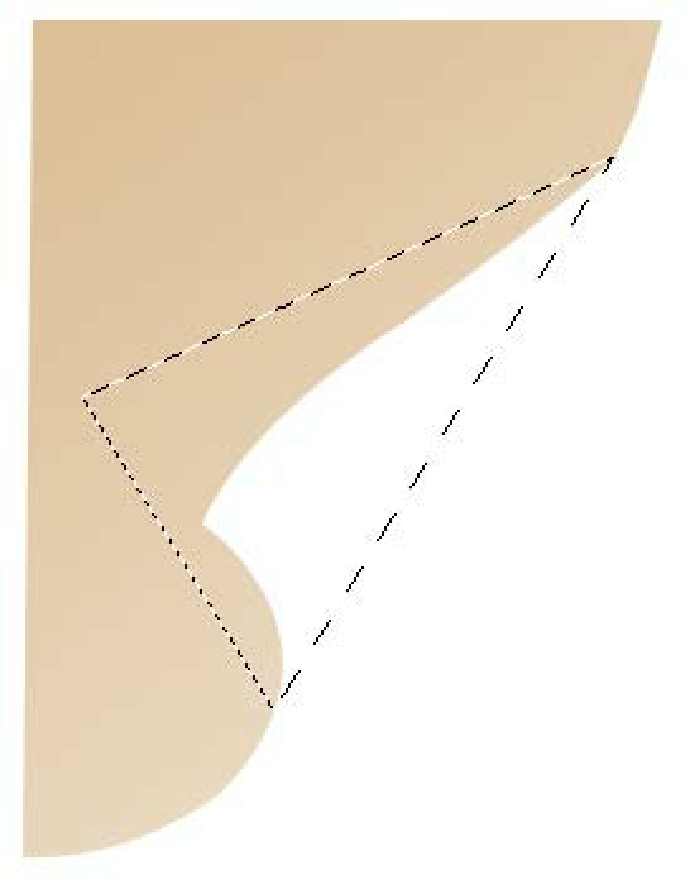
图6.5.9 创建的多边形选区

图6.5.10 鼠标拖动过程
(9)按住“Ctrl”键的同时单击“图层1”,载入选区,如图6.5.12所示。

图6.5.11 渐变填充效果

图6.5.12 载入选区
(10)新建“图层3”,选择“编辑”→“描边”命令,弹出“描边”对话框,设置参数如图6.5.13所示,在其中将描边颜色设为白色。设置完成后,单击“确定”按钮,按“Ctrl+D”键取消选区,效果如图6.5.14所示。
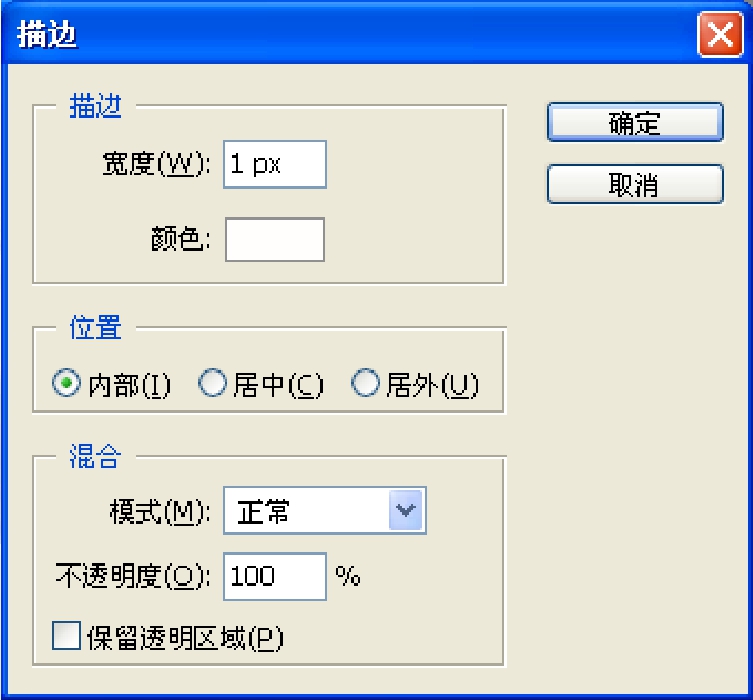
图6.5.13 “描边”对话框

图6.5.14 描边效果
(11)利用工具箱中的钢笔工具 绘制如图6.5.15所示的路径,然后按“Ctrl+Enter”键将其转换为选区,新建“图层4”,并将其拖动到“图层2”的下方,将选区填充为黑色,效果如图6.5.16所示。
绘制如图6.5.15所示的路径,然后按“Ctrl+Enter”键将其转换为选区,新建“图层4”,并将其拖动到“图层2”的下方,将选区填充为黑色,效果如图6.5.16所示。
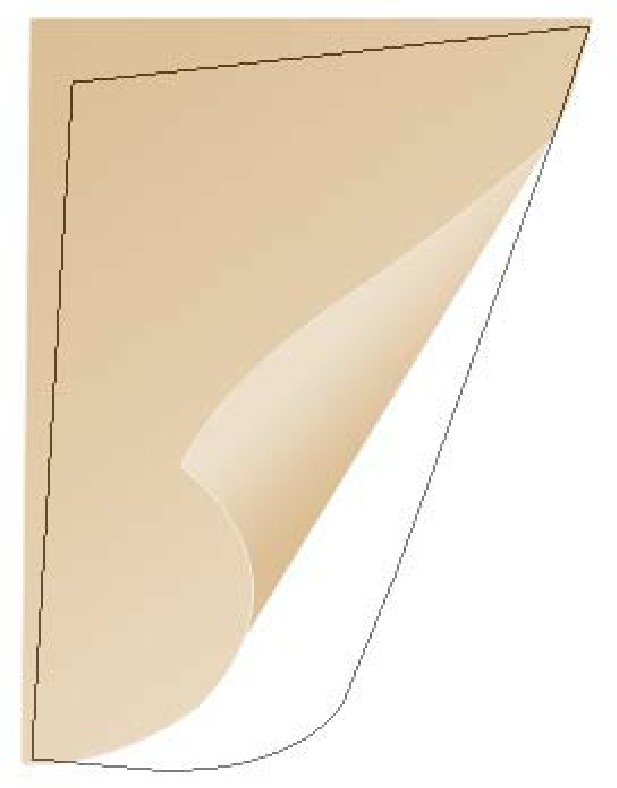
图6.5.15 绘制的路径
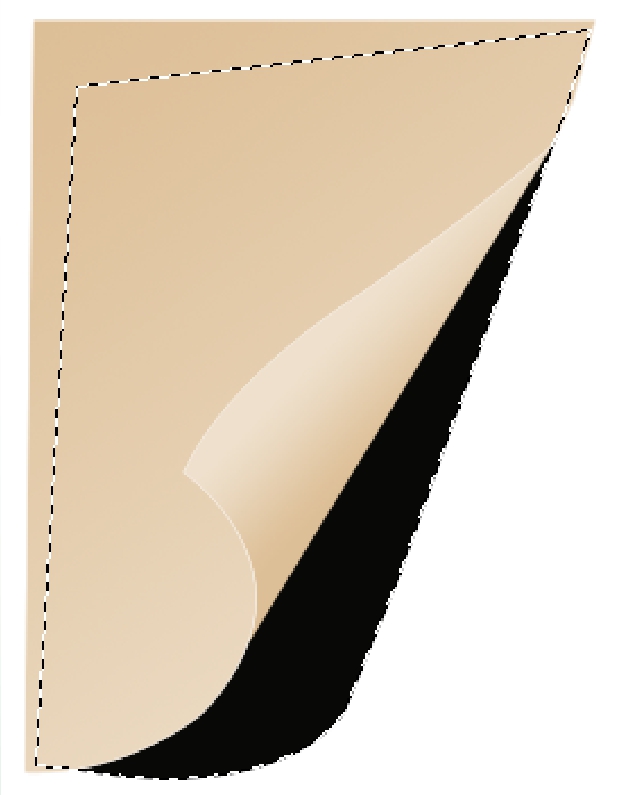
图6.5.16 填充选区效果
(12)选择“滤镜”→“模糊”→“高斯模糊”命令,弹出“高斯模糊”对话框,设置参数如图6.5.17所示。设置完成后,单击“确定”按钮,效果如图6.5.18所示。

图6.5.17 “高斯模糊”对话框

图6.5.18 高斯模糊滤镜效果
(13)在图层面板中将“图层4”的“不透明度”设为45%,效果如图6.5.19所示。
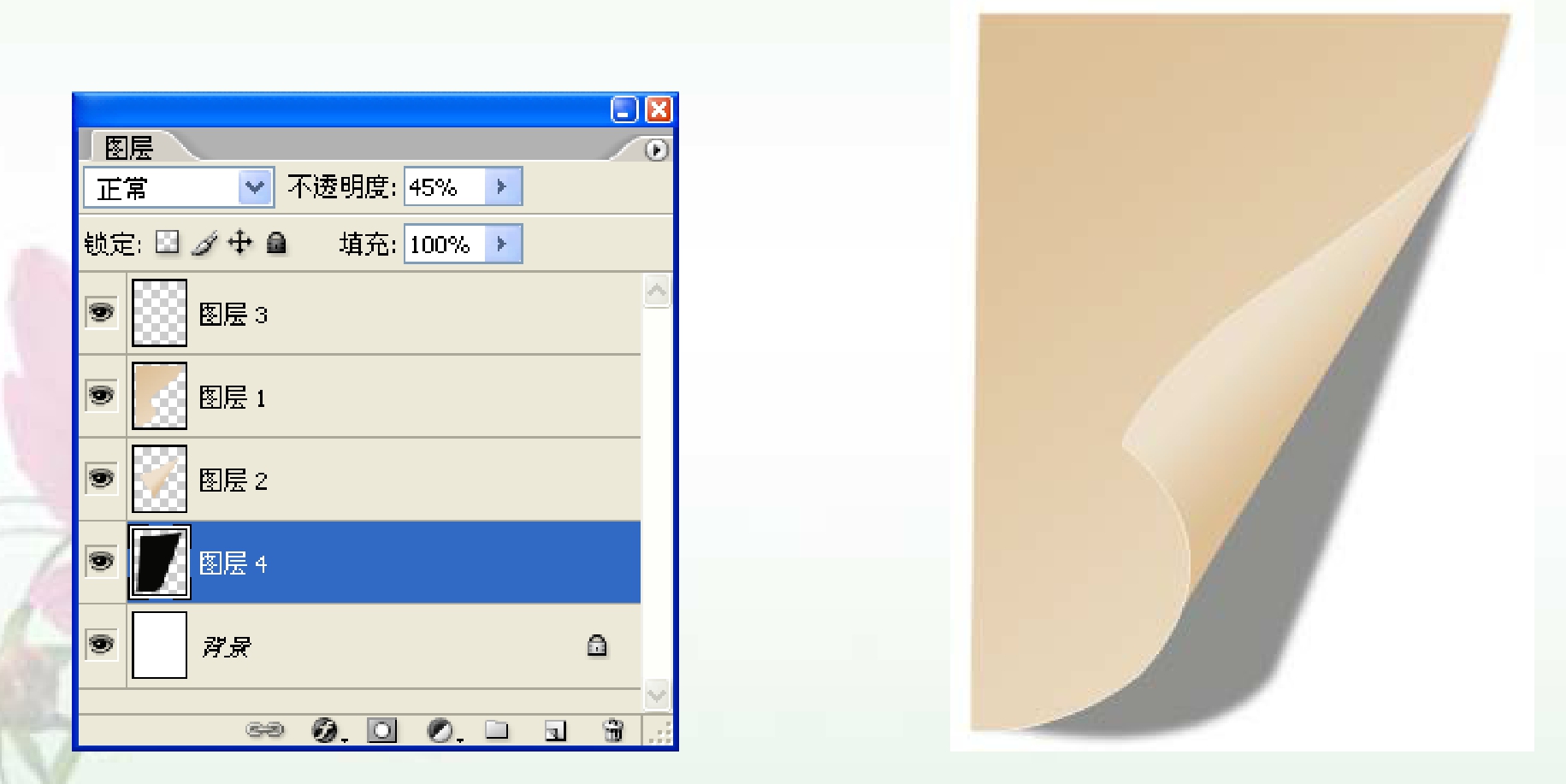
图6.5.19 图层面板及设置不透明度后的效果
(14)单击图层面板底部的“添加图层蒙版”按钮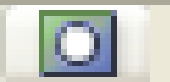 为“图层4”添加图层蒙版,然后将前景色设为白色,背景色设为黑色,再利用线性渐变工具,将渐变不透明度设为55%,然后在蒙版内做出渐变效果(拖动鼠标的过程如图6.5.20所示),渐变填充后的效果如图6.5.21所示。
为“图层4”添加图层蒙版,然后将前景色设为白色,背景色设为黑色,再利用线性渐变工具,将渐变不透明度设为55%,然后在蒙版内做出渐变效果(拖动鼠标的过程如图6.5.20所示),渐变填充后的效果如图6.5.21所示。

图6.5.20 拖动鼠标过程
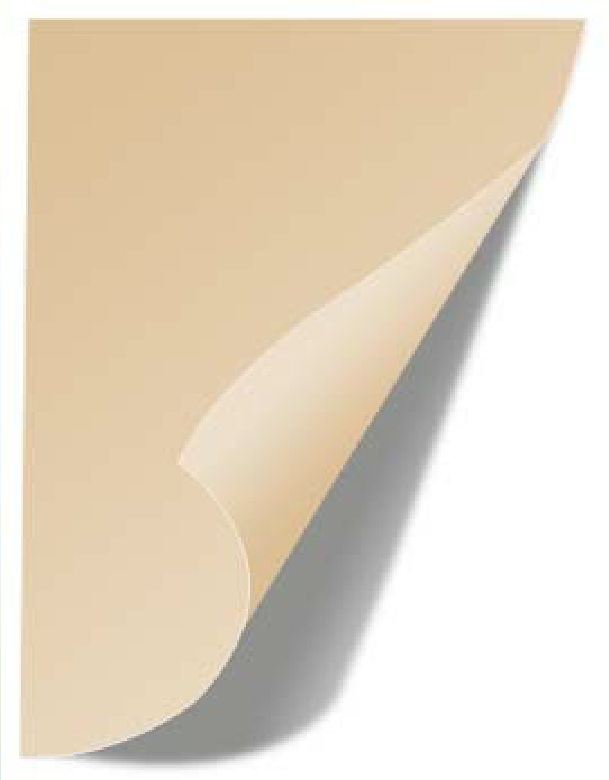
图6.5.21 渐变填充效果
(15)打开一幅图像,利用工具箱中的“移动工具”按钮 将其移动到新建图像中,自动生成“图层5”,按“Ctrl+T”键执行自由变换命令,调整其大小及位置,效果如图6.5.22所示。
将其移动到新建图像中,自动生成“图层5”,按“Ctrl+T”键执行自由变换命令,调整其大小及位置,效果如图6.5.22所示。
(16)在图层面板中,将“图层5”拖动到“图层1”的上方,然后按住“Alt”键,将鼠标指向“图层1”和“图层5”之间并单击,进行图层剪辑,此时图层面板如图6.5.23所示,效果如图6.5.24所示。

图6.5.22 复制并调整图像效果
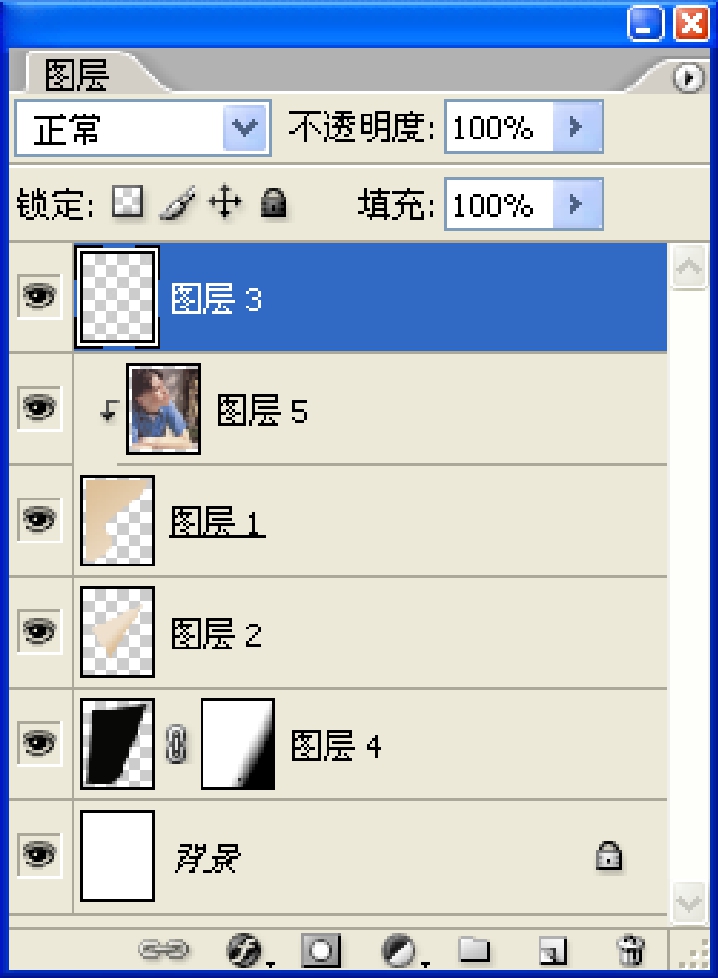
图6.5.23 图层面板

图6.5.24 剪辑图层效果
(17)打开一幅图像,如图6.5.25所示,将其拖动到新建图像中,自动生成“图层6”,将该图层调整到背景层的上方,图层面板如图6.5.26所示。再按“Ctrl+T”键执行自由变换命令,调整图像的大小及位置,最终效果如图6.5.1所示。

图6.5.25 打开的图像

图6.5.26 调整图层的位置
免责声明:以上内容源自网络,版权归原作者所有,如有侵犯您的原创版权请告知,我们将尽快删除相关内容。















