任务二 合成虚拟演播室
任务概述
演播室是录制视频节目的场所,很多时候都是以背景的形式出现。绿(蓝)屏抠像技术可以使视频主体的绿(蓝)色背景变透明,从而可以叠加在任何背景上。本任务便使用绿屏抠像来实现虚拟演播室的效果,如图8-2-1所示。

图8-2-1
步骤1 启动After Effects,其启动界面如图8-2-2所示。
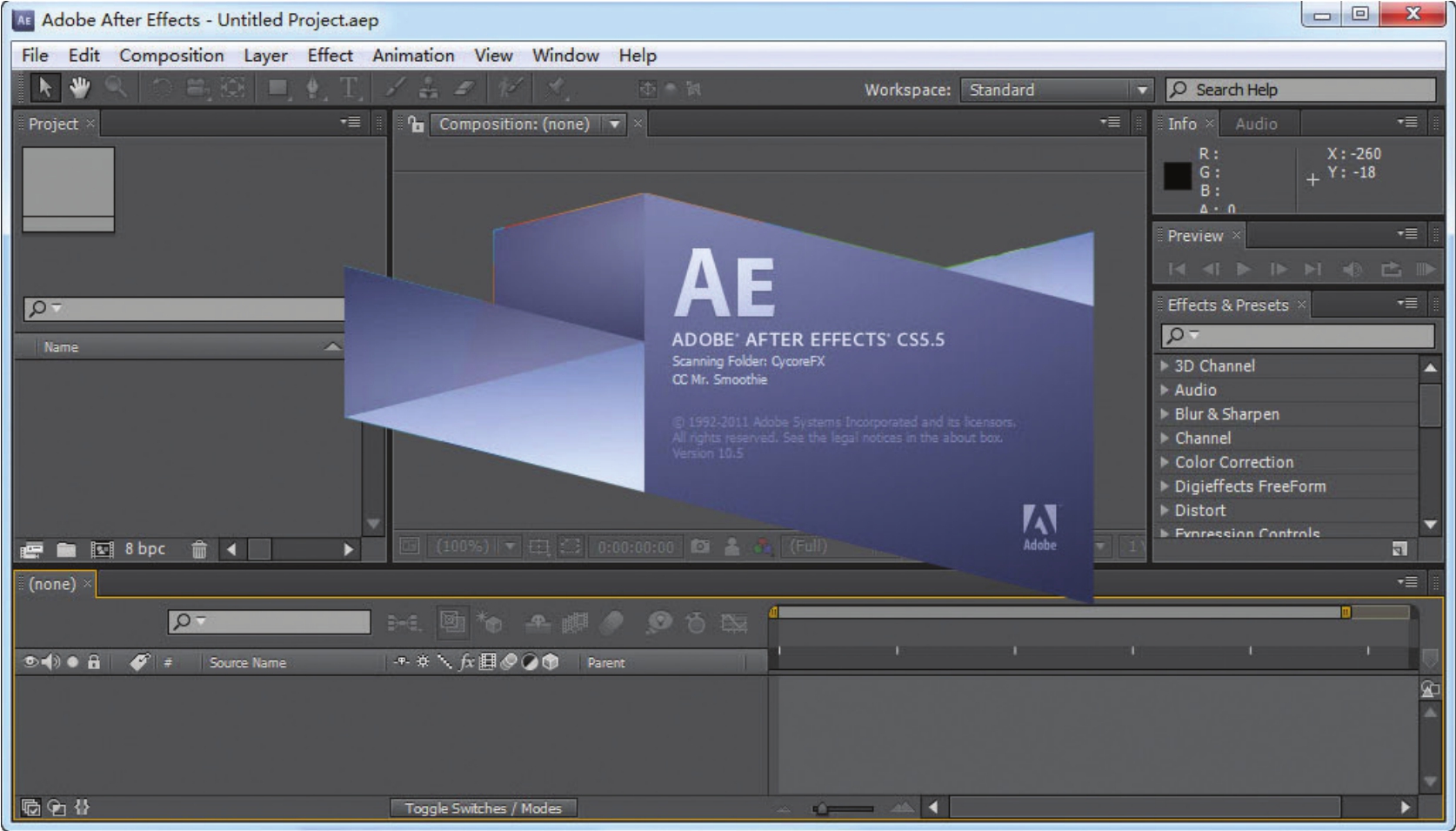
图8-2-2
步骤2 到“爱数字媒体”网站www.iszmt.com下载本任务所需素材,按快捷键“Ctrl+I”弹出“Import File”对话框,将“片头背景.mpg”和“主持人.mpg”两个视频文件导入到After Effects中。按快捷键“Ctrl+N”弹出“合成设置”对话框,输入合成名称,选择“PAL D1/DV”格式,并将合成时间长短设置为20 s,如图8-2-3所示。

图8-2-3
步骤3 将“片头背景.mpg”视频文件从项目窗口中拖到时间线上,如图8-2-4所示。

图8-2-4
步骤4 将“主持人.mpg”视频文件从项目窗口中拖到时间线上,注意时间线上的叠放顺序,After Effects中时间线靠上的视频会遮住时间线靠下的视频,如图8-2-5所示。

图8-2-5
步骤5 点击选中时间线中的“主持人.mpg”视频轨,在工具栏中选择“钢笔”工具,在合成窗口中将主持人的活动范围钩选出来,如图8-2-6所示。

图8-2-6
步骤6 “钢笔”工具钩选完成后,发现“主持人.mpg”视频钩选之外的部分变透明了,露出了下层“片头背景.mpg”视频的画面,如图8-2-7所示。

图8-2-7
步骤7 在菜单栏上选择“Effect”→“Keying”→“Keylight(1.2)”命令,如图8-2-8所示。

图8-2-8
步骤8 在添加的Keylight特效面板中,找到“Screen Colour”选项,点击该选项后的吸管在“主持人.mpg”视频的绿色背景上吸一下,如图8-2-9所示。

图8-2-9
步骤9 吸管吸取绿色背景进行采样后,我们发现整个绿色基本上都变透明了,只是有部分地方还有一点灰色,表明绿色背景还没有完全抠干净,如图8-2-10所示。

图8-2-10
步骤10 将View的下拉菜单选择为“Screen Matte”选项,如图8-2-11所示。
步骤11 在屏幕遮罩模式下,更容易调整抠像的效果,黑色部分表示透明,白色部分表示不透明,而灰色部分表示半透明。观察发现“主持人.mpg”视频还有部分半透明
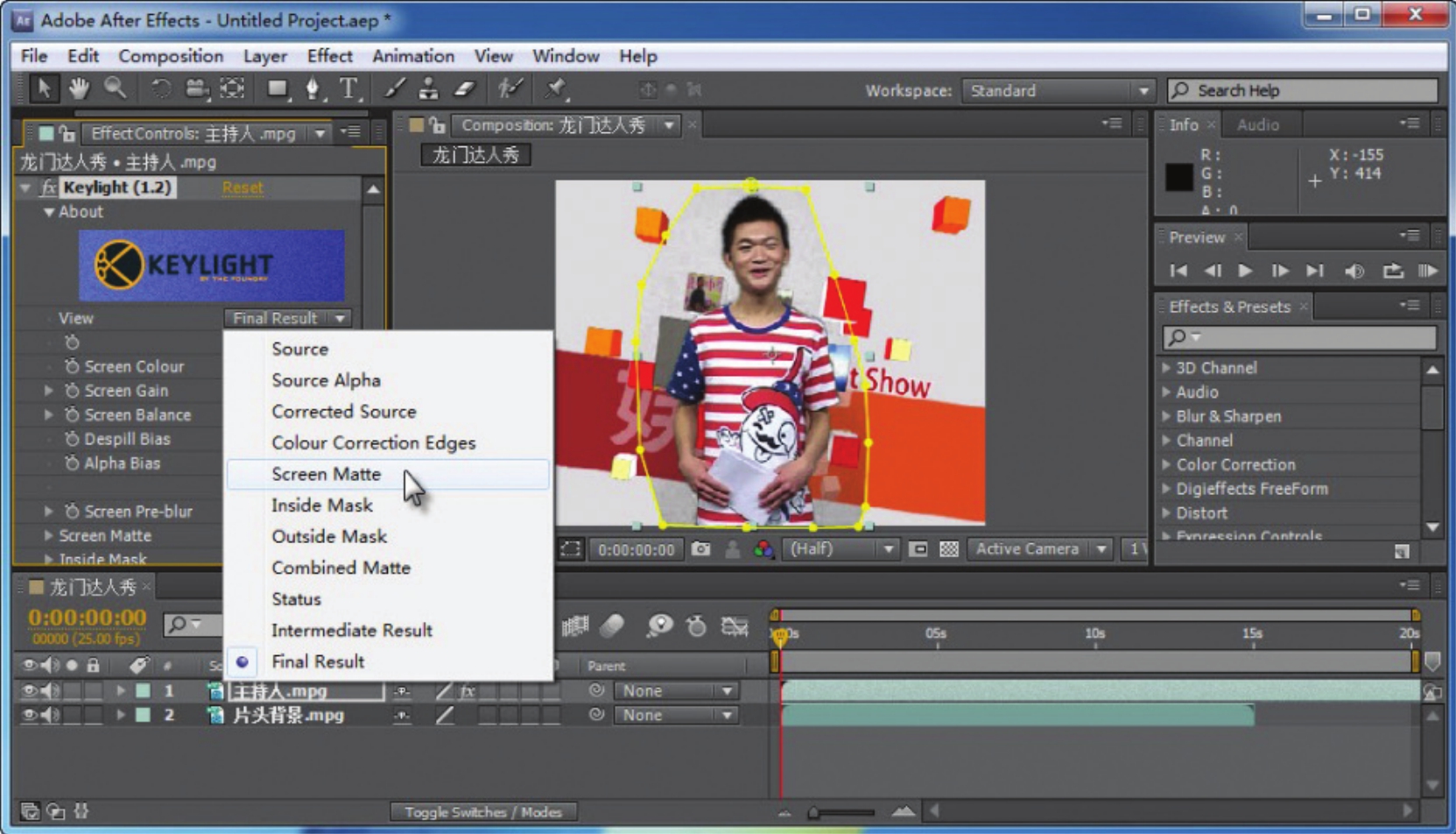
图8-2-11
区域需要继续调整参数将其变为透明。为了后面的调节效果,将“Screen Pre-blur”的值设置为0.5,如图8-2-12所示。

图8-2-12
步骤12 点击展开Screen Matte选项,将“Clip Black”值设置为30,如图8-2-13所示。
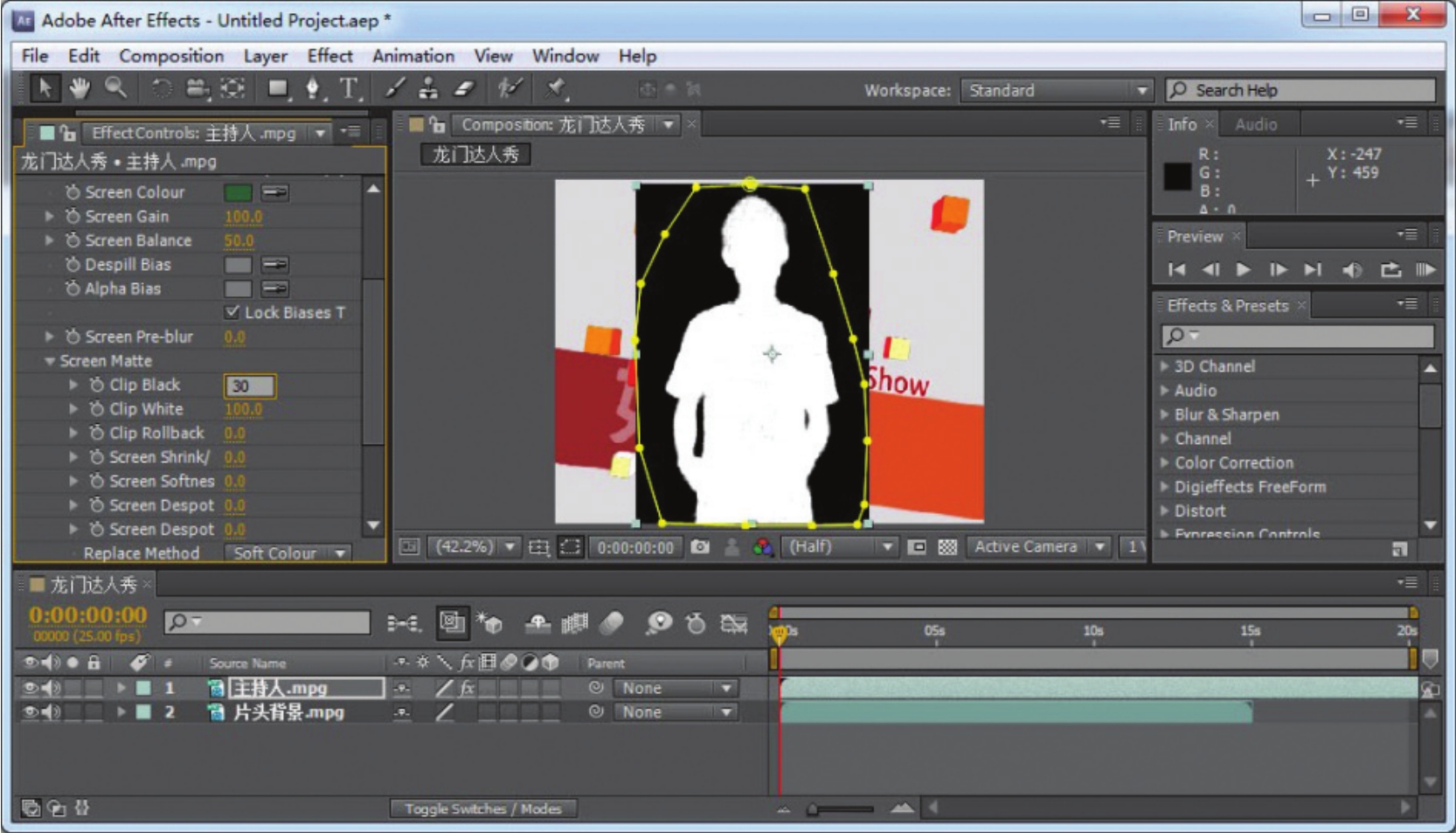
图8-2-13
步骤13 将“Clip White”值设置为80,观察发现遮罩的黑白颜色更加分明了,表明抠像效果比较好,如图8-2-14所示。
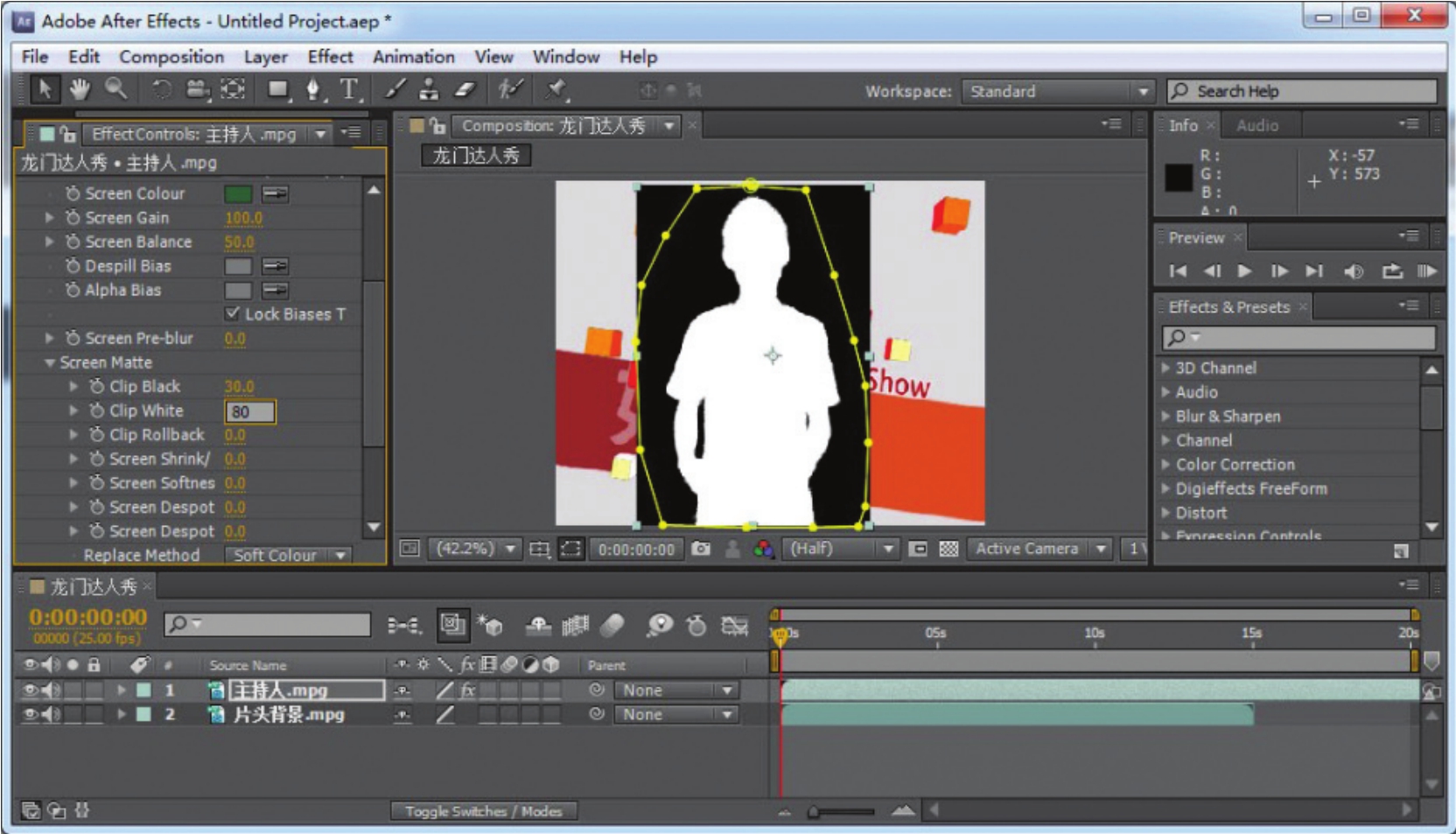
图8-2-14
步骤14 选择View下拉菜单的“Final Result”,回到最终结果显示模式,如图8-2-15所示。

图8-2-15
步骤15 观察发现“主持人.mpg”视频的绿色部分完全变透明了,如图8-2-16所示。

图8-2-16
步骤16 内存渲染后观看完整效果,抠像效果已经实现,如图8-2-17所示。
步骤17 为了构图的美观,可以用鼠标左键选中“主持人.mpg”视频层,将其向左方拖动一点,如图8-2-18所示。

图8-2-17

图8-2-18
步骤18 按快捷键“Ctrl+I”导入主持人字幕条文件,如图8-2-19所示。

图8-2-19
步骤19 将主持人字幕条拖到合成窗口中,并将其位置调整到左下角,如图8-2-20所示。

图8-2-20
步骤20 由于片头背景视频的时间长度比主持人视频的时间长度短,可以再次将“片头背景.mpg”视频文件拖到时间线上,将缺的时间段补齐。在时间线窗口中点击去掉片头背景视频上的喇叭符号,不让片头背景视频发声,如图8-2-21所示。

图8-2-21
步骤21 选择菜单上的“Composition”→“Make Movie…”命令生成影片,该命令的快捷键是“Ctrl+M”,如图8-2-22所示。

图8-2-22
步骤22 在弹出的“Output Movie To”对话框中输入视频成品的文件名,选择好文件的保存位置,如图8-2-23所示。

图8-2-23
步骤23 点击“Output Movie To”对话框上的“保存”按钮后,After Effects会调出“Render Queue”渲染序列面板,在该面板上点击Lossless链接,在弹出的“Output Module Settings”面板上钩选“Audio Output”选框,这样才能将合成中的声音渲染输出,如图8-2-24所示。

图8-2-24
步骤24 设置完成后,点击“Render”按钮就开始渲染输出了,如图8-2-25所示。
步骤25 输出后的视频文件如图8-2-26所示。
步骤26 播放该视频,发现主持人和片头背景很好地融合在一起,本任务圆满完成,如图8-2-27所示。
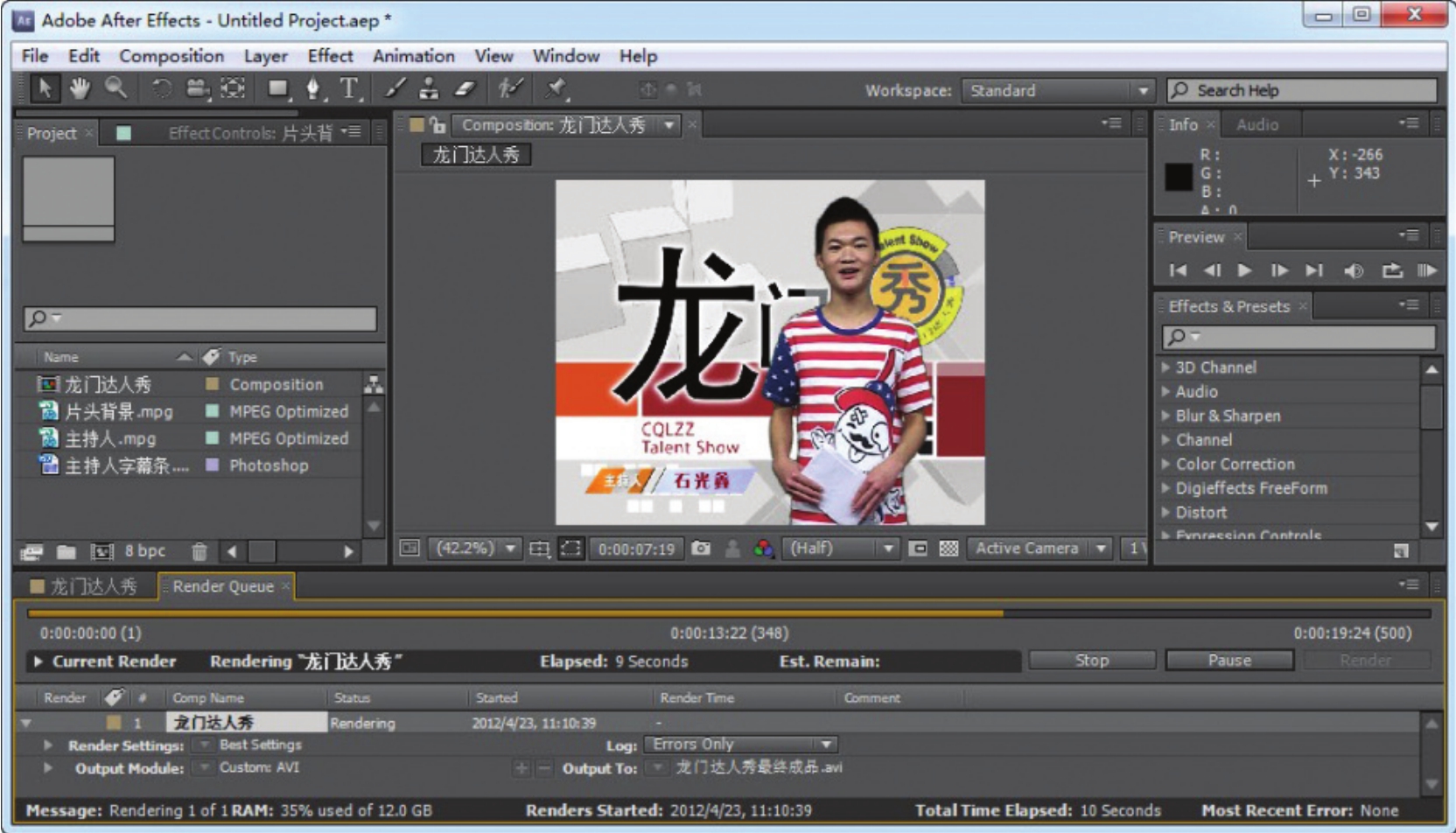
图8-2-25

图8-2-26
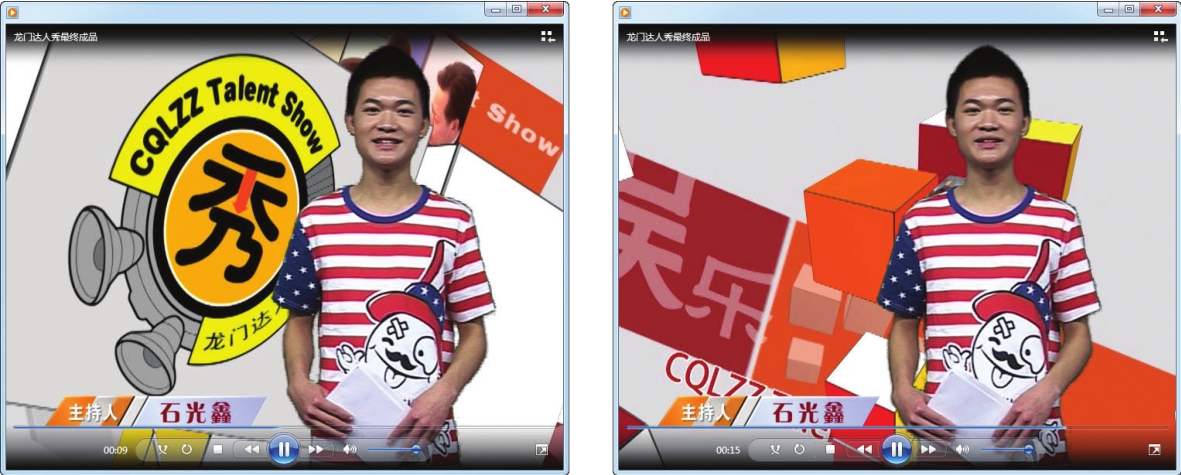
图8-2-27
练习与思考
(1)为什么影视制作中一般都使用蓝色或者绿色作为抠像的颜色。
(2)上网查询虚拟演播室的相关资料,了解虚拟演播室。
免责声明:以上内容源自网络,版权归原作者所有,如有侵犯您的原创版权请告知,我们将尽快删除相关内容。
















