第二节 选区的创建和编辑
创建选区是指在用PS CS3编辑修改图像时,确定工作范围。在图像处理过程中,几乎所有的操作都是基于选区来进行的。通过选取选区,可以对图像中的某一特定部分进行处理而不影响到选区外的范围。
在一般情况下,选区的创建可通过工具箱中的工具,提取全部或部分图像区域。PS CS3新增的“快速选择工具”功能非常强大,给用户提供了方便快捷的选区创建方案。另外,为了灵活、准确、高效地创建选区,还可使用快速蒙版、图层蒙版、通道、路径、滤镜等其他多种手段创建复杂的选区。本节主要讨论利用工具创建选区,其他方法将会在以后的学习中涉及到。
如图7-10所示,是用工具箱中的矩形选框工具在图像中建立的选区,选区是以流动状的虚线来显示的。

图7-10 选区在图像中的显示效果
一、选区的创建
(一)使用选框工具创建选区
利用选框工具绘制选区是图像处理过程中最常用、最基本的方法。通过它们可绘制出规则的矩形或椭圆形选区。它们位于工具箱中,分别是:矩形选框工具、椭圆选框工具、单行选框工具、单列选框工具,如图7-11所示。

图7-11 选框工具组
1. 创建矩形选区
选框工具组中的“矩形选框工具”用来绘制矩形选区。“矩形选框工具”所对应“工具属性栏”的“羽化”数值框,是用来控制选区边缘柔和程度的,其数值越大,所选择的区域边缘就越柔和。
(1)创建矩形选区的基本步骤
步骤1:用鼠标单击“矩形选框工具”,在图像窗口中单击鼠标确定选区的起始位置。如图7-12所示。
步骤2:拖动鼠标确定选区的大小,随后释放鼠标。这样得到的是一个自由绘制的具有任意长度和宽度的矩形选区,如图7-13所示。

图7-12 确定选区的起始位置

图7-13 拖动鼠标确定选区的大小
若按下Shift键,再拖动光标,可以建立正方形的选区,如图7-14所示。
(2)创建具有固定大小的矩形选区
若要绘制具有固定大小的矩形选区,可以在选择“矩形选框工具”之后,在“工具属性栏”的“样式”下拉列表框中选择“固定长宽比”选项,并在“宽度”和“高度”的数值框中输入数值,效果如图7-15所示。


图7-14 按Shift键绘制正方形选区
图7-15 选区宽高比为8:2
2. 创建椭圆选区
选框工具组中的“椭圆选框工具”用来绘制圆形或椭圆形选区。“椭圆选框工具”与“矩形选框工具”的“工具属性栏”相同。绘制椭圆选区的操作步骤也与矩形选区的绘制步骤一样。按住Shift键拖动光标,可以建立正圆形的选区,如图7-16所示。
3. 绘制单行\单列选区
选框工具组中的“单行选框工具”用来绘制沿图像水平方向1个像素宽度的选区,如图7-17所示。


图7-16 绘制椭圆与正圆选区
图7-17 绘制单行选区
而“单列选框工具”是用来绘制沿图像垂直方向1个像素宽度的选区,如图7-18所示。
(二)使用套索工具创建选区
使用选框工具只能绘制规则的几何形状的选区,而套索工具可以创建各种复杂形状的选区。在Photoshop CS3的工具箱中,提供了3种套索工具:“套索工具”、“多边形套索工具”、“磁性套索工具”,如图7-19所示。


图7-18 绘制单列选区
图7-19 套索工具组
1. 套索工具的使用
使用套索工具选择对象,如同使用画笔在图纸上绘制线条一样的自由流畅。其操作步骤如下:
步骤1:打开【素材】〉【刺猬】图像,设定所选对象为“刺猬”。选择工具箱中的“套索工具”,在“工具属性栏”中设置羽化值为30px,然后在要选择的对象上拖动绘制,如图7-20所示。
步骤2:将要选择对象的整个轮廓勾勒一遍之后释放鼠标,就自动生成如图7-21所示的选区。

图7-20 沿着刺猬的轮廓线绘制

图7-21 绘制之后的选区
2. 多边形套索工具的使用
使用“多边形套索工具”可以将图像中不规则的直边对象从复杂的背景中扣选出来,比较适合选择一些边缘呈直线的对象。其操作步骤与使用“套索工具”绘制选区的步骤一样,只是在绘制时,需要在轮廓的转折处单击鼠标建立起连接点,如图7-22所示。

图7-22 在轮廓转折处建立连接点
3. 磁性套索工具的使用
当需要选择的图像与周围颜色反差较大时,使用“磁性套索工具”是一个不错的方法,其操作步骤与使用“套索工具”绘制选区的步骤一样,系统会自动在选择对象的边界处建立连接点(注意:选择对象需与背景颜色有较大反差),如图7-23所示。

图7-23 在边界处自动生成连接点
(三)使用魔棒与快速选择工具绘制选区
工具箱中的“魔棒工具”与“快速选择工具”可以快速地在图像中根据图像颜色来绘制选区,如图7-24所示。

图7-24 “魔棒工具”与“快速选择工具”
1. 使用魔棒工具绘制选区
使用“魔棒工具”绘制选区,只需要单击图像中所要选择的某个区域,与单击处颜色相似的区域会自动进入绘制的选区中。步骤如下:
步骤1:打开【素材】〉【飞蛾】图像,设定所选对象为“飞蛾”。选择工具箱中的“魔棒工具”,在白色背景中的任意地方单击,这时的白色背景部分被纳入选区中,如图7-25所示。
步骤2:打开“选择”菜单中的“选取相似”,这时所有的白色背景都被纳入选区中,如图7-26所示。
步骤3:打开“选择”菜单中的“反相”,这时选区所选择的是与白色背景反相的对象,也就完成了对飞蛾的选择,如图7-27所示。

图7-25 单击白色背景的任意处

图7-26 白色背景被纳入选区中

图7-27 完成对飞蛾的选择
2. 使用快速选择工具创建选区
“快速选择工具”是Photoshop CS3新增加的一个选择工具,适合在反差强烈的图像中绘制选区。步骤如下:
步骤1:打开【素材】〉【木瓜】图像,设定所选对象为“木瓜”。选择工具箱中的“快速选择工具”,然后在图像中需要选择的区域拖动鼠标,鼠标拖动经过的区域会被纳入选区中,如图7-28所示。
步骤2:在不释放鼠标的情况之下继续沿着需要选择的区域拖动鼠标,直到得到所需要的选区为止,如图7-29所示。

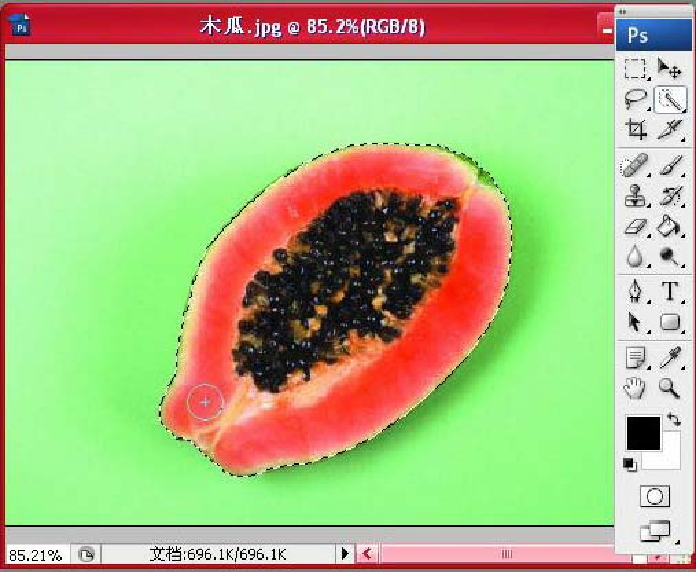
图7-28 沿选择区域拖动鼠标
图7-29 木瓜被纳入选区中
二、选区的编辑
(一)选区的修改
1. 选区的加法
选区的加法是将刚绘制的选区与已存在的选区进行合并。以矩形选区为例,其操作步骤如下:
步骤1:用鼠标单击“矩形选框工具”,并在“工具属性栏”中选中“添加到选区”的图标按钮,在图像窗口绘制一个矩形选区,接着再绘制一个矩形选区(之前的选区仍然存在),如图7-30所示。
步骤2:释放鼠标后,两个选区会自动合并到一起,如图7-31所示。


图7-30 连续绘制两个选区
图7-31 合并之后的选区
或者在绘制了一个矩形选区之后按住Shift键,接着再绘制一个矩形选区,两个选区也将自动合并到一块。
2. 选区的减法
选区的减法是将刚绘制的选区与已存在的选区进行相减,得到的是原选区减去新选区之后所得到的选区。其操作步骤如下:
步骤1:用鼠标单击“矩形选框工具”,并在“工具属性栏”中选中“从选区减去”的图标按钮,然后在图像窗口绘制一个矩形选区,再绘制一个与之前的选区部分相重叠的矩形选区,如图7-32所示。
步骤2:释放鼠标后,得到的是原选区减去新选区之后所得到的选区,如图7-33所示。

图7-32 连续绘制两个选区

图7-33 减去之后的选区
或者在绘制了一个矩形选区之后按住Alt键,再绘制一个矩形选区(与之前的选区部分相重叠),也可得到原选区减去新选区之后的选区。
3. 选区的交叉
选区的交叉是将刚绘制的选区与已存在的选区进行交叉,得到的选区是原选区与新选区共同拥有的部分。其操作步骤如下:
步骤1:用鼠标单击“矩形选框工具”,在“工具属性栏”中选中“与选区交叉”的图标按钮,连续绘制两个矩形选区,(两个选区的局部相重叠),如图7-34所示。
步骤2:释放鼠标后两个选区会自动交叉,保留相互重叠的部分从而得到新选区,如图7-35所示。

图7-34 连续绘制两个选区

图7-35 交叉之后的选区
(二)选区的拷贝与粘贴
在绘制好图像的选区之后,可执行【编辑】〉【拷贝】命令,被选的区域就拷贝了,如图7-36所示。
再执行【编辑】〉【粘贴】命令,被拷贝的选区就被复制粘贴于画面,并成为另一个图层,如图7-37所示。


图7-36 拷贝选区
图7-37 粘贴选区
(三)选区的拖移
也可将原图绘制的选区,用“移动工具”拖移到另一张图片上,如图7-38所示。

图7-38 所选区域被拖移于另一画面
(四)选区的填充
执行选区的填充,可将选区不同的区域填充不同的颜色效果。绘制好选区之后,执行【编辑】〉【填充】命令,如图7-39所示。

图7-39 执行【编辑】〉【填充】命令
打开【填充】对话框,在“使用”下拉列表框中选择所要填充的内容。如图7-40所示是使用“前景色”填充的效果。

图7-40 使用“前景色”填充
在“使用”下拉列表框中选择“图案”,在“自定图案”下拉列表框中选择用户所需要的图案,即可用Photoshop CS3自带的图案效果填充所选区域,如图7-41所示。

图7-41 使用“自定图案”填充
(五)选区的储存与载入
进行图像处理时,用户可将所绘制的选区储存起来。以后需要时,可再将之前储存的选区调用回来,还可以进行选区之间的运算而得到新的选区。
这里以绘制“喜鹊”图片中的“梅花图案”选区为例,介绍选区的储存与载入,步骤如下:
步骤1:打开【素材】〉【喜鹊】图像,用“魔棒工具”或“套索工具”将“喜鹊”图案纳入选区中,单击【选择】菜单的【存储选区】命令,打开【存储选区】对话框,在【名称】文本框中输入选区的名称“粉红喜鹊”,单击【确定】按钮,如图7-42所示。

图7-42 存储所选区域
步骤2:用“魔棒工具”选中白色背景,再单击【选择】菜单中的【反相】命令,就把整个图案纳入选区中了;单击【选择】菜单的【载入选区】命令,打开【载入选区】对话框,在【通道】下拉列表框中选择之前存储的选区“粉红喜鹊”,如图7-43所示。

图7-43 载入所存储的选区
步骤3:在【载入选区】对话框的“操作”栏下选择“从选区中减去”单选按钮,单击【确定】按钮,系统将从纳入选区的整个图案中减去之前存储的选区“粉红喜鹊”。这样就实现了对“梅花图案”的选择,如图7-44所示。

图7-44 减去所存储的选区从而选择“梅花图案”
上机练习
请打开【素材】〉【练习本】图像,如图7-45所示。将练习本上的“金色桃心”再复制四个,并将作为背景的练习本,用Photoshop CS3自带的图案来填充。

图7-45 练习素材
免责声明:以上内容源自网络,版权归原作者所有,如有侵犯您的原创版权请告知,我们将尽快删除相关内容。
















