五、复制功能 FIVE
复制是3ds Max软件在使用过程中经常被用到的一项辅助功能,该功能不仅可以提高制作效率,还可以得到一些手工难以表现的模型效果。3ds Max中复制功能的方法很多,这里主要介绍常用的四种复制方法及复制的三种类型。
1.克隆命令复制
克隆命令复制方法可以对物体进行原地复制,但每次只能复制出一个物体。比如在场景中创建一个球体Sphere01,保持该球体为选中状态,选择“编辑”菜单中的“克隆”命令,或者直接使用快捷键“Ctrl+V”,这时会弹出“克隆选项”窗口,如图1-23所示,然后单击“确定”完成复制,此时复制出来的球体和原球体重叠在一起。
2.按Shift键复制
按Shift键复制是3ds Max中最方便实用且使用率最高的一种复制方式。在场景中创建长方体Box01,然后按住Shift键单击Box01对象,弹出“克隆选项”窗口,如图1-24所示,此操作得到的复制效果与克隆命令复制基本相同。
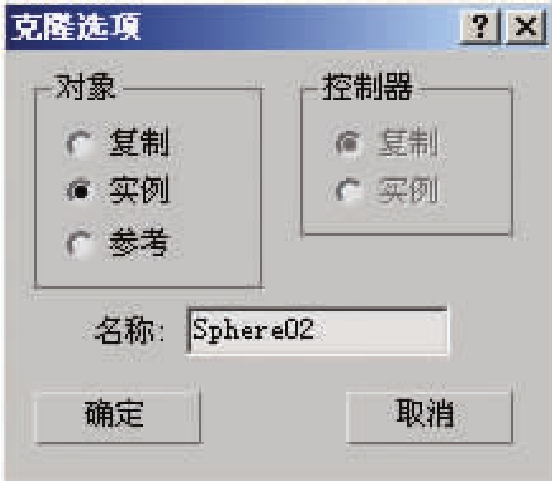
图1-23 克隆选项窗口(1)
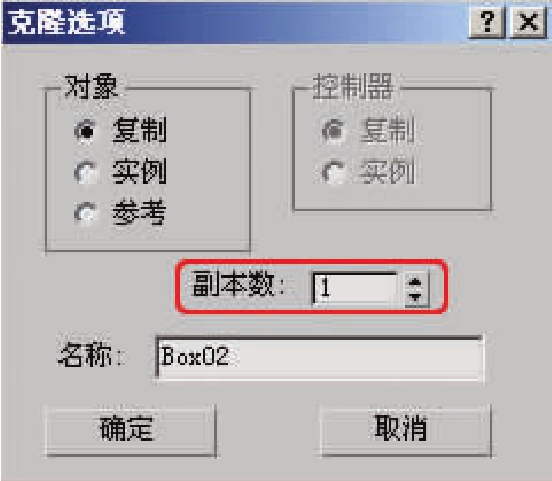
图1-24 克隆选项窗口(2)
按住Shift键移动Box01对象一段距离后松开鼠标左键,在弹出的“克隆选项”窗口中设置好复制的数量,就可以得到在直线方向上对原物体进行等间距复制的效果,如图1-25所示,间距就是移动原物体的距离。
按住Shift键旋转Box01对象一定角度后松开鼠标左键,在弹出的“克隆选项”窗口中设置好复制的数量,就可以得到在一个平面上对原物体进行等角度复制的效果,如图1-26所示。
按住Shift键配合缩放工具对物体进行复制的时候,一般要先将复制物体的轴心点移到物体的外面,因为如果在物体的内部,复制后只会看到一个物体,其余的物体都会被遮挡住。这时再用这种方法进行复制就能得到一种向着原物体轴心点方向等倍数缩放复制的效果,如图1-27所示。

图1-25 Shift键配合移动复制物体

图1-26 Shift键配合旋转复制物体
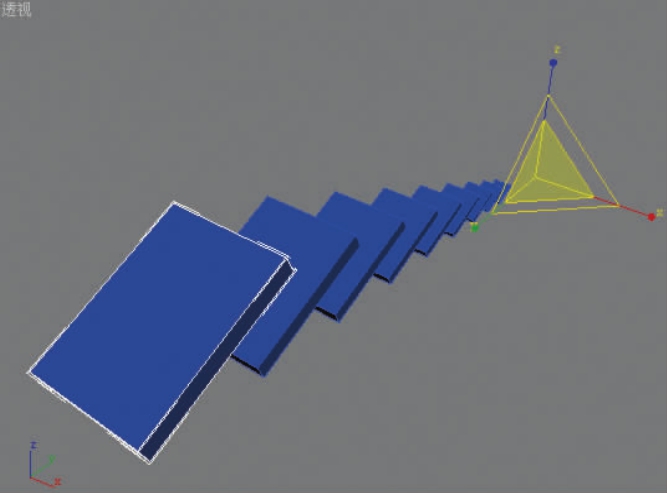
图1-27 Shift键配合缩放复制物体
3.阵列复制
阵列工具是3ds Max中一个非常重要且功能强大的复制工具,它是通过在其设置窗口中设置好相应的数值以后一次性阵列复制出所有的物体。在场景中建立长方体Box01,然后选择“工具”菜单中的“阵列”命令,弹出阵列设置窗口,如图1-28所示。
在设置窗口中,上半区用来设置复制出的物体与原物体之间进行移动、旋转和缩放的值,可以设置为增量值,也可以设置为总量值。窗口的下半区主要用于设置阵列对象的数量,分为一维、二维和三维。在上半区设置好物体变换的增量或总量后,勾选1D,在后面填入数量值进行复制,这时就可以得到在一维空间中阵列的物体,如图1-29所示。保持1D中的值不变,点选2D,在右侧设置增量行偏移值,对刚才一维阵列的物体进行偏移复制,完成二维阵列的效果,如图1-30所示。继续点选3D,在右侧设置增量行偏移值,对刚才得到的二维阵列物体再次进行偏移复制,从而达到三维阵列的效果,如图1-31所示。

图1-28 阵列设置窗口

图1-29 一维阵列复制效果

图1-30 二维阵列复制效果

图1-31 三维阵列复制效果
4.镜像复制
绘制对称图形时,只需先绘制出该图形的一半,然后使用镜像复制工具复制出另一半就可以了。它的操作比较简单,先选择一个要复制的对象,如图1-32所示。然后点击主工具栏上的镜像按钮 ,弹出镜像设置窗口,如图1-33所示。设置镜像轴,点选“复制”,此时在视图中就可以看到镜像复制的效果了,再调节偏移值,直到具体位置,然后点击“确定”完成复制,如图1-34所示。
,弹出镜像设置窗口,如图1-33所示。设置镜像轴,点选“复制”,此时在视图中就可以看到镜像复制的效果了,再调节偏移值,直到具体位置,然后点击“确定”完成复制,如图1-34所示。
5.复制的三种类型
3ds Max中提供了三种复制类型:复制,关联复制,参考复制,如图1-35所示。复制类型是复制功能的一项重要参数,有着广泛的应用,在具体操作时应仔细体会。
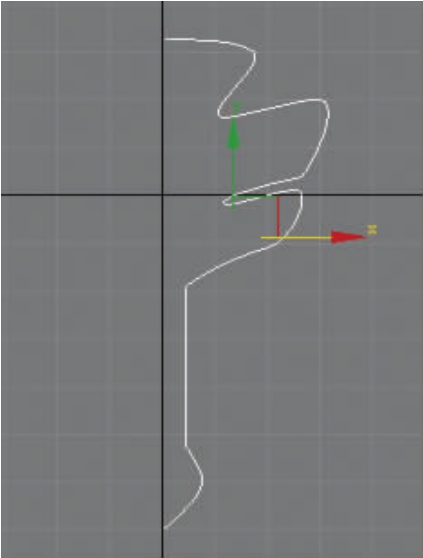
图1-32 镜像复制对象

图1-33 镜像设置窗口

图1-34 镜像复制效果
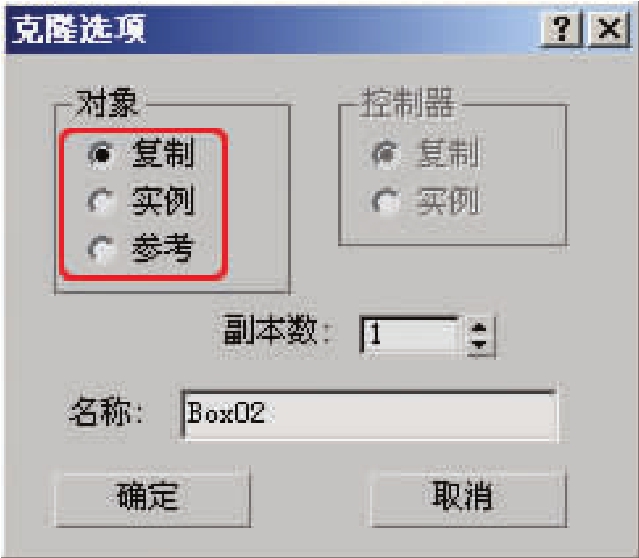
图1-35 克隆选项窗口中的复制类型
免责声明:以上内容源自网络,版权归原作者所有,如有侵犯您的原创版权请告知,我们将尽快删除相关内容。















