“一图胜千言”,图像是人类获得信息的重要来源,是CAI课件中应用最多的素材之一。它不仅用于前景和背景的界面美化,还用于课件知识内容的表达。在特定的场合图像代表的内涵是文字、声音等媒体望尘莫及的。比如会意性图像包含的大容量信息和示意性图像清晰明示的内容,都可能是CAI课件的关键部分。图像是一种直观的教学媒体,添加到课件中的图像有多种不同的用途,有的图像可用来设置为课件的背景图片,如边框底纹图片等;有的可直接用于教学,如历史资料图片等;有的则用来点缀课件画面,如花草动物图案等。
(一)图像素材的获取
数字图像获取的方法很多,主要有:用图像软件创作;用扫描仪扫描;用数码相机拍摄;用数字化仪器输入;用抓图软件从屏幕、动画、视频中捕捉;从网络下载等。
1.从网络下载图像
互联网是一个资源的海洋,图片资源非常丰富,用户可以从互联网上下载图片,供课件制作时使用。其操作过程为:
(1)确认计算机可以上网后,打开IE浏览器,在地址栏中输入需要下载图片的网址,打开有图片的网页。
(2)将光标移到需要下载的图片上,单击鼠标左键,使图片处于被选中状态。
(3)单击鼠标右键,在打开的下拉式快捷菜单中选择“图片另存为”命令,打开图片保存对话框。
(4)在“保存图片”对话框中输入图像的保存路径、类型和文件名后,单击“保存”即可从网络上下载图像。
2.用超级解霸截取VCD、电视、电影图像
从物美价廉的VCD上获取图像,是丰富CAI课件图像素材行之有效的方法,其操作过程为:
(1)启动计算机,单击超级解霸2003图标,运行超级解霸2003软件。
(2)选择“文件”→“播放VCD影碟或其他影视文件”命令。
(3)单击“快速播放”图标,以快进方式搜索到要截取的影视画面,再单击快速播放键,使VCD以正常速度播放。
(4)单击“控制”→“保存(S)当前图像”,在打开的“图像保存”对话框中输入图像存储的文件名、存储路径,再单击“确定”即获取一幅图像。
如果选择“控制”→“录像图像序列”命令,在“录像图像序列”对话框中输入文件名、保存路径后单击“确定”,计算机自动以一定的时间间隔,自动保存多幅图像,直到单击“停止”为止。
3.用屏幕拷贝功能获取图像
如果你没有理想的抓图软件,可以利用Windows系统附带的屏幕拷贝功能随意获取各种尺寸的屏幕图像,其操作过程为:
(1)当计算机屏幕上出现你需要的画面时,按Print Screen SysRq键,把整个屏幕上的信息拷贝到剪贴板中。按Alt+ Print Screen SysRq键,将活动窗口中的屏幕信息拷贝到剪贴板中。
(2)选择“开始”→“程序”→“附件”→“画图”选项,运行“画图”软件。
(3)选择“编辑”→“粘贴”命令,将拷贝到剪贴板中的图像粘贴到“画图”软件的编辑框中,待加工处理。
(4)利用画图软件的选定框功能,把需要的图片画面选定,并单击鼠标右键,在打开的下拉式快捷菜单中选择“复制”命令,使选取的画面拷贝到剪贴板中。
(5)选择“文件”→“新建”命令,打开一个空白的画图编辑框。
(6)选择“编辑”→“粘贴”命令,将选取并拷贝到剪贴板中的图像粘贴到“画图”软件的编辑框中。
(7)选择“文件”→“保存”命令,在“保存为”对话框中输入图像的保存路径、类型和文件名后,单击“保存”即可抓取图像。
4.用扫描仪获取图像
使用扫描仪可以把照片、图片、胶片、各类图纸图形、印刷文稿等扫描到计算机中,进而实现对这些图像的数字化处理、管理、使用、存储,供课件制作时使用。中晶4850扫描仪获取图像的方法步骤如下:
(1)安装扫描仪。把扫描仪与计算机的线路连接好,并打开扫描仪电源,以便扫描驱动软件搜索、识别扫描仪。再按扫描仪说明书提示把扫描仪驱动软件安装到计算机中。
(2)打开扫描仪的上盖,将要扫描的图像正面朝下放入扫描仪中,并将图像的位置放正,合上盖子。
(3)启动扫描仪软件,进入扫描仪工作界面,根据画面需要进行扫描的输入、输出设置。如:设置扫描模式为彩色、扫描来源为反射稿、图像解析度为72等,然后单击“预扫”按钮进行预扫,预扫的目的是为了能够选取合适的扫描范围。
(4)当预扫完毕后,拖动虚线框选定扫描范围,然后单击“扫描”按钮,即可打开文件保存对话框,输入图片文件名、存储路径、文件类型,即可开始扫描、保存,此时扫描仪的灯在不断闪烁,出现扫描进度指示。
(5)扫描完成后,即可获取扫描图片。
5.数码相机获取数字图像
数字照相机便于采集实物景象的图像,采集的数字图像可以直接传送到计算机使用,它采集图像方便,而且成本较低。其操作步骤是:用数码相机拍下需要的图像素材,用数据线将数码相机与计算机相连,然后将保存的图像存入计算机硬盘即可作为课件素材直接使用。
6.用抓图工具SnagIt获取图片
SnagIt软件能捕捉静态、动态图像而且有界面直观、操作方便、输入输出方式多等优点,常常用来抓取屏幕图片。抓取固定窗口中活动图像的操作过程为:
(1)启动SnagIt,如图4-1所示。
(2)从图4-1窗口中,选中“Video Capture”,接着会跳出一个提示框,告诉“再按一次热键就能停止采集”。

图4-1 SnagIt界面图
(3)选择“Input”→“Windows”选项和“Input”→“Record Audio”选项。
(4)选择“Output”→“File”选项和“Output”→“Preview Windows”选项。
(5)注意屏幕分辨率的设置,参照前面的介绍,屏幕分辨率会影响采集的速度,需要的话进行调整。
(6) SnagIt窗口最小化,并做好采集对象的准备工作。
(7)按下快门“Ctrl+ Shift+ P”,先选择采集的窗口,说明当前采集的起始状态和采集属性,然后按“Start”按钮正式开始采集。
(8)一边移动鼠标进行操作,一边对着麦克风进行讲解,整个过程都会记录下来。
(9)再次按下快门,停止采集。如果按“Stop”按钮,则结束采集;如果按“Resume”,则继续采集(用户在采集过程中可以停顿,等到准备就绪又可接着采集)。
(10)接着来到预览窗口,播放后觉得满意就可保存为AVI文件。
7.用Lotus ScreenCam获取图片
Lotus ScreenCam软件具有中文操作、界面简洁、操作方便,集素材采集、编辑、播放方便为一体等优点,其支持三种采集方式:录制实时声音、录制实时动态屏幕、声音画面同时录制。另外还具有独特的片段和字幕编辑功能、支持全屏幕的图像采集。专用于采集动态的屏幕,它是从视频中采集素材的最好工具之一,其操作过程为:
(1)启动Lotus ScreenCam。
(2)选择录制动态屏幕的采集方式。
(3)按空格键,开始记录全屏幕的活动信息。
(4)运行某个程序,打开需要录制的画面后,并关闭程序。
(5)再按空格键,停止记录。
(6)按下播放键,预览刚记录的屏幕的活动。
(7)选择“文件”→“保存”或“文件”→“另存为”命令,输入文件名并选择EXE格式,保存结果。
(8)运行刚保存的EXE文件,再一次查看结果。
8.通过图像光盘获取图像
目前在市面上有许多专业的素材库光盘,其中有着丰富的图像素材,如中国百科全书、Flash资源大全、中国地图大全、牛津百科等。我们可以方便地使用这些图像,以丰富课件的内容。
9.从其他软件上获取图像
许多软件都带有大量的图像资料,如PowerPoint2003软件的“剪贴画”就是图像集文件夹,有丰富多彩的图像,在课件制作时,只要打开“剪贴画”即可选择需要的图像并进行复制,供课件制作时使用。
(二)图像素材的加工
1.用幻影画王软件制作图形图像
幻影画王是一款优秀的数字照片制作工具,使用图像边缘柔化技术,可以把一幅或多幅图像平滑地融合在一起。它的优点在于简单的操作能实现许多高级效果,只需几分钟就能轻松地制作漂亮的贺卡、婚纱摄影等数字照片。使用它可以为你的照片添加艺术相框和美丽的小饰品,只需要你轻轻移动鼠标,就可以做出一幅大师级艺术效果的新图像。另外幻影画王在输入和输出时支持的格式多,可以支持以下几种常用图像文件格式: BMP、GIF、JPG、JPEG、JFIF、PCX、PGM、PNG、PPM、TGA、TIF。其操作流程如下:
(1)安装幻影画王软件,并启动运行该软件。
(2)背景选择。
①点击“背景”按钮。
②在弹出的相册窗口中,浏览相册,如图4-2所示。
③双击鼠标左键,选中需要作背景的缩略图。
④观察绘图区,看背景是否合适。重复步骤3可进行背景的重新选择。
⑤选择计算机上其他背景图片。单击相册右上角“File”按钮,从弹出的对话框中选择需要作背景的图片文件,并单击“确定”即可。

图4-2 “背景”图
(3)图像外形轮廓选择。
①选择主体图像。如果没有选择,程序将自动选择叠放在最上面的主体图像。
②点击“轮廓”按钮,打开轮廓选择界面,如图4-3所示。

图4-3 “轮廓”界面图
③双击鼠标左键,选中需要的外形轮廓的缩略图。
④观察绘图区,看主体图像的边缘模糊是否合适。如不合适,重复步骤4可以进行轮廓的重新选择。
(4)小可爱选择。
①点击“小可爱”按钮,打开小可爱界面,如图4-4所示。
②击鼠标左键选中需要添加的小可爱图片即可。

图4-4 “小可爱”界面图
(5)照片选择。
①点击“照片”按钮。
②在弹出的“打开文件”对话框中,选择你要加载的照片(图像)文件,并单击“确定”,即可加入照片。
③编辑照片:如外形轮廓、照片大小、位置等。
(6)文字编辑。
①点击“文字”按钮,打开文字编辑窗口。
②在“输入文字”编辑框中,输入文字即可。
③点击窗口左下角的“字体”按钮,进行字体设置、文字填充等。
④单击“确定”按钮,完成文字的编辑。
(7)调整对象属性。把鼠标移到需要调整属性的对象上,单击鼠标右键,在弹出的下拉菜单中选择“显示属性对话框”,打开属性操作界面,即可进行下列对象属性操作。
①删除:选择要删除的对象,执行下列操作之一都可以删除对象:按键盘上的“Delete”键;单击鼠标右键,在弹出的菜单中选择“删除对象”;在打开的属性对话框中,单击删除图标。
②复制:选择要复制的对象,执行下列操作之一都可以复制对象:单击鼠标右键,在弹出的菜单中选择“复制对象”;在打开的属性对话框中,单击复制对象图标。
③旋转:选择要旋转的对象,即可执行“逆时针旋转90度”或“顺时针旋转90度”操作。
④对象层次调整:用鼠标选择目标对象,然后在“属性对话框中”单击“向前移动一层”或“向后移动一层”图标,对象就会向前或向后移动一层。
⑤调整透明度:选择目标对象,然后在“属性对话框中”用鼠标(或键盘的箭头键)调整滚动条的位置即可控制对象的透明度。
⑥调整色调:选择目标对象,然后在“属性对话框中”用鼠标(或键盘的箭头键)分别调整红色、绿色和蓝色对应的滚动条的位置即可控制对象的色调,该操作具有不可恢复性,在使用时请注意。
2.用Photoshop 7.0软件制作图像
Photoshop 7.0是Adobe公司最新版的图像编辑软件,它功能强大并且操作简便,被广泛地应用在图像处理、绘画、多媒体界面设计、网页设计等领域。Photoshop 7.0的操作界面如图4-5所示。
(1)安装并启动Photoshop软件。
(2)图像融合。图像融合就是把多张图像放在一起,不同图像之间采用平滑自然的过渡效果,使之成为一个整体。
①启动Photoshop 7.0软件。
②选择“文件”→“打开”命令,打开图片文件,如“学校.JPG”文件。
③用同样方法打开图片文件,如“演出. jpg”文件。
④单击工具栏中矩形选取工具,在图像文件演出. jpg上按住鼠标左键不放,拖动鼠标以选取适当的范围。

图4-5 Photoshop7.0的操作界面图
⑤选择“编辑”→“拷贝”命令(或按Ctrl+ C快捷键)。
⑥用鼠标单击“学校. jpg”图像,使它成为当前的活动窗口。选择“编辑”→“粘贴”命令(或按Ctrl+ V快捷键)即可。
(3)图像大小调整。图片文件太大,播放课件时运行速度很慢。因此在将图像导入课件前,需要调整图像文件的大小,减少图片文件所占的磁盘空间,从而加快课件的运行速度。改变图像大小的方法有两种:一是设置图像的尺寸;二是压缩的图像。
①选择“开始”→“程序”→“Adobe”→“Adobe Photoshop 7.0”命令,启动Photoshop 7.0软件。
②选择“文件”→“打开”命令,在“打开”对话框中选择需要改变大小的图像文件,如“校园.bmp”图像文件,并单击“打开”按钮,打开图像文件。
③选择“图像”→“图像大小”命令,打开“图像大小”对话框。输入实际需要的图像的宽度、高度像素的值即可。
④单击“确定”按钮,完成图像大小的修改。
⑤选择“文件”→“存储为”命令,打开“存储为”对话框中,在“格式”下拉列表框中选择JPEG选项,然后输入文件名,单击“保存”按钮即可。
(4)去除多余图像。图像拼接后的画面如果有一些杂物,如无关的人物﹑出租车等,使整个画面看上去比较杂乱,有必要对它进行修改。
①启动Photoshop7.0软件。
②选择“文件”→“打开”命令,在“打开”对话框中输入需要修改的图像文件名,并单击“打开”按钮,打开图像文件。可以看见在图像的下边有一个警察人影,现在通过图章工具把它抹去。
③选择工具栏中的橡皮图章工具按钮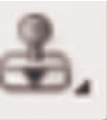 。
。
④在画笔窗口选取适当的画笔笔头。
⑤按住Alt键,再将光标移到要被抹去的人的附近,单击鼠标左键选取样本,然后松开Alt键和鼠标左键。
⑥将光标移至人影处按住鼠标左键不放,此时在刚才选取样本处出现一个“+”号,移动鼠标涂抹人影,这样就把“+”号处的图像覆盖到鼠标移动处,使人影也变成了地毯颜色。同样的方法把音箱也修改成地毯颜色。使整个画面整洁,最后存盘。
(5)图像整体色彩的调整。图像整体色彩的调整的操作过程为:
①选择“图像”→“调整”→“色彩平衡”命令,打开“色彩平衡”菜单。
②选择“色彩平衡”命令,打开“色彩平衡”对话框,选择“预览”功能,拖动图中的“小三角形”可以调节R、G、B三基色。
③选择“图像”→“调整”→“亮度/对比度”命令,打开“亮度/对比度”对话框,选择“预览”功能,左右拖动调节“亮度”的小三角形即可改变图像的亮度。改变图像的对比度,方法与此相同。
④选择“图像”→“调整”→“色相”→“饱和度”命令,打开“色度/饱和度”对话框,选择“预览”功能,分别调节色相﹑明度和饱和度,最后存盘。
(6)在图像上添加文字。在图像上添加文字的操作过程为:
①用鼠标右键单击文字工具按钮 ,选择工具栏中的文字工具,有四种文字输入格式,根据需要选取一种即可。
,选择工具栏中的文字工具,有四种文字输入格式,根据需要选取一种即可。
②用鼠标在图像上拖画出一个文字框即可输入文字。并就字体、大小进行设置即可。
③改变字体颜色。双击颜色模块,打开“拾色器”对话框,选取所要的颜色,关闭对话框后图像中文字的颜色就发生了改变。
④拖动文字到合适的位置,再按Ctrl+ E快捷键,将两个图层合并成一层,最后保存图像。
(7)图像的羽化处理。图像的羽化处理,可以使图像更加漂亮,图像“羽化”的操作过程为:
①启动Photoshop 7.0软件,进入Photoshop 7.0编辑画面,选择“文件”→“新建”命令,新建一个空白的文件。
②选择“文件打开”命令,打开一个需要羽化的图片文件,如“演出.JPG”文件。
③选择“矩形工具”,并在图片中用鼠标拖画出一个需要羽化部分的矩形框。
④选择“选择”→“羽化”,进行羽化参数设置后“确定”。
⑤按Ctrl+ C快捷键复制被选图形,并在新建的空白图像中,按Ctrl+ V快捷键把图像粘贴到新建的图像中,按Ctrl+ E快捷键合并图层,这就完成了“羽化”的特效处理,最后保存图像。
(8)调整图像的方向。有时获取来的图像素材由于某种原因出现了方向倾斜的现象。如果直接将这些素材引入课件中,显然会影响课件的整体效果。因此在进行课件制作前,需要进行方向处理,以满足课件制作的要求。调整图像的方向的操作过程为:
①启动Photoshop 7.0,选择“文件”→“打开”命令,打开需要修改方向的图像。
②选择“窗口”→“显示图层”命令,打开“图层”面板,双击“背景”层,打开“新图层”对话框,单击“好”按钮,将背景层转换成图层。
③选择“编辑”→“变换”→“旋转”命令,此时在图像四周出现8个控制点。将鼠标指针放在图像四周的控制点上,拖动鼠标,使图像旋转到满意为止。单击“回车”键完成图像的旋转。
在Photoshop中,旋转图像的方法很多,例如选择“图像”→“旋转画布”命令,在打开的菜单中选择不同的命令选项,对图像进行水平旋转、垂直旋转、任意角度旋转等操作。
免责声明:以上内容源自网络,版权归原作者所有,如有侵犯您的原创版权请告知,我们将尽快删除相关内容。















