6.3.3 图像效果调整
1.亮度/对比度
执行“图像/调整/亮度/对比度”命令,打开“亮度/对比度”对话框,如图6-42所示。

图6-42 亮度/对比度调节
拖动亮度或对比度调节杆或在对话框中输入数值,可以分别对图像的亮度或对比度进行调节。
数值为正数表示亮度或对比度比当前图像高,数值为负数表示比当前图像低,为0表示保持当前图像不变。
选中预览复选框表示更改亮度或对比度时,图像效果会发生相应变化;如果不选中,则必须在点击确定之后才能看到调整效果。
2.色阶
运行“图像/调整/色阶”命令打开色阶对话框,如图6-43所示,二维图代表图像色调范围,下面的3个滑块,相应颜色的滑块分别控制输入色阶的黑场、灰场和白场。通过拖动滑块或使用对话框右下方相应颜色的吸管在图像中取色可以改变输入色阶的黑场、灰场和白场值。
其中的黑场和白场值分别与输出色阶的黑场和白场值相对应。默认情况下,输出色阶滑块位于色阶0(全黑)和色阶255(全白)处。在这种默认情况下,移动输入色阶的黑色滑块,则将输入色阶的黑场值映射至输出色阶0值处,而移动输入色阶白色滑块则映射至输出色阶255处,其余的色阶将在0~255处重新分布,移动输入色阶灰色滑块则可以改变分布情况。这种调整可以更灵活地更改色彩对比度。

图6-43 色阶
3.曲线
用于精确调整图像色彩平衡、色调范围。与色阶不同,曲线允许在图像的色调范围内(从阴影到高光)最多有14个调整点。运行“图像/调整/曲线”命令,打开“曲线”对话框,如图6-44所示,色调范围以二维曲线图的方式显示,默认情况是45°角倾斜的直线。曲线图的水平轴表示像素原来的强度值(输入色阶),垂直轴表示新的颜色强度值(输出色阶),通过更改曲线的样式,可以定义更改不同色调的颜色强度。
曲线图下面有两个按钮,按下左边第一个代表以添加点的方式来更改曲线,按下左边第二个代表以铅笔自由绘制的方式更改曲线。
4.色彩平衡
运行“图像/调整/色彩平衡”命令,打开“色彩平衡”对话框,如图6-45所示,用于改变图像色偏,拖动滑块,可以使图像的颜色向相应的色调发生改变。选择“阴影”“中间调”或“高光”,以确定着重更改的色调范围,选择“保持亮度”防止图像的亮度值随颜色的更改而发生改变。

图6-44 曲线
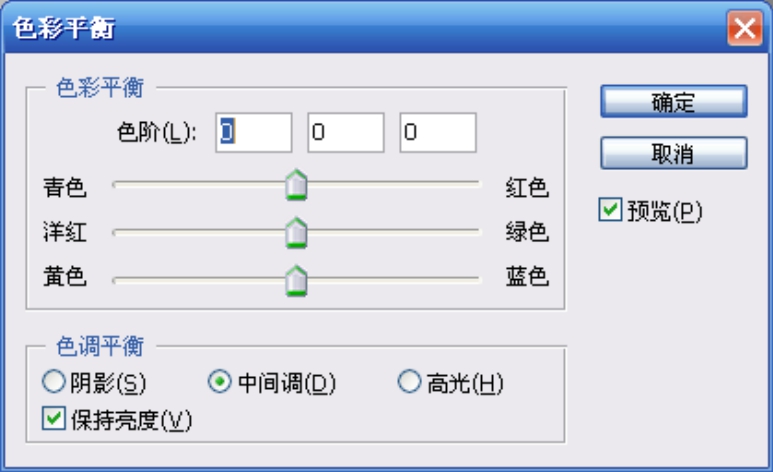
图6-45 色彩平衡
5.去色
在保持颜色模式不变的情况下,将图像颜色去掉(即将彩色图像变成“黑白”图像)。
6.替换颜色
运行“图像/调整/替换颜色”命令,打开“替换颜色”对话框,如图6-47所示,用于替换图像中被选颜色。“颜色容差”选项定义替换颜色的范围;“选区、图像”用于定义图像在对话框中的显示方式,其中选区以蒙板的方式显示,待替换区域以白色表示,不替换区域以黑色表示;“色相、饱和度、明度”选项用于更改新颜色。
例:打开一幅图像,如图6-46所示。
打开“替换颜色”对话框颜色,使用对话框中的吸管工具在图像的叶子上取样,调整容差至200,调整色相、饱和度、明度分别为−67、+29、+9,如图6-47所示,将绿色替换为黄色。

图6-46 待替换图像

图6-47 替换颜色
以下是替换颜色后的效果,如图6-48所示。

图6-48 替换结果
7.可选颜色
用于更改主要颜色分量的输出数量,而不会影响其他负片颜色。
8.反向
将图像的色彩变成补色(即将照片的颜色变成其负片胶片的颜色)。
9.色相/饱和度
用于更改色彩的色相、饱和度及明度。
免责声明:以上内容源自网络,版权归原作者所有,如有侵犯您的原创版权请告知,我们将尽快删除相关内容。














