第七节声音
声音对象是Flash 8中不可缺少的对象,声音的加入使动画具有丰富的听觉效果。Flash 8中的声音可以分为两种类型,分别是事件声音(Event Sound)和流声音(Stream Sound)。
事件声音,多半是应用在按钮或是固定动作中的声音,例如当鼠标移动到画面中某个字符串或是图案上时,就自动发出声响,以制造特效或提示用户超级链接的存在。它最大的特点,就是声音文件必须完全传送完成后,才能在浏览器中播放,因为它需要对用户的动作进行实时的反应。
流声音,一般是应用于背景音乐,或是不需要与场景内容配合的情况,音乐内容可以慢慢地从服务器传送,而动画的画面也不需要与声音同步。当浏览器在播放这种类型的声音时,只要先接受到足够的声音数据,就可以开始播放了,剩余的数据可以稍后再继续下载。
将声音添加到影片中,必须添加到空白/关键帧上。既可以添加一个独立的图层上,也可以添加到其他图层上。
一、声音概述
Flash 8提供了多种使用声音的方式,可以使声音独立于时间轴连续播放,或使动画和一个音轨同步播放,给按钮添加声音可以使按钮更加完美,通过声音的淡入淡出还可以制作出优美的声音效果。Flash 8支持多种格式的声音文件,常用的是.wav文件和.mp3文件。(提示:用户自己制作的MP3,虽说能在MP3播放器中播放,但往往不能导入Flash)。
Flash 8中的声音有两种类型:“事件声音”和“数据流声音”。事件声音由事件触发,触发后不间断地从头至尾播放;数据流声音是与动画播放同步的声音,可随动画的停止而停止。
二、声音导入
Flash 8本身不能制作声音,必须从外部导入,因此首先要具备声音文件。声音的导入一般先将声音文件导入到库中,再通过设置属性面板将声音添加到文件中。
1.将声音导入库
新建一个文件,执行“文件”菜单下的“导入”命令,在弹出的子菜单中执行“导入到库”命令。
弹出“导入到库”对话框,如图7-129所示,在一定的路径下选择需要的声音文件后单击“打开”按钮,声音文件被导入到库中。执行“窗口”菜单下的“库”命令打开库,可看到被导入库中的声音文件,如图7-130所示。

图7-129 “导入到库”对话框

图7-130 库
2.将声音添加到文件中
Flash 8允许在同一个动画文件中,加入多个声音文件,用户只要将声音分别存放在不同的图层上即可。在播放时,这些声音会一起播放。这样就会得到混音效果。另外,将声音放在不同的图层中的主要好处,就是方便用户进行编辑,不要在一个图层上,放置一个以上的声音。
当声音文件被成功地导入到元件库中之后,就可以将它们应用到动画中了。其操作方法:
选定需要添加声音的独立图层,或添加声音的空白/关键帧后,在“属性”面板上设置。
通常将声音放置于一个独立的图层中。选取“图层1”的第1帧,打开属性面板,如图7-131所示。当前在“声音”下拉列表的显示框中显示“无”,即该帧中没有添加声音。单击“声音”下拉列表右端的向下箭头,弹出下拉列表,如图7-132所示,该下拉列表中显示了刚才导入的声音文件,选取声音文件,声音即被添加到“图层1”的第1帧中。由于只有1帧,声音的波形不能完全显现,在第75帧插入关键帧,可以看到“图层1”中完整的声音波形,如图7-133所示。按键盘上的“Enter”键测试声音效果。

图7-131 帧属性面板
图7-132 “声音”下拉列表

图7-133 声音波形
三、导入声音编辑
声音的编辑通过属性面板实现。由上例,选取“图层1”的第1帧,打开属性面板。属性面板中包含“效果”下拉列表、“同步”下拉列表、“重复”下拉列表和“编辑”按钮,下面一一介绍。
(一)“效果”下拉列表
单击“效果”下拉列表右端的向下箭头,弹出下拉列表,如图7-134所示。
1.“无”:对声音文件不加入任何效果,使声音按原始的状态播放,选择该项可取消以前设定的效果。
2.“左声道”:设定声音只在左声道播放。
3.“右声道”:设定声音只在右声道播放。
4.“从左到右淡出”:设定声音从左声道转到右声道播放。
5.“从右到左淡出”:设定声音从右声道转到左声道播放。
6.“淡入”:设定在声音播放期间音量逐渐增大。
7.“淡出”:设定在声音播放期间音量逐渐减小。
8.“自定义”:允许自由编辑声音效果,与单击“编辑”按钮、效果相同,下面会详细介绍。
(二)“同步”下拉列表
单击“同步”下拉列表右端的向下箭头,弹出下拉列表,如图7-135所示。

图7-134 “效果”下拉列表

图7-135 “同步”下拉列表
1.“事件”:将声音和一个事件的发生过程同步起来。“事件”声音在它的起始关键帧开始显示时播放,并独立于时间轴播放完整个声音,即使动画停止也继续播放。选择该项后的声音属于“事件声音”。
2.“开始”:与“事件”选项功能相近,不同之处在于如果声音正在播放,则不会播放新的声音。
3.“停止”:使指定的声音静音。
4.“数据流”:使音频流和动画同步。与“事件”声音不同的是,音频流随着动画的停止而停止。选择该项后的声音属于“数据流声音”。
(三)“重复”下拉列表
单击“重复”下拉列表右端的向下箭头,弹出下拉列表,如图7-136所示。
1.“重复”:该选项用于设置声音重复播放的次数。当选择此项时,该下拉列表右边会出现一个文本框,如图7-137所示,在文本框中输入需要声音重复播放的次数。默认状态下数值为“1”,即声音只播放1次。

图7-136 “重复”下拉列表

图7-137 示“重复次数”文本框
2.“循环”:选择该项时,声音将无限地循环播放。
(四)“编辑”按钮
单击“编辑”按钮,弹出“编辑封套”对话框,如图7-138所示。该对话框分为上下两个声道编辑区:左声道编辑区和右声道编辑区,声道编辑区中相应地显示该声道中的声音波形。两个声道编辑区之间是“标尺”。
图7-138 “编辑封套”对话框
对话框左上角是“效果”下拉列表,与属性面板上的“效果”下拉列表作用相同。
在标尺及声道编辑区中可进行如下操作:
1.改变声音的起点和终点:标尺两端各有一个灰色小方块,分别是声音的起点控制器,如图7-139所示,和终点控制器,如图7-140所示。通过用鼠标拖动控制器到适当的位置来改变声音的起点和终点,如图7-141所示。

图7-139 示起点控制器

图7-140 示终点控制器
图7-141 改变声音的起点和终点
2.改变音量:声道编辑区上的小方块称为“声音控制点”,与声音控制点相连的直线称为“声音控制线”,如图7-142所示。声音控制线的高度代表音量的大小,越高音量越大,反之越小。声音控制点则标记音量变化的转折点。上下拖动声音控制点即可改变该声道中的音量大小。单击声音控制线上某点,可创建1个声音控制点(最多可创建8个)。删除声音控制点只需将其拖出声道编辑区即可。
3.对话框右下角有一组按钮,从左到右分别是“放大”按钮、“缩小”按钮、“秒”按钮、“帧”按钮,它们的作用分别是:
(1)“放大”按钮:用于放大声音波形。
(2)“缩小”按钮:用于缩小声音波形。
(3)“秒”按钮:按下该按钮后将按时间显示声音波形。
(4)“帧”按钮:按下该按钮后将按帧显示声音波形。
四、使用声音
(一)在Flash影片中加入声音
制作步骤
(1)新建一个文件,打开属性面板,将背景颜色设置为黑色。

图7-142 示“声音控制点”和“声音控制线”
(2)声音导入:
①将“图层1”改名为“声音”,用于单独放置声音。
②执行“文件”菜单下的“导入”命令,在弹出的子菜单中执行“导入到库”命令。弹出“导入到库”对话框,在一定的路径下选择需要的声音文件后单击“打开”按钮,声音文件被导入到库中。执行“窗口”菜单下的“库”命令打开库,可看到被导入库中的声音文件。
③选取图层“声音”的第1帧,打开属性面板。单击“声音”下拉列表右端的向下箭头,弹出下拉列表,该下拉列表中显示了刚才导入的声音文件,选取声音文件,声音即被添加到图层“声音”的第1帧中。
④单击“同步”下拉列表右端的向下箭头,在弹出的下拉列表中选择“数据流”。注意:该步骤的目的在于将声音设置为“数据流声音”。
⑤在第75帧插入关键帧,可以看到完整的声音波形,如图7-143所示。导入声音完毕后将图层“声音”锁定。

图7-143 声音波形
(3)在图层“声音”上方新增一个图层——“图层2”。选取文本工具,打开属性面板,将字体设置为“宋体”,文字大小设置为“90”,文字颜色设置为白色。在工作区中书写“现代教育技术”几个字,使用“对齐”面板将其放置到工作区的中央。
(4)执行“修改”菜单下的“分离”命令,将文字分离为单个字母,如图7-144所示。
(5)在文字上单击鼠标右键,弹出快捷菜单,执行其中的“分散到图层”命令。可以看到,六个汉字分别被分散到六个图层中去,六个图层自动命名为“现”、“代”、“教”、“育”、“技”和“术”,如图7-145所示。此时,“图层2”中没有任何内容,将“图层2”删除。
(6)制作文字飞入动画:在这6个图层中分别相应地制作6个汉字飞入工作区中央的动画。

图7-144 文字被分离为单个汉字

图7-145 图层结构
①在图层“现”中将文本对象“现”转换为图形元件,取名为“现”。在第5帧插入关键帧。回到第1帧,将“现”垂直向上移出工作区,如图7-146所示。设置从第1帧到第5帧的运动补间动画。在第40帧插入关键帧,使当前状态保持到第40帧。在第41帧插入空白关键帧。制作完毕后将图层“现”锁定。

图7-146 “现”字移出

图7-147 “代”字移出
②在图层“代”中将文本对象“代”转换为图形元件,取名为“代”。在第10帧插入关键帧。回到第1帧,将字“代”垂直向上移出工作区,如图7-147所示。设置从第1帧到第10帧的运动补间动画。在第40帧插入关键帧,使当前状态保持到第40帧。在第41帧插入空白关键帧。制作完毕后将图层“代”锁定。
③在图层“教”中将文本对象“教”转换为图形元件,取名为“教”。在第15帧插入关键帧。回到第1帧,将“教”垂直向上移出工作区,如图7-148所示。设置从第1帧到第15帧的运动补间动画。在第40帧插入关键帧,使当前状态保持到第40帧。在第41帧插入空白关键帧。制作完毕后将图层“教”锁定。
④在图层“育”中将文本对象“育”转换为图形元件,取名为“育”。在第20帧插入关键帧。回到第1帧,将“育”垂直向上移出工作区,如图7-149所示。设置从第1帧到第20帧的运动补间动画。在第40帧插入关键帧,使当前状态保持到第40帧。在第41帧插入空白关键帧。制作完毕后将图层“育”锁定。
⑤在图层“技”中将文本对象“技”转换为图形元件,取名为“技”。在第25帧插入关键帧。回到第1帧,将“技”垂直向上移出工作区,如图7-150所示。设置从第1帧到第25帧的运动补间动画。在第40帧插入关键帧,使当前状态保持到第40帧。在第41帧插入空白关键帧。制作完毕后将图层“技”锁定。
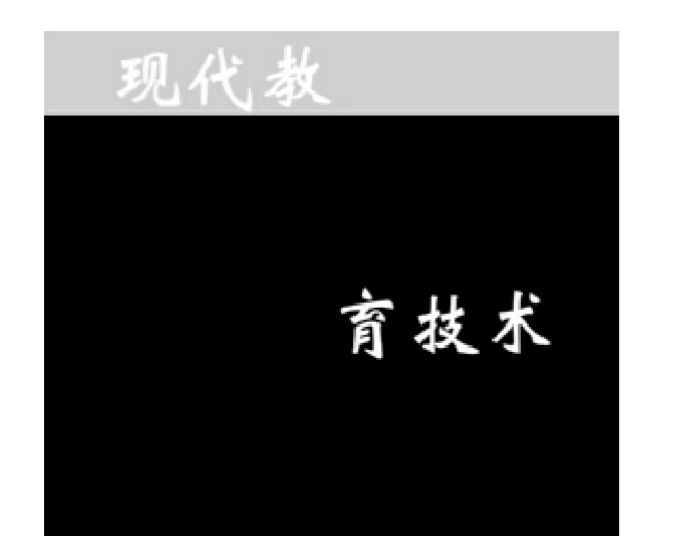
图7-148 “教”字移出
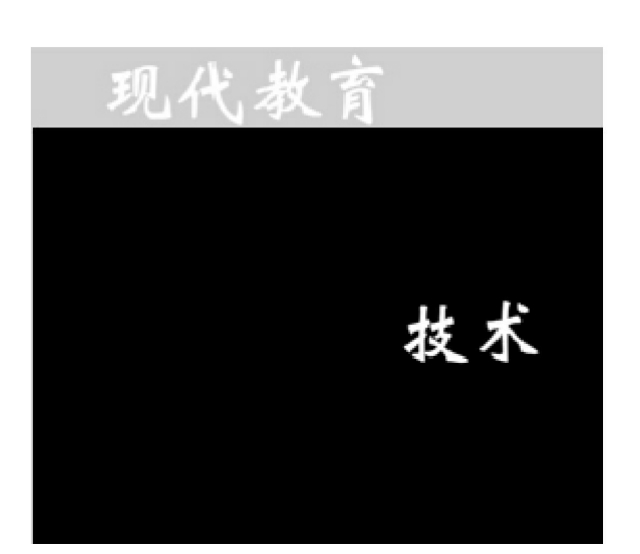
图7-149 “育”字移出
⑥在图层“术”中将文本对象“术”转换为图形元件,取名为“术”。在第30帧插入关键帧。回到第1帧,将“术”垂直向上移出工作区,如图7-151所示。设置从第1帧到第30帧的运动补间动画。在第40帧插入关键帧,使当前状态保持到第40帧。在第41帧插入空白关键帧。制作完毕后将图层“术”锁定。
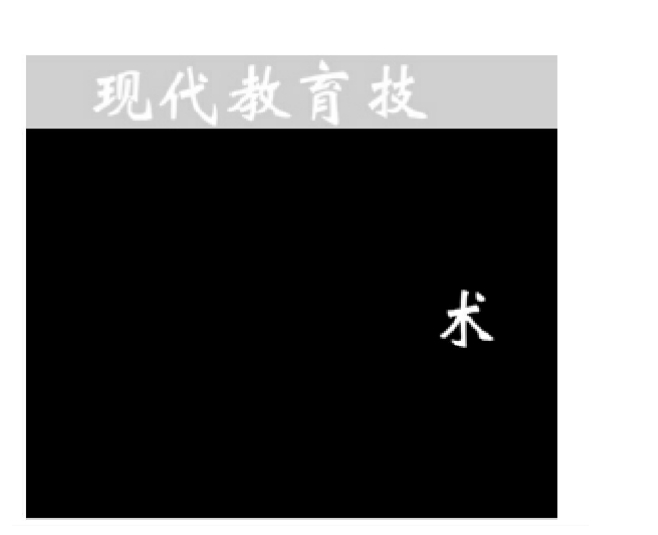
图7-150 “技”字移出

图7-151 “术”字移出
在按钮中加入声音是声音的一项重要用途,主要表现单击按钮时的声音(如“咔嚓”声等)。
(二)在按钮中加入声音
实例:加入声音的按钮
本实例是一个按钮,当单击该按钮时发出“咔嚓”声。
注意:本实例中的声音属于“事件声音”。
制作步骤:
(1)新建一个文件。
(2)声音导入:执行“文件”菜单下的“导入”命令,在弹出的子菜单中执行“导入到库”命令。弹出“导入到库”对话框,选择需要的声音文件后单击“打开”按钮,声音文件被导入到库中。执行“窗口”菜单下的“库”命令打开库,可看到被导入库中的声音文件。
(3)新建一个按钮元件,取名为“按钮”。
(4)在按钮元件工作界面中将“图层1”改名为“按钮”。
(5)在“弹起”帧插入关键帧。选取椭圆工具,打开属性面板,将边框设置为黑色,填充颜色设置为红色与黑色的放射状渐变色。配合键盘上的“Shift”键在工作区中绘制一个正圆,使用“对齐”面板将其放置到工作区的中央,如图7-152所示。
(6)在“指针经过”帧插入关键帧。选取椭圆工具,打开属性面板,将边框设置为黑色,填充颜色设置为绿色与黑色的放射状渐变色。配合键盘上的“Shift”键在工作区中绘制一个正圆,使用“对齐”面板将其放置到工作区的中央,如图7-153所示。
(7)在“按下”帧插入关键帧。选取椭圆工具,打开属性面板,将边框设置为黑色,填充颜色设置为蓝色与黑色的放射状渐变色。配合键盘上的“Shift”键在工作区中绘制一个正圆,使用“对齐”面板将其放置到工作区的中央,如图7-154所示。将图层“按钮”锁定。

图7-152 “弹起”帧
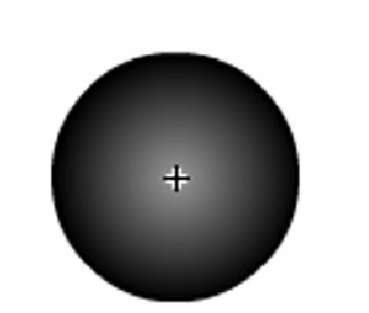
图7-153 “指针经过”帧

图7-154 “按下”帧
(8)在图层“按钮”上方新增一个图层,取名为“声音”。在“按下”帧插入关键帧,选取该帧,打开属性面板。单击“声音”下拉列表右端的向下箭头,弹出下拉列表,该下拉列表中显示了刚才导入的声音文件,选取声音文件,声音即被添加到该帧中,在该帧中可看到声音波形。将图层“声音”锁定。
按钮元件制作完毕,其时间轴,如图7-155所示。

图7-155 按钮元件时间轴
(9)在“状态栏”中单击“场景1”按钮回到主工作界面。执行“窗口”菜单下的“库”命令,打开库,如图7-156所示,可以看到刚才制作的按钮元件保存在库中。选取按钮元件,按住鼠标左键将其拖入工作区,使用“对齐”面板将其放置到工作区的中央,如图7-157所示。动画制作完毕,“测试影片”可以看到效果,注意单击按钮时的声音。
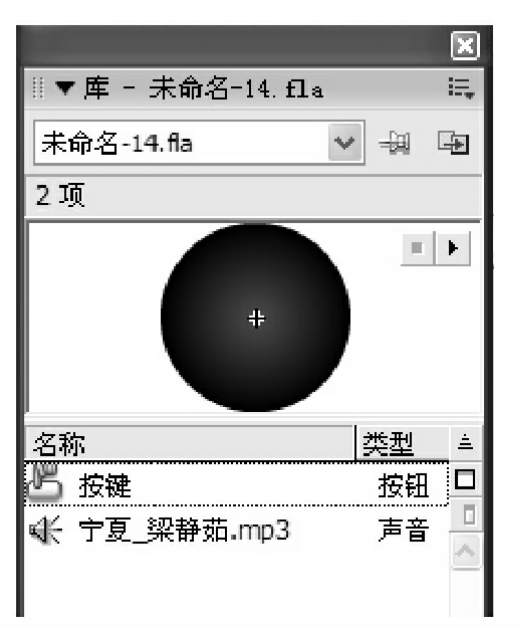
图7-156 库

图7-157 拖入按钮
免责声明:以上内容源自网络,版权归原作者所有,如有侵犯您的原创版权请告知,我们将尽快删除相关内容。
















