8.2 Domino R7组织和人员管理
Domino R7的组织和人员管理需要使用Lotus Domino Administrator 7,所以要在服务器安装其本机客户端Notes,具体方法参见本章“8.3.1客户机的安装”。
8.2.1 注册组织单元
①开启Domino服务器,开启Administrator。在开启Administrator时,它会自动检测Windows登录密码和Notes密码是否相符,如果不符,将会出现如图8-42所示的对话框。

图8-42 用户口令不匹配提示
②如果选择修改,则登录后会进入密码修改界面,也可以选择“否”,即不进行修改。无论点击“是”或“否”,都将进入密码输入窗口,如图8-43所示。
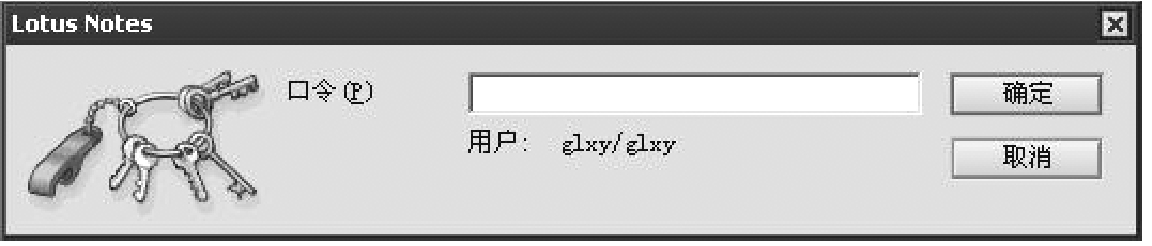
图8-43 输入用户口令
密码验证正确后,才正式进入Administrator,其界面如图8-44所示。
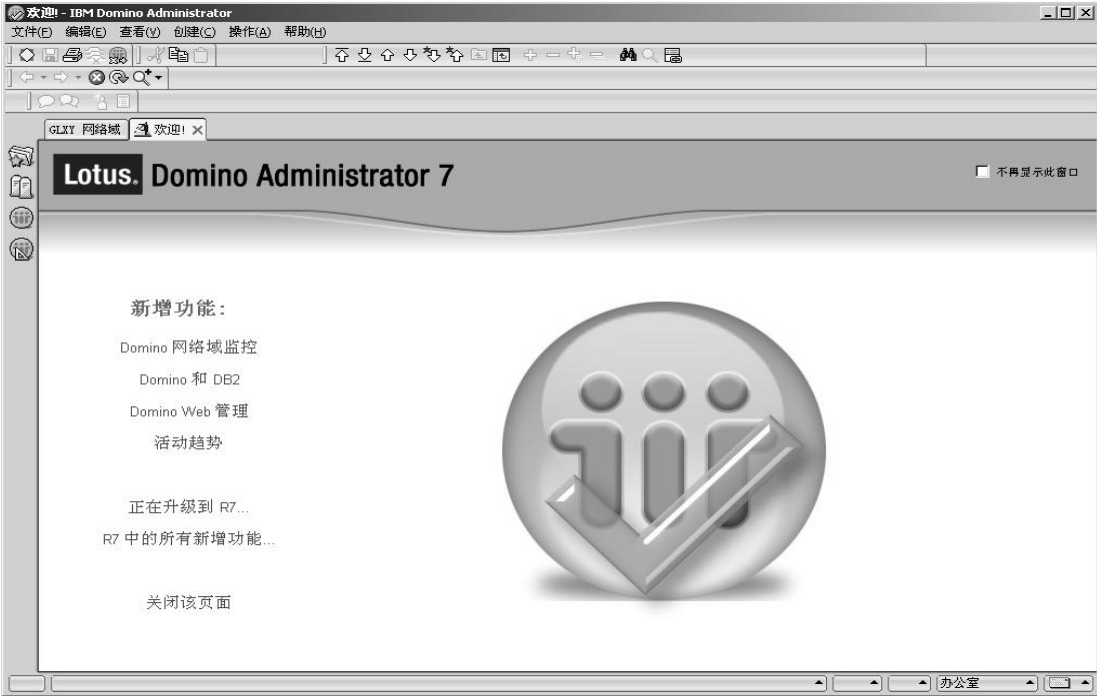
图8-44 登录后界面
③要注册组织单元,需要打开Administrator的“配置”标签,右侧有“注册”分类,展开之后,找到“组织单元”选项,如图8-45所示。

图8-45 设置组织单元
④单击“组织单元”后,会弹出一个“选择验证者”的对话框,如图8-46所示。
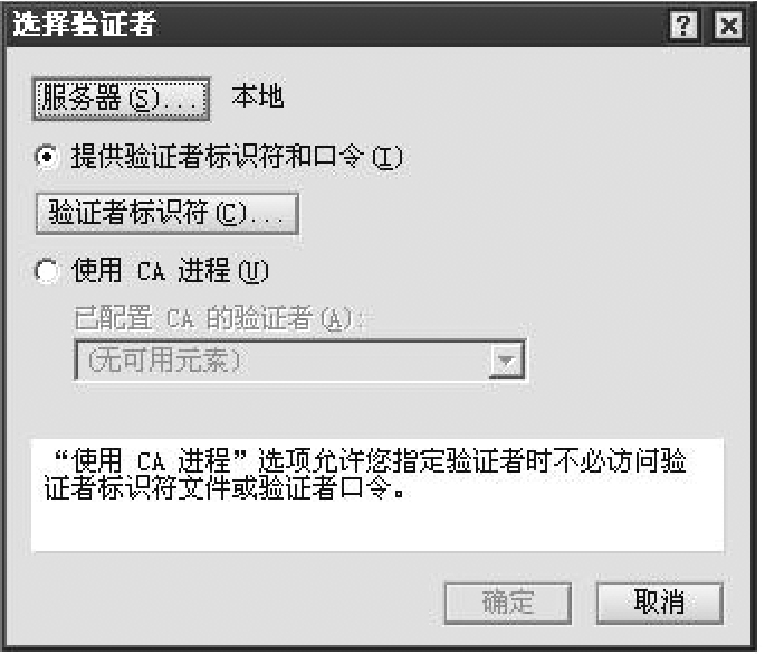
图8-46 “选择验证者”对话框
有时服务器显示为本地,这时,需要点击服务器按钮,把服务器设置为当前使用的服务器名,例如,这里是gb_server/glxy。单击窗口中的“验证者标识符”按钮,打开“选择验证者标识符”对话框,寻找cert.id文件,如图8-47所示。通常,cert.id文件在Lotus Domino的安装目录下,如“…\Lotus\Domino\data”下,找到cert.id文件,单击其中的“确定”按钮,返回到“选择验证者”窗口。单击图8-46中【确定】按钮将会弹出验证密码的对话框,如图8-48所示。输入cert.id的密码,就会打开注册组织单元的窗口,如图8-49所示。

图8-47 选择验证者标识符
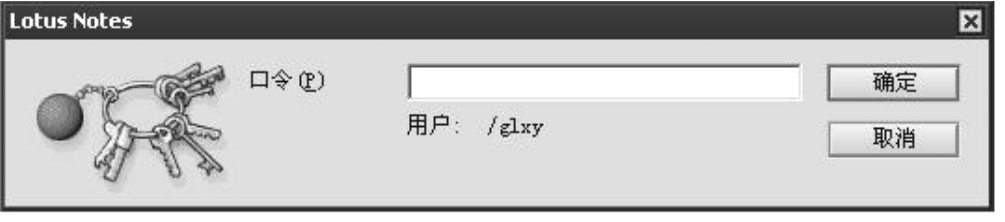
图8-48 输入验证者口令
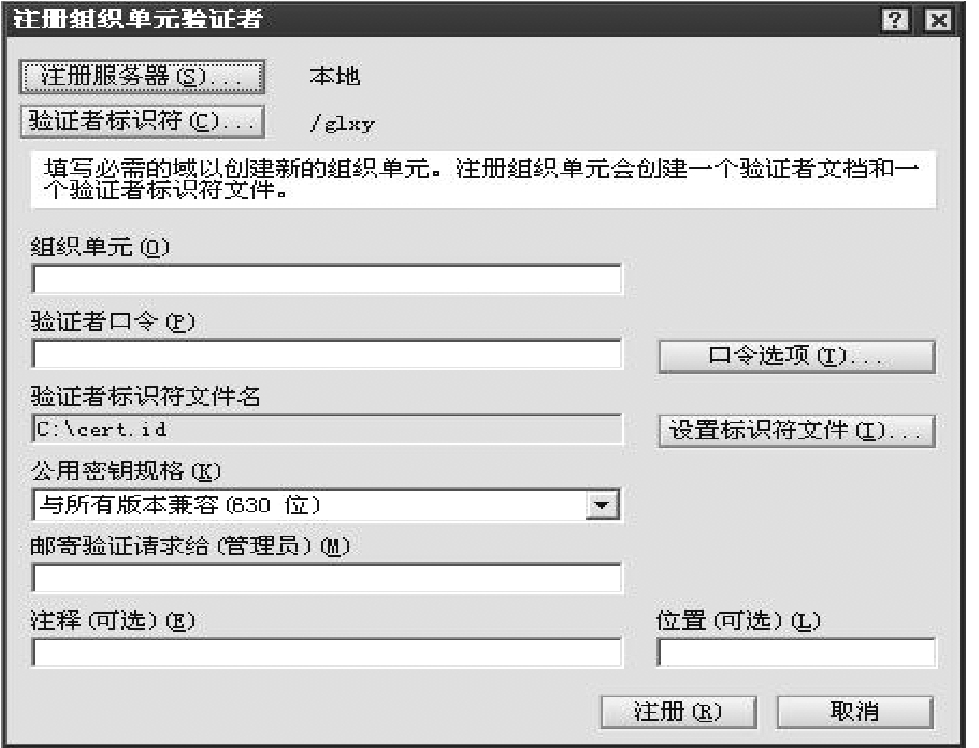
图8-49 注册组织单元窗口
⑤图8-49中服务器需要选择当前使用的Domino服务器,组织单元就是组织单元的名称,验证者口令就是注册的组织单元ID的密码,口令选项就是验证者口令的一些相关选项,为了能使用简单的密码,可以把密码强度改为可选(也就是到最左侧),如图8-50所示。
系统默认会把“注册组织单元验证者”标志存到C盘根目录下,我们可以根据情况进行相应修正。修改之后的注册组织单元的窗口如图8-51所示。
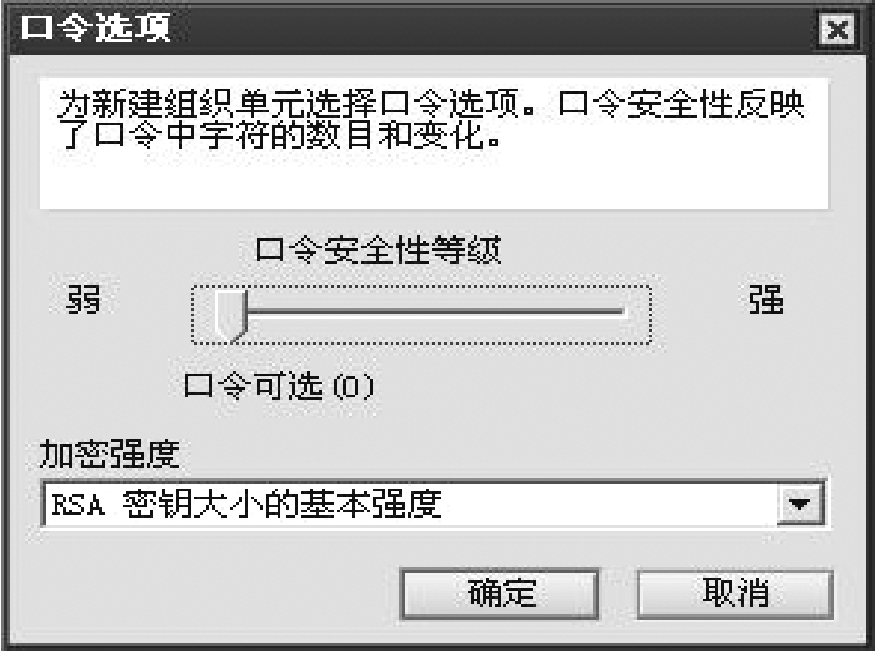
图8-50 设置口令选项
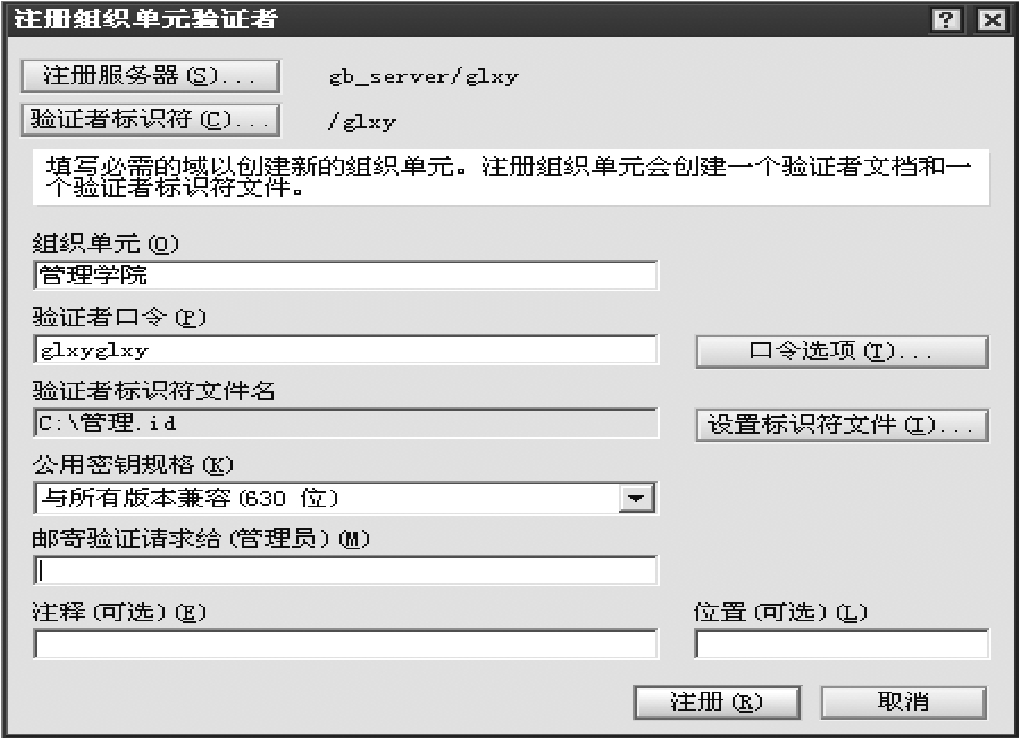
图8-51 创建组织信息
单击图8-51中【注册】按钮即可完成组织单元的注册,出现一个对话框,如图8-52所示。
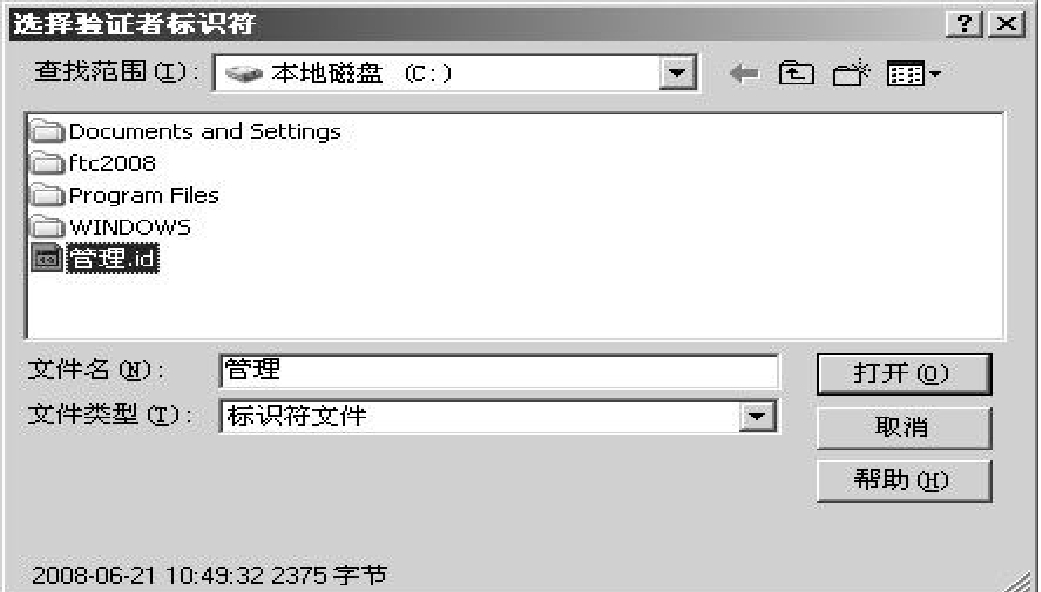
图8-52 选择组织标识符存放位置

图8-53 标识符文件创建成功
8.2.2 注册人员
(1)单用户注册方式
①有了组织单元之后,就可以在此组织单元之下注册人员了,依然在Administrator的“Configuration/配置”标签,单击“注册”分类下面的“个人”选项,如图8-54所示。此时依旧会要求进行密码验证,弹出图8-48所示的界面,要使用新的组织单元的ID注册人员,就需要单击图8-48中的【取消】按钮,这时的窗口和注册组织单元的时候选择标识符的窗口类似,如图8-55所示。在“验证者标识”选择新注册的组织单元的ID后,如图8-56所示,单击【打开】按钮,会弹出输入口令的窗口,如图8-57所示,输入刚刚注册的组织单元的ID的密码,此时会弹出一个警告对话框,如图8-58所示。

图8-54 设置人员
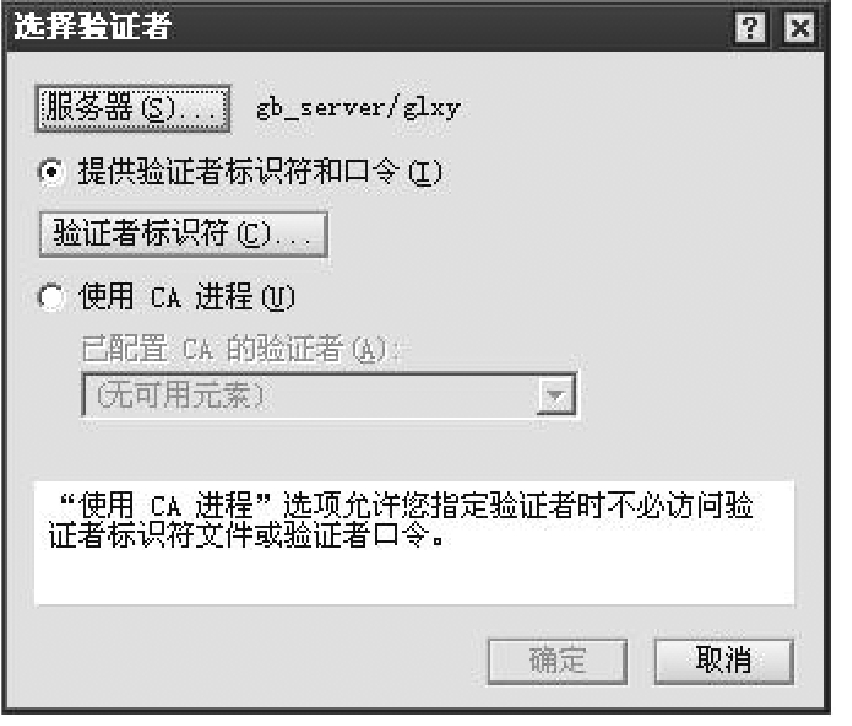
图8-55 验证者标识建立对话框
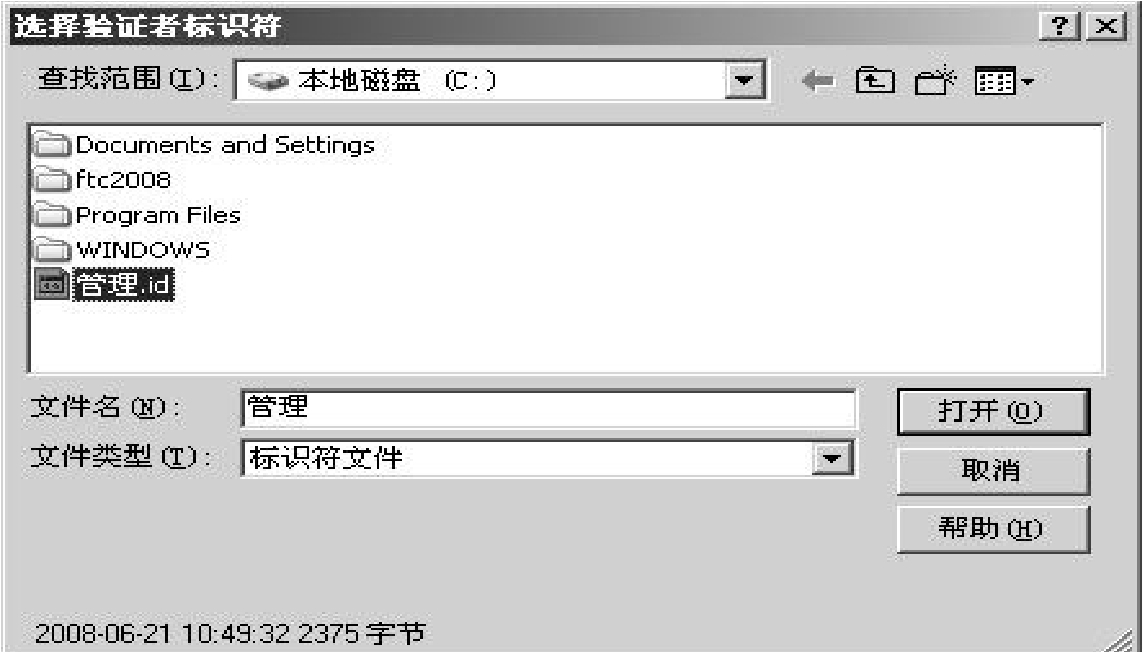
图8-56 选择所注册组织的标识符

图8-57 输入口令
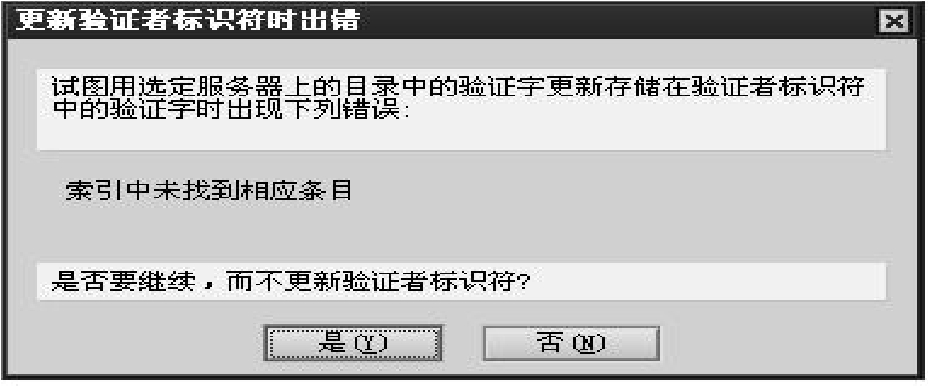
图8-58 警告信息
此时将弹出如图8-59所示的对话框,选上复选框,单击【确定】,就会弹出注册人员的界面,如图8-60所示。
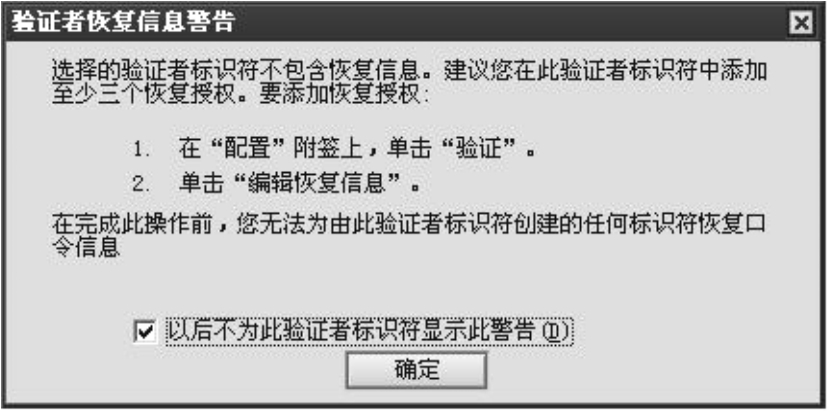
图8-59 恢复警告
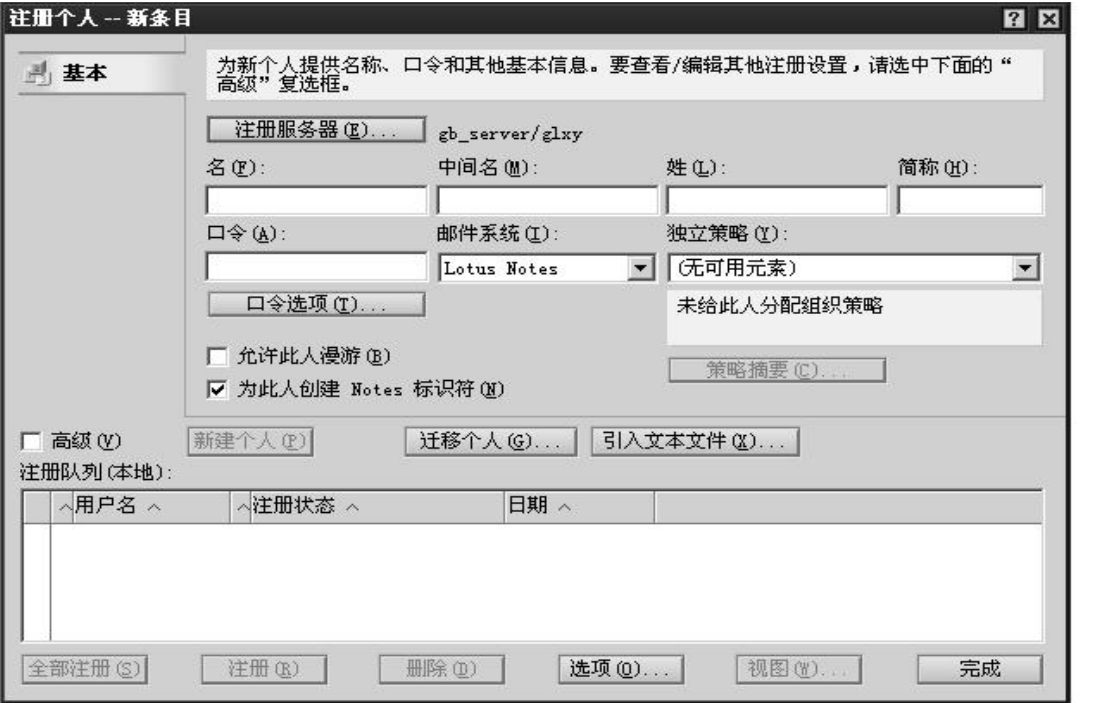
图8-60 注册人员选项
②选上面板左下的“高级”复选框,出现如图8-61所示的界面。这时就会出现更多的注册选项,其中需要注意的有几个地方:
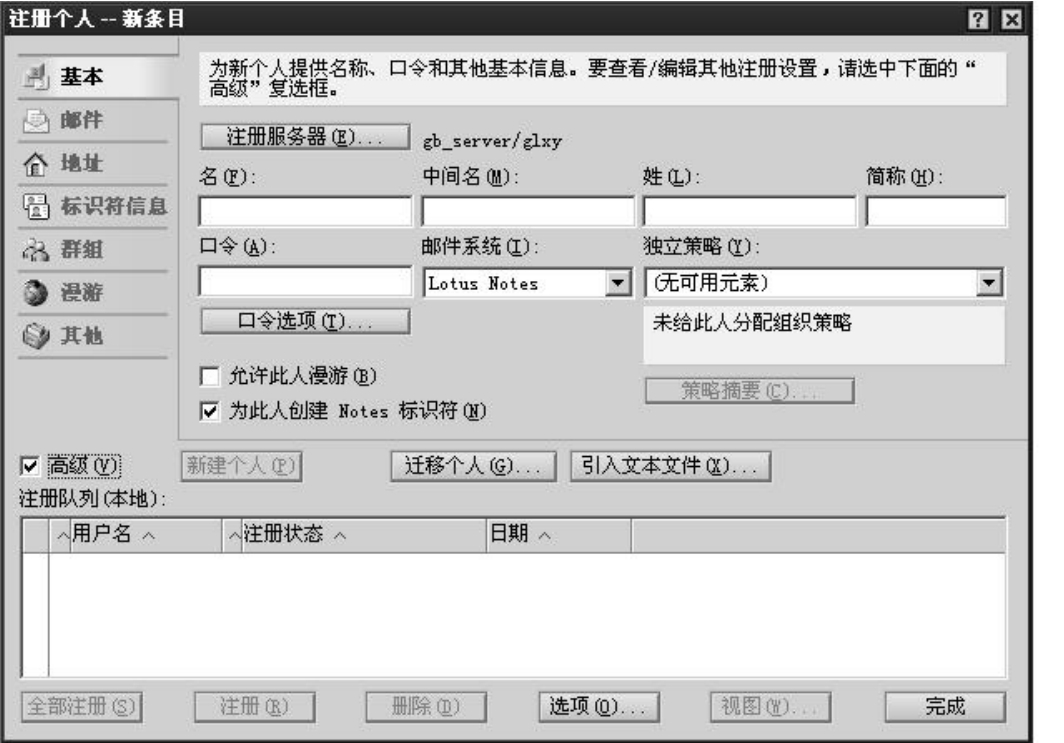
图8-61 高级选项界面
邮件的权限,默认的是“编辑者”,需要更改为“管理者”,否则在使用的时候就会出现各种各样的权限问题,如图8-62所示。
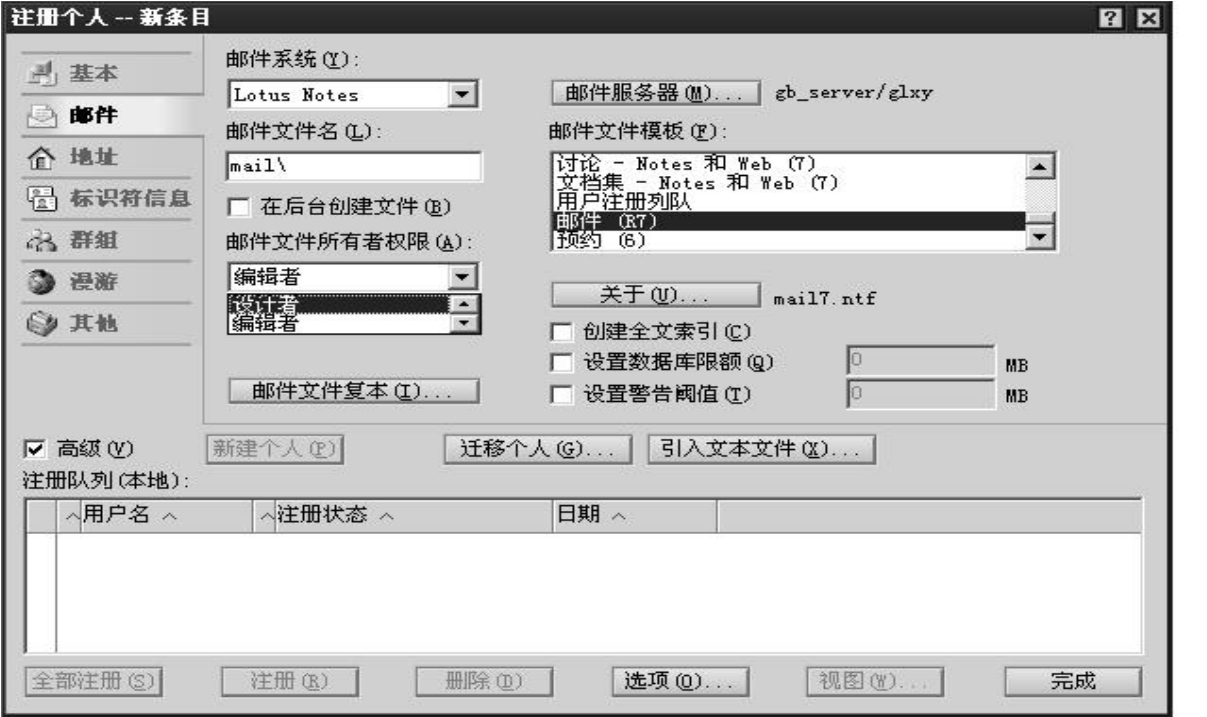
图8-62 新人员的邮件权限设置
还有一个是“标识符信息”选项卡,选择“文件”复选框,并将“许可证类型”改成“国际”,如图8-63所示。
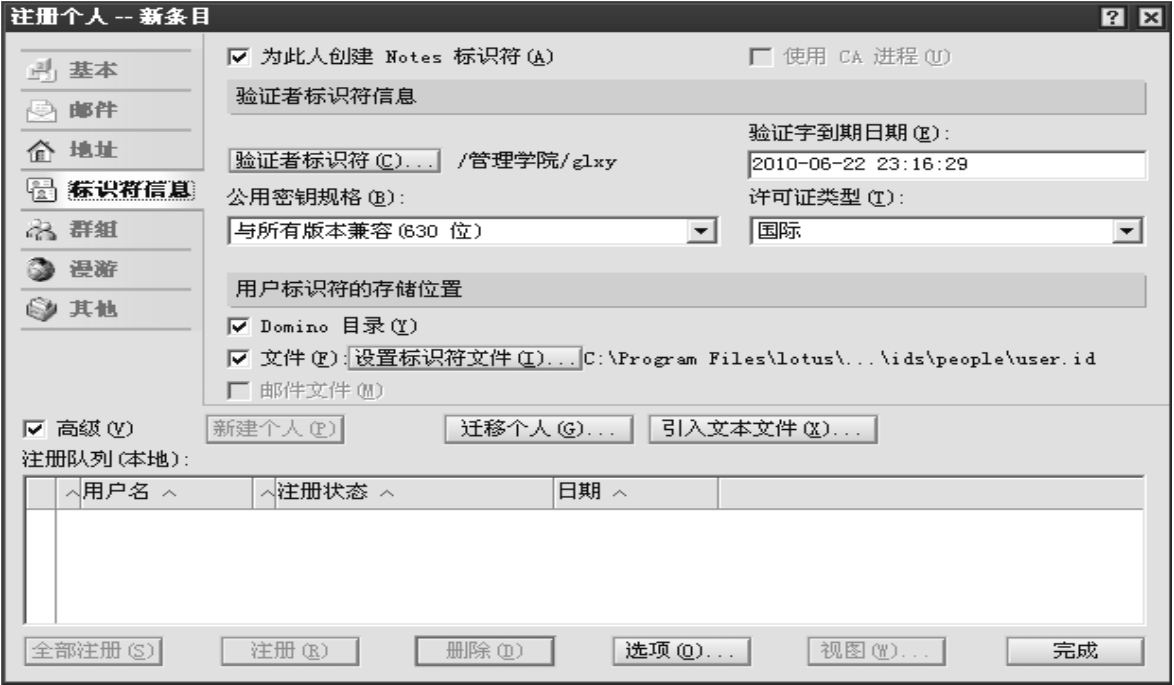
图8-63 新人员的标识符信息
还有一个重要的地方是“基本”选项卡“口令选项”,如图8-64所示,当你要使用简单的密码时,就需要把图8-64中上面的滑块滑动到最左侧;下面的“设置Internet口令”一定要选中,否则在Web中将不能登录。
③在图8-65中,填入人名和密码,必要的信息就填完了,如图8-66所示。如果选择单击【完成】按钮或点“绿色对号”,则将增加的人员放到注册等待队列中,如图8-67所示。如果选择点击“注册”,则立刻为此人进行注册。注册完成时如图8-68所示。

图8-64 口令选项

图8-65 新人员基本信息设置
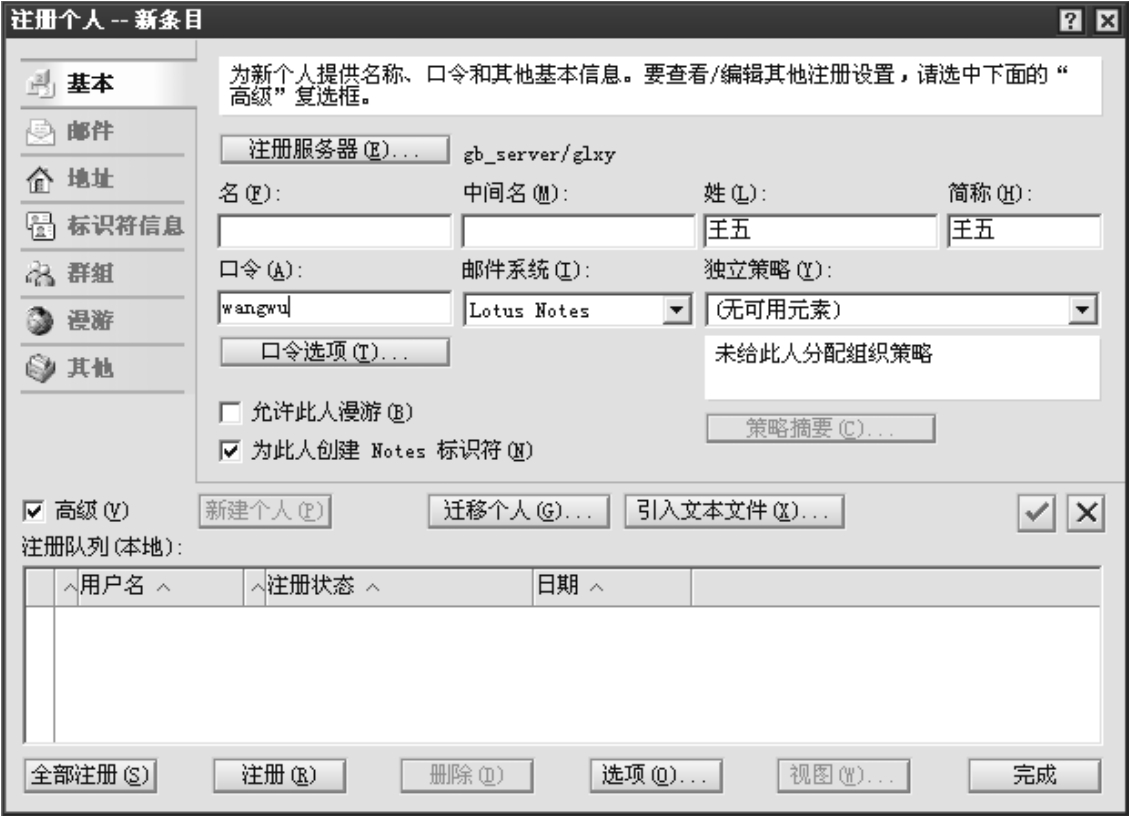
图8-66 输入新用户信息

图8-67 排入注册队列

图8-68 注册成功
④完成注册后,可以选择“个人和群组”标签下的人员,查看注册的人员列表,如图8-69所示。
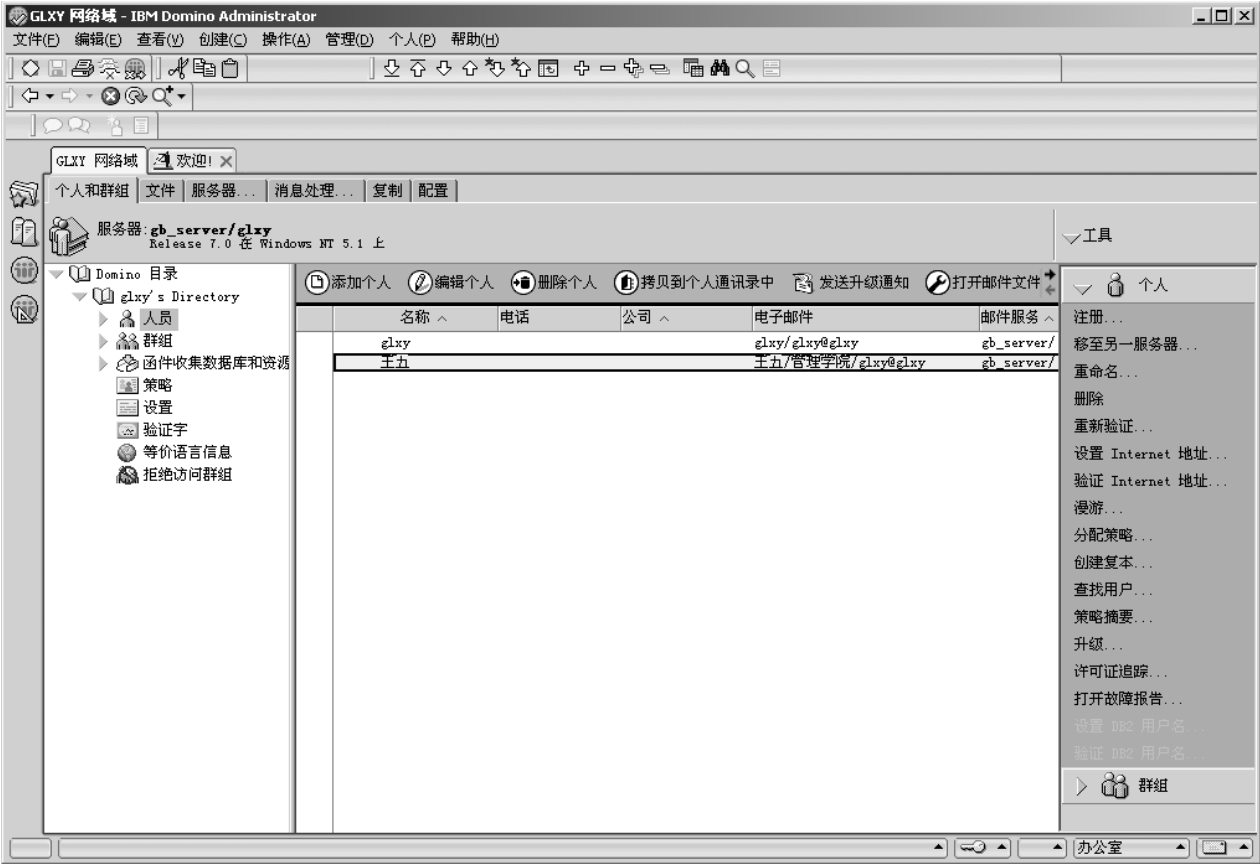
图8-69 查看人员列表
(2)文本批量注册方式
在完成至图8-65时,可以在图8-66中选择【引入文本文件】按钮,用文本方式批量注册用户。文本文件的格式在Administrator的帮助里有详细的描述,这里给出一个现成的文本文件格式,如图8-70所示。
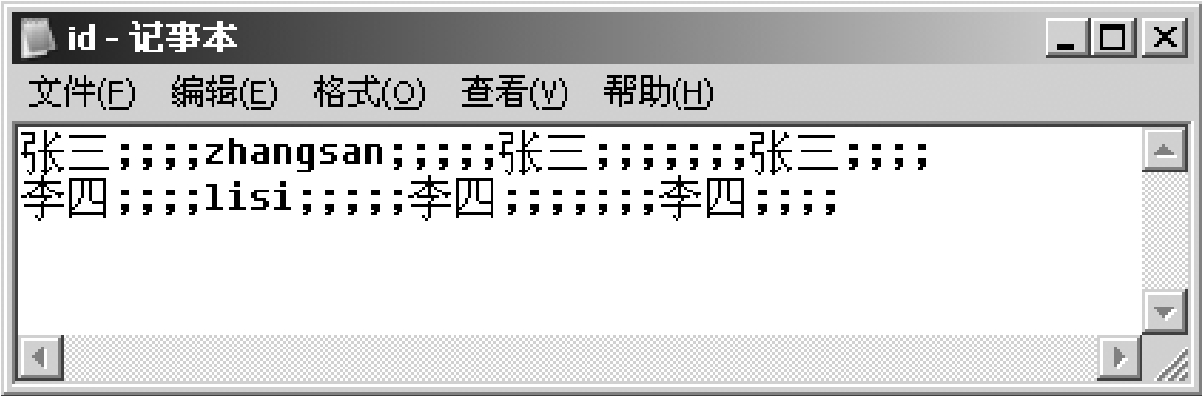
图8-70 批量注册新人员时的文本格式
单击图8-66中的【引入文本文件】按钮,如图8-71所示选择写好的文本文件,系统会提示导入成功,如图8-72所示。

图8-71 选择文本文件
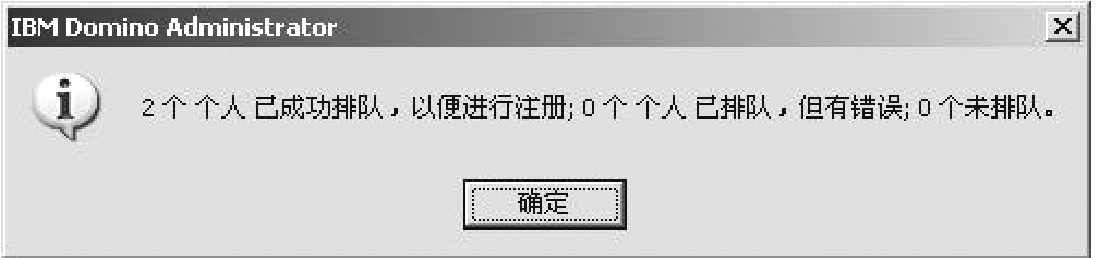
图8-72 成功导入文本文件
单击【确定】之后,单击注册人员窗口中的【全部注册】按钮,系统就会自动开始人员的注册过程,过程中会提示进度,如图8-73所示。注册完成后,会有如图8-74的提示。

图8-73 注册进度条
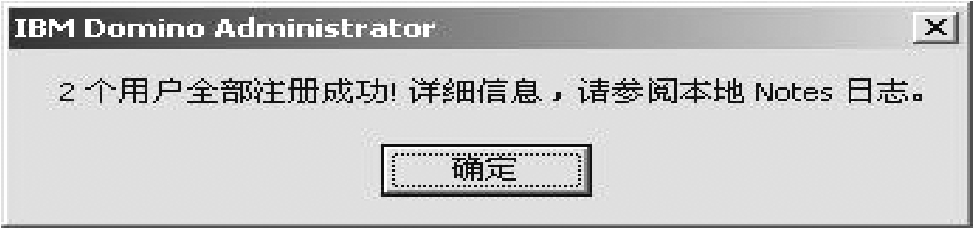
图8-74 注册完成
到此,组织单元及其下面的人员就注册完成了,可以在人员列表中查到刚注册的人员。相应成员可以使用自己账户登录到gb_server/glxy服务器上,参与企业实际流程的应用和管理。
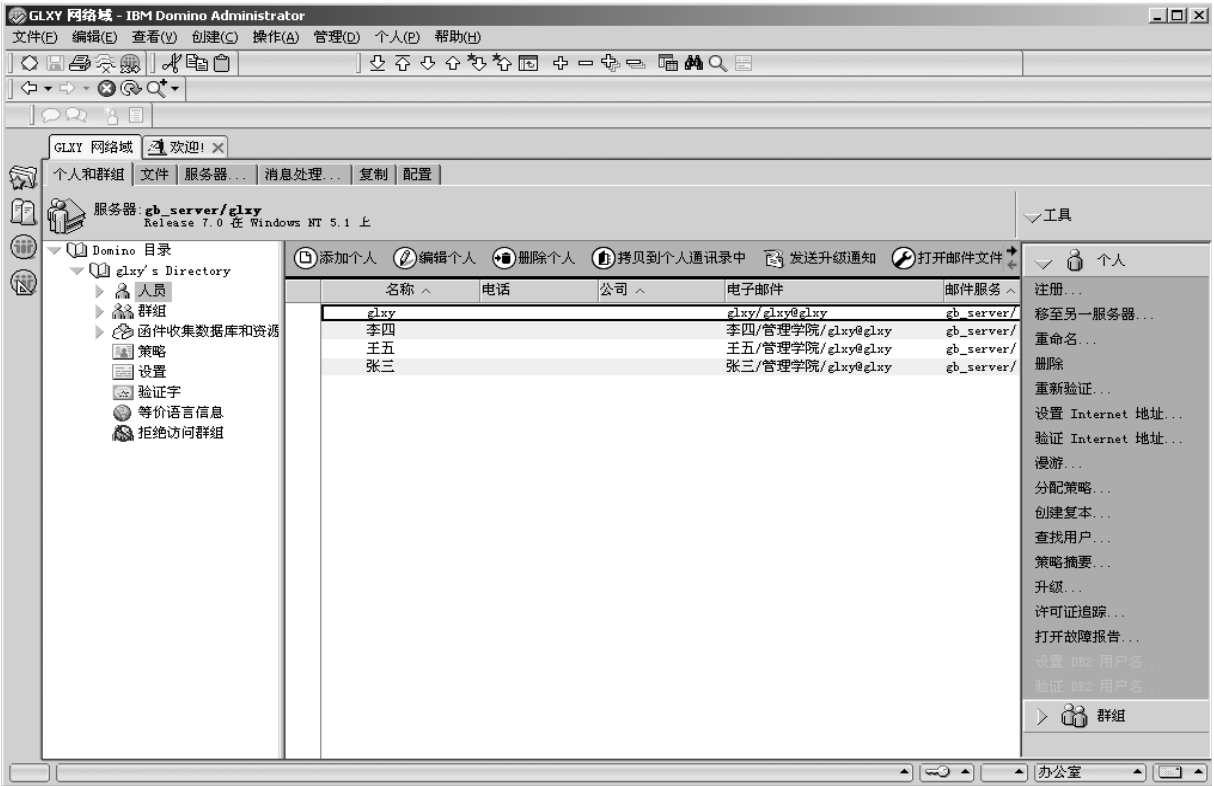
图8-75 注册成功人员列表
免责声明:以上内容源自网络,版权归原作者所有,如有侵犯您的原创版权请告知,我们将尽快删除相关内容。
















