二、音频素材的获取及剪辑处理
(一)音频素材的获取方法
获取音频素材有多种方法,可以从互联网直接下载,或者从音频光盘中提取,可以使用软件从视频中抓取,或者通过计算机中的声卡录制、采集音频信息,还可以通过计算机中的声卡及M IDI设备在计算机上创作乐曲。若某些音频素材搜集不到,可以通过自主录制的方式创作音频素材。本部分介绍如何使用音频软件录制音频,并对音频素材进行剪辑处理和效果添加。
常用的音频处理软件有很多,如Adobe Audition,Windows录音机,用于制作M IDI声音素材的Wave Studio、Gold Wave,主要针对Flash用户的Sound Forge等。这里主要介绍Adobe Audition 3.0音频制作软件。
Adobe Audition 3.0的前身是Cool Edit Pro,后被Adobe公司收购。它拥有强大的音频文件裁剪、编辑、制作、混缩、录制功能,可轻松创建音乐,制作广播短片,修复录制缺陷。
(二)认识Adobe Audi t ion 3.0的工作界面
1.Adobe Audition 3.0主界面
运行Adobe Audition 3.0软件,其主程序窗口如图2-3-2-1所示,包括菜单栏、视图模式切换栏、主控面板、播放控制面板、时间面板、波形缩放面板、声音电平栏、状态栏等。

图2-3-2-1 Adobe Audition主界面
2.Adobe Audition 3.0“编辑”模式界面
点击左上角“视图模式”切换区域中的“编辑”按钮,进入“编辑”模式界面,也可以选择右侧“工作区”下拉菜单中的“编辑查看”项,进入“编辑”模式界面,此界面用于单轨编辑。在“编辑”模式界面,常用的工具为“显示波形”工具和“时间选择”工具,如图2-3-2-2所示,下方的波形区域是声音的波形编辑区,图中所示是一条音轨的双声道波形。
在使用“时间选择”工具时,按下鼠标左键在声音波形上拖动,可以选择某一时间段的声音波形对其预览、编辑。

图2-3-2-2 “编辑”模式界面
3.Adobe Audition 3.0“多轨”模式界面
点击“多轨”按钮,进入“多轨”模式界面,如图2-3-2-3所示。多轨模式中可最多容纳128条音轨的混合编辑,可将多个声音文件进行混合输出,是一个强大的“混音室”。在“多轨”模式中,常用的工具有“混合”工具、“移动/复制”工具,还有“编辑”模式中也经常用到的“时间选择”工具。

图2-3-2-3 “多轨”模式界面
在使用“混合”工具时,按下鼠标左键拖动,可选择一段时间区域的波形;按下鼠标右键拖动,可移动波形文件。
在使用“移动/复制”工具时,按下鼠标左键拖动,可移动波形文件;按下鼠标右键拖动,可复制或移动剪辑波形文件。
4.Adobe Audition 3.0“CD模式”界面
点击“CD”按钮,进入“CD模式”界面,如图2-3-2-4所示,在“文件”面板列表中选择需刻录的音频文件,按下鼠标左键拖曳至“主群组”中。将需要刻录在同一张光盘上的音频拖曳完毕后,点击右下角“刻录CD”按钮,进行相关设置,即可进行光盘刻录。

图2-3-2-4 “CD模式”界面
(三)使用Adobe Audi t ion 3.0录制声音
1.设置声卡选项
由于不同的操作系统,不同的台式机、笔记本电脑的声卡情况不同,所以设置也略有不同,不过设置方法大同小异,这里以Windows 7操作系统为例,进行声卡设置。
(1)将麦克风或头戴式耳机麦克风的插头插入计算机的麦克风插孔中。
(2)鼠标右键单击桌面右下角任务栏中的小喇叭图标,弹出“音量控制”快捷菜单,如图2-3-2-5所示,点击“录音设备”,弹出“声音”对话框,默认进入“录制”选项卡,如图2-3-2-6所示。
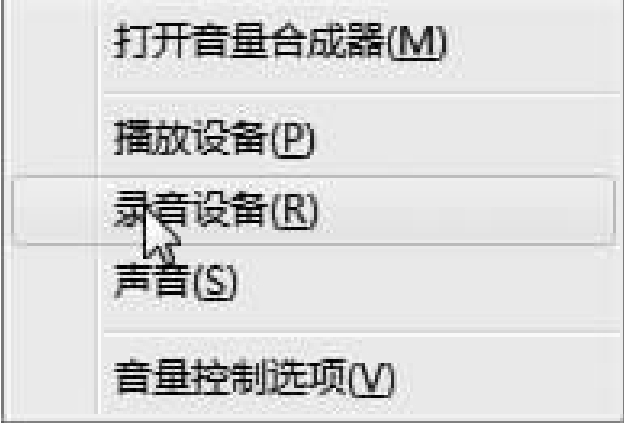
图2-3-2-5 “音量控制”快捷菜单

图2-3-2-6 “声音”对话框
(3)在“麦克风/输入端”选项上单击鼠标右键,弹出快捷菜单。选择“设置为默认设备”项,如图2-3-2-7所示,将麦克风设置为默认设备,点击“确定”保存设置,声卡设置完毕。

图2-3-2-7 右键快捷菜单
2.录制声音
(1)启动Adobe Audition 3.0软件,点击“编辑”按钮,进入编辑模式。
(2)选择“文件”菜单中的“新建”项,弹出“新建波形”对话框,如图2-3-2-8所示。默认选择“采样率”为44100,“通道”为“立体声”,“分辨率”为“16位”,点击“确定”按钮回到主界面。

图2-3-2-8 “新建波形”对话框
(3)点击“传送器”控制面板中红色“录音”按钮,开始通过麦克风录音。录音的同时,“主群组”会同步显示声音的波形,如图2-3-2-9所示。

图2-3-2-9 录音界面
(4)调节音量。在保持录音的状态下,从任务栏中打开“录音设备”中的“声音”对话框,在“麦克风/输入端”选项上双击鼠标,弹出“麦克风/输入端属性”对话框,选择“级别”选项卡,一边以正常语速和音量对着麦克风说话,一边通过鼠标调节音量滑块,直至“主群组”中的声音波形最高点接近但又不超过“最高电平标志线”为止,如图2-3-2-10,音量大小标准可参考图2-3-2-11。

图2-3-2-10 录音音量调节

图2-3-2-11 音量标准示例
(5)音量调节后,点击“传送器”面板中的“停止”按钮停止录音。
(6)删除试录音。选择“编辑”菜单中的“选择整个波形”选项(或者使用键盘上“Ctrl+ A”键——全选的快捷键),选中音频波形,选择“编辑”菜单中的“删除所选”选项(或者使用键盘上的“Delete”键),试录音内容即删除。
(7)开始正式录音。点击“传送器”中的“录音”按钮开始录音,在录制正式内容之前,请先保持10秒左右的安静,为后续的降噪抓取噪音样,在“声音的降噪”操作指导中将详细讲解。录音结束后,点击“传送器”中的“停止”按钮。
(8)保存录音。点击“文件”菜单中的“全部保存”选项,弹出“另存为”对话框,选择保存位置,输入文件名,在保存类型下拉列表中选择音频格式,点击“保存”按钮保存录音,如图2-3-2-12所示。

图2-3-2-12 “另存为”对话框
3.剪辑声音
(1)回放录音。点击“传送器”面板中“转到开始或上一个标记”按钮,点击“播放”按钮(或按一下键盘上的空格键),录音从起始位置开始播放。在“主群组”波形最左侧单击鼠标左键,指针也可回到波形起始位置。在播放过程中,点击“传送器”面板上的“暂停”按钮,播放暂停(或按一下键盘上的空格键),如图2-3-2-13所示。
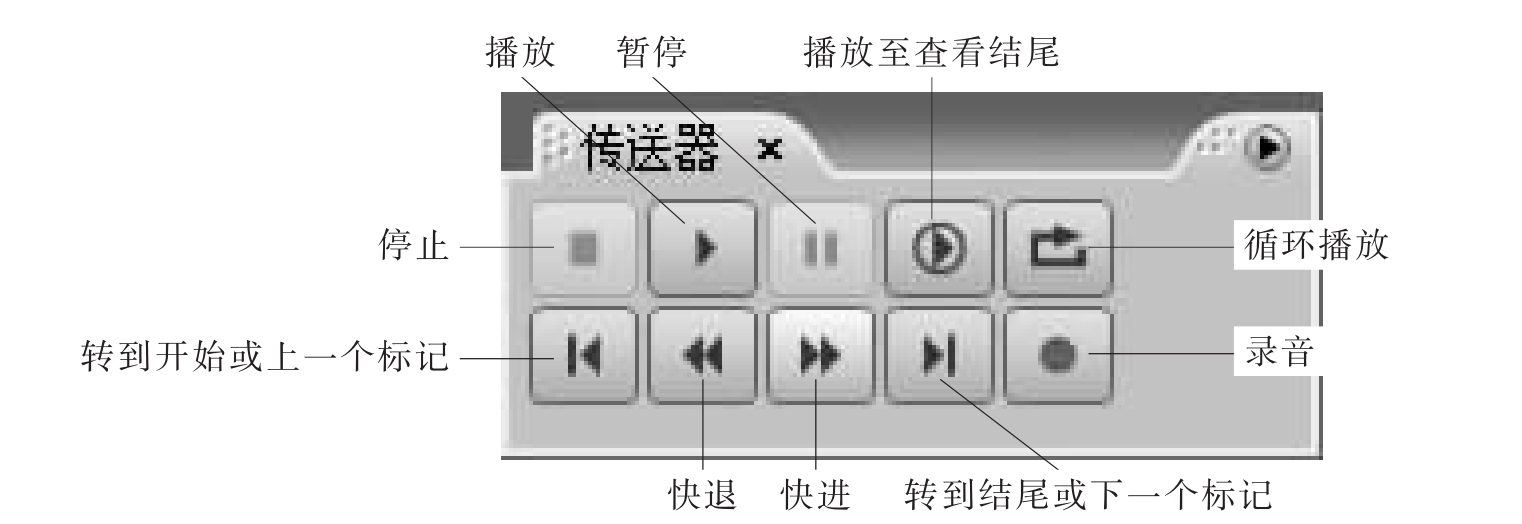
图2-3-2-13 “传送器”面板
(2)删除不需要的音频部分。在“主群组”波形中,从需删除的部分开始按下鼠标左键,拖动鼠标至需删除的结束位置,即选中需删除的波形,如图2-3-2-14所示,选择“编辑”菜单中的“删除所选”选项,也可按键盘上的“Delete”键删除。

图2-3-2-14 选中波形
(3)剪辑完成后再次保存文件。
4.声音的降噪
理论上讲,在完全安静的环境下没有录制内容时,波形应该是平的,电平也应该为0。但由于环境噪声的存在、计算机风扇、话筒质量等因素影响,录音时噪声也被录进来,所以即使还没有录声音,波形就已经有一定的波动,声音也已在低电平处徘徊,如图2-3-2-15所示。因此在录好音频之后,还需对音频进行降噪。

图2-3-2-15 环境噪声
(1)打开波形文件。选择“文件”菜单中的“打开”选项,选择需要降噪处理的音频文件,文件波形显示在“主群组”中。
(2)选取噪声样本。将鼠标指针移动到“主群组”最左侧、中间有三条直线的部位,按下鼠标左键并向右拖动至10秒钟左右的位置,如图2-3-2-16所示。说明:在前文中,曾建议在录制正式声音内容前先保持10秒钟左右的安静,其间波形则为“噪声样本”。
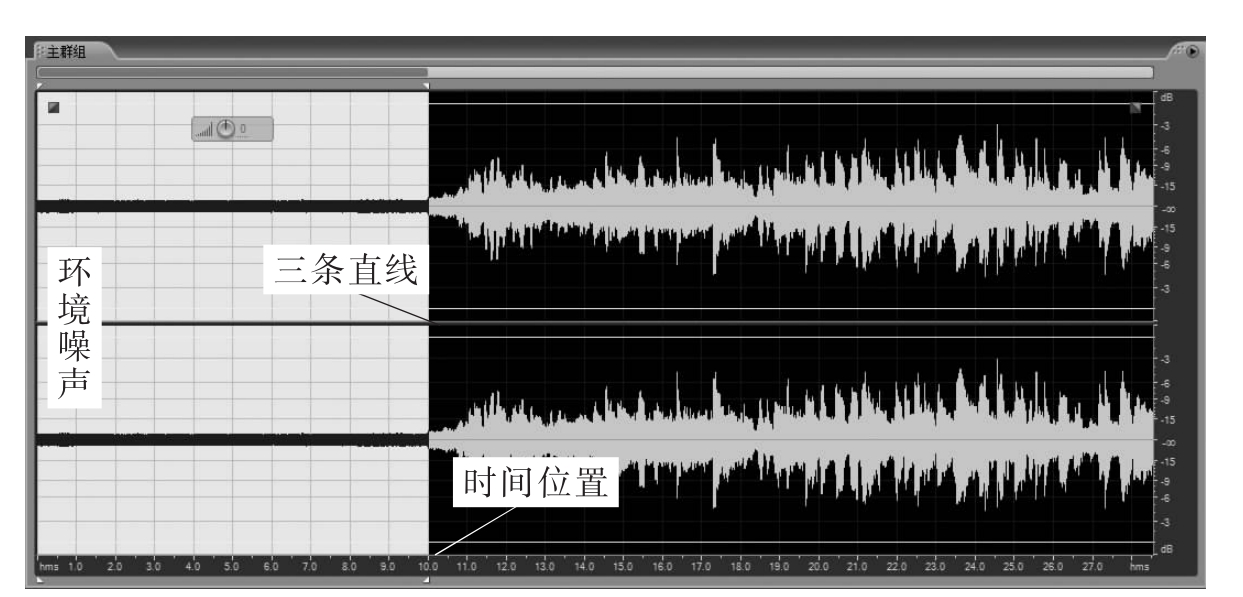
图2-3-2-16 选取噪声样本
(3)在噪声波形选中状态下,选择“效果”菜单中“修复”下拉菜单中的“降噪器”,弹出“降噪器”对话框,如图2-3-2-17所示。

图2-3-2-17 “降噪器”对话框
(4)点击右上角“获取特性”按钮,在左侧的方框中即可看到选中噪声的噪音特性。再点击右侧“保存”按钮,保存噪音样本,如图2-3-2-18所示。

图2-3-2-18 获取特性
(5)为完整音频文件降噪。如图2-3-2-18所示,在“降噪器”下方,“降噪级别”中用鼠标滑动滑块调节降噪级别高低,或直接在后面的方框中填入降噪级别。通常情况下,降噪级别不宜过高,过高容易将人声部分删除,造成声音的缺失;降噪级别过低则达不到降噪的效果。建议降噪级别为80左右,调整好“降噪级别”后,点击“波形全选”按钮,主界面中“主群组”中的所有波形都将被选中,点击“确定”按钮。Audition将根据噪音样本对整个波形进行降噪处理,如图2-3-2-19所示。

图2-3-2-19 为完整波形降噪
(6)删除“静音区”。降噪结束后,“环境噪声”部分已变成“静音区”,如图2-3-2-20,选中该区域删除。

图2-3-2-20 删除“静音区”
(四)使用Adobe Audi t ion 3.0添加音效
1.标准化音频
将音频“标准化”用于平均化地调节音频音量的大小,使音频音量均衡、充实,但又不会由于音量超过电平标准而失真,声音听起来会更清晰、有力。
(1)在“主群组”中选中需要放大音量的波形,选择“效果”菜单中“振幅和压限”下拉菜单中的“标准化”选项,弹出“标准化”对话框,如图2-3-2-21所示。

图2-3-2-21 “标准化”对话框
(2)在“标准化”对话框中,修改“标准化到”参数,控制音量缩放比例,默认放大到100%,点击“确定”按钮,回到主界面“主群组”中相应波形被放大,如图2-3-2-22所示。可反复试听音频,修改“标准化到”参数直至音频效果达到要求为止。

图2-3-2-22 波形标准化后
2.添加“变调/变速”效果
(1)预览音频文件。点击“传送器”中的“播放”按钮,熟悉音频,确定需要变速或变调的波形位置。
(2)用鼠标左键拖动的方式选中需要变速或变调的波形,选择“效果”菜单中“时间和间距”下拉菜单中的“变速”选项,弹出“变速”对话框,如图2-3-2-23所示。

图2-3-2-23 “变速”对话框
(3)在“变速”对话框的右侧选择“预设”效果,左侧会提示相应的“变速模式”、“变调变速设置”等参数,根据变速/变调需要选择“预设”效果、调节参数,点击右下角“确定”按钮。可反复进行“变量/变速”效果操作,直至达到满意效果。也可通过选择“效果”菜单栏中“变速/变调”下拉菜单中的选项对音频变调进行精确设置。
3.添加“回声”效果
(1)选中波形,选择“效果”菜单中“延迟和回声”下拉菜单中的“回声”选项,弹出“VST插件-回声”对话框,如图2-3-2-24所示。

图2-3-2-24 “VST插件-回声”对话框
(2)在“VST插件-回声”对话框的上侧,可根据设置需要选择不同的“预设效果”,点击“确定”按钮。可通过反复尝试,选择不同的回声效果,直至达到要求。
实践活动
1.格式转换
在你的计算机中找一个音频文件,看看它是什么格式的。利用格式工厂软件将其转换为其他的常用格式,看看其文件大小是否发生了变化。听一听这几种音频文件,你能否听出音质的变化?哪一种格式的音质比较好?请把比较结果填在下表中。

2.素材搜集
从互联网上搜集几个动物的音效、交通工具的音效、乐器的音效,再搜集几首诗歌、童话故事、话剧的朗读音频。请把你搜集到的音频素材列在下表中,并标明素材来源。分小组交流讨论,看一看谁搜集的音效更好更快。
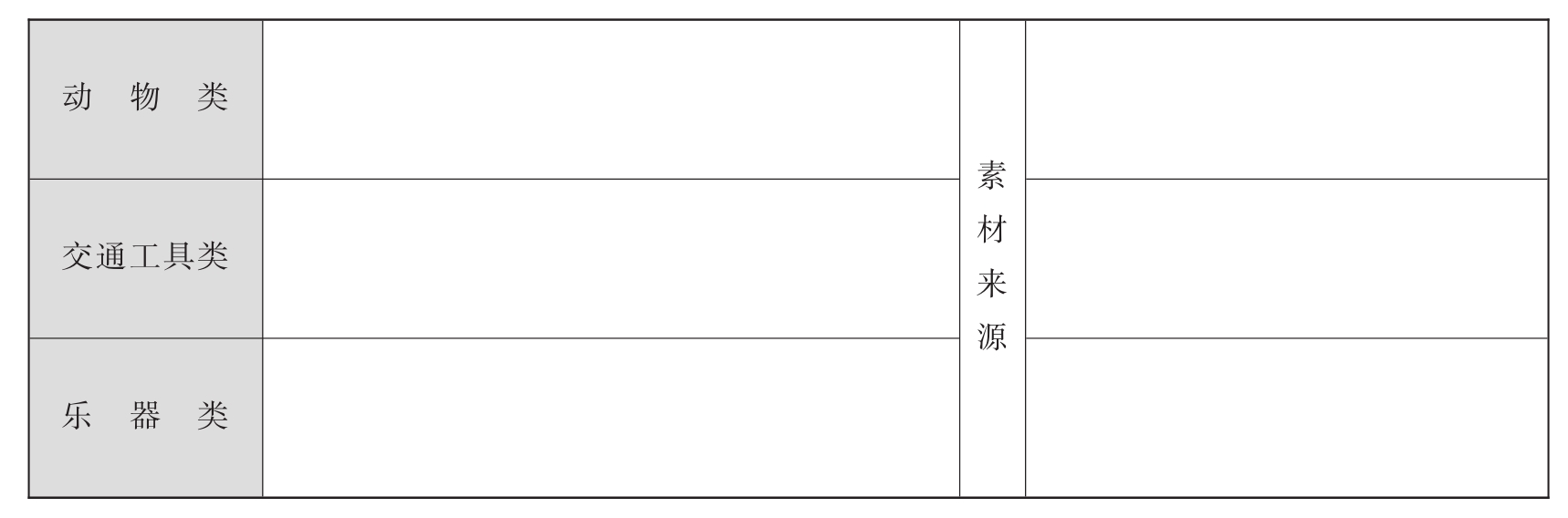
3.音频制作练习
根据你的学科特点,从课程中选取一节,搜集音频素材或自己配音,利用Adobe Audi鄄tion 3.0软件制作一段解说音频。给录制的音频进行降噪处理,编辑音频文件并添加简单效果,在下表中记录你的制作过程。
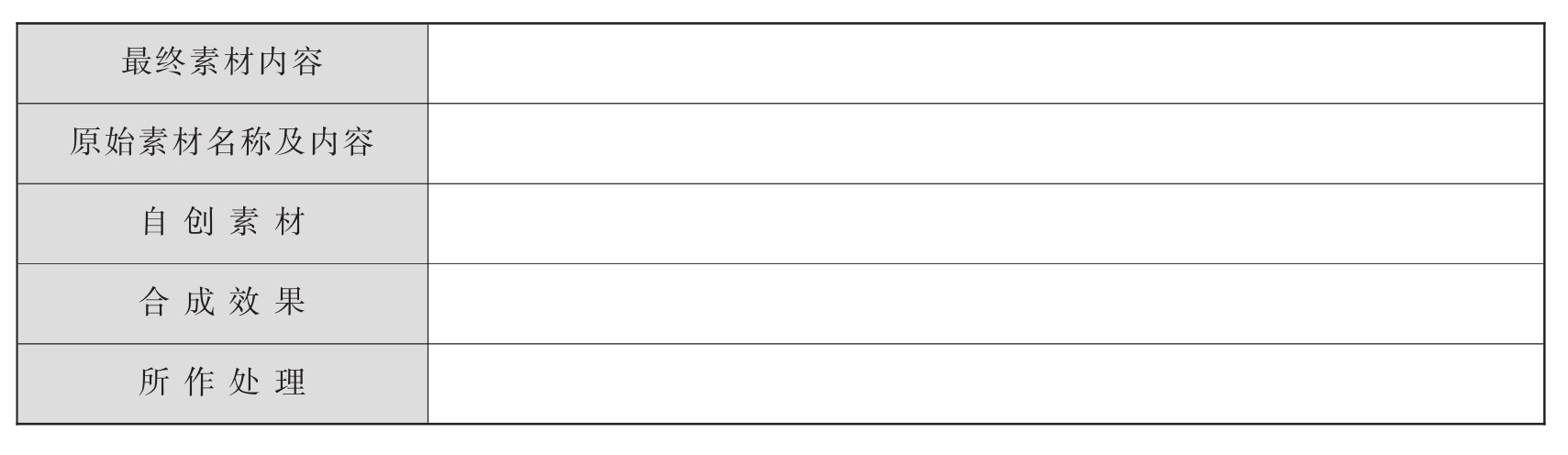
免责声明:以上内容源自网络,版权归原作者所有,如有侵犯您的原创版权请告知,我们将尽快删除相关内容。

















