二、视频的获取及制作
视频素材的获取方法有很多种,可以从光盘或录像带中获取,或者从互联网直接下载,可以用手机或DV等录像设备拍摄,或者用视频软件在电影或录像中截取,还可以用视频软件编辑制作。下面介绍利用FLVCD从网站下载视频文件的方法。
(一)利用FLVCD下载视频文件
FLVCD是一个支持视频/音乐专辑批量解析下载的门户网站,它能获取各网站视频的原始地址并解析下载,其解析功能强大,且可过滤广告。目前FLVCD支持包括优酷网、土豆网、爱奇艺、搜狐视频等80余家视频网站的视频解析及下载。使用步骤如下:
1.搜索视频
在网站上搜索视频,如搜索《论语》视频。打开百度搜索引擎,选择“视频”搜索选项,在搜索框中输入“论语”两字,点击“百度一下”。搜索引擎进入与《论语》视频相关的页面,如图2-4-2-1所示。
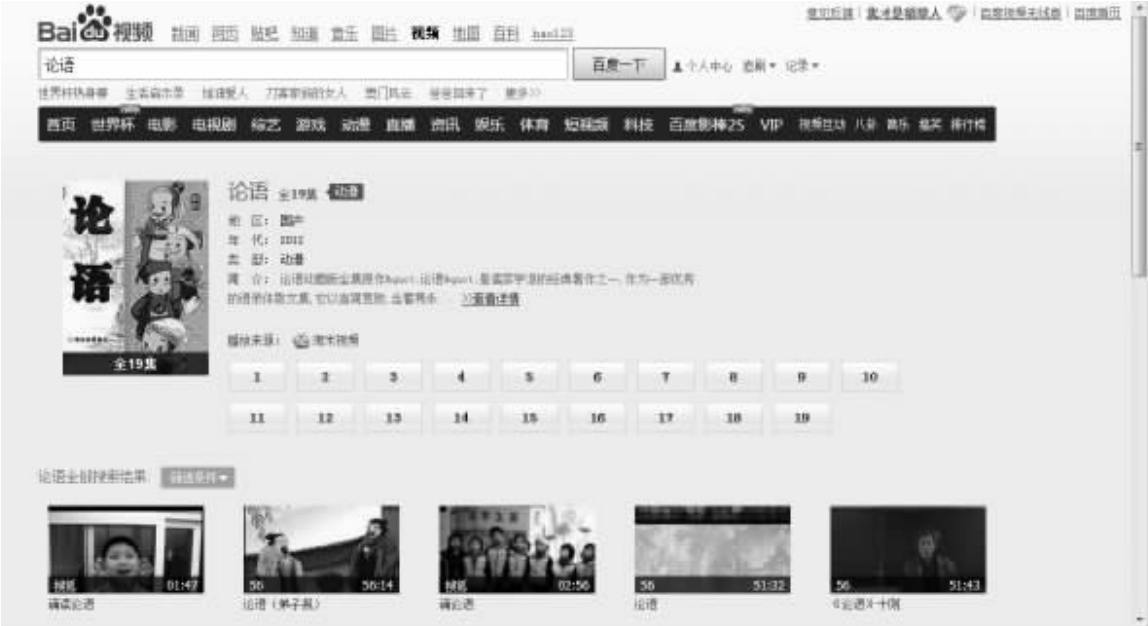
图2-4-2-1 搜索《论语》视频
2.播放视频
选择播放《论语》第一集。点击“1”按钮,弹出《论语》第一集视频播放页面,如图2-4-2-2所示,复制地址栏中的网站地址。
图2-4-2-2 在地址栏复制《论语》第一集地址
3.打开FLVCD网站
打开www.flvcd.com网站,如图2-4-2-3所示,在“请输入视频地址”搜索栏中粘贴刚复制的《论语》第一集地址,点击“开始GO!”按钮。
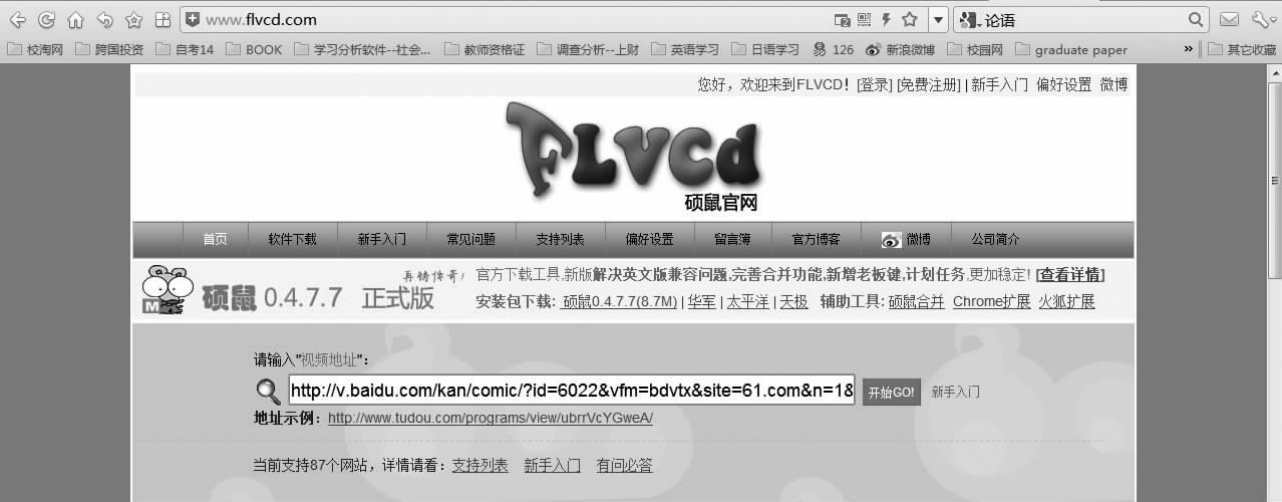
图2-4-2-3 在FLVCD网站搜索栏中粘贴视频地址
4.下载视频
在弹出的FLVCD解析后的视频下载地址页面,如图2-4-2-4所示,在下载地址上点击鼠标右键,弹出快捷菜单,选择快捷菜单中的“目标另存为”项,弹出浏览器“新建下载任务”对话框,如图2-4-2-5所示,编辑“文件名”,选择保存位置,点击“下载”按钮,《论语》视频第一集即开始下载。
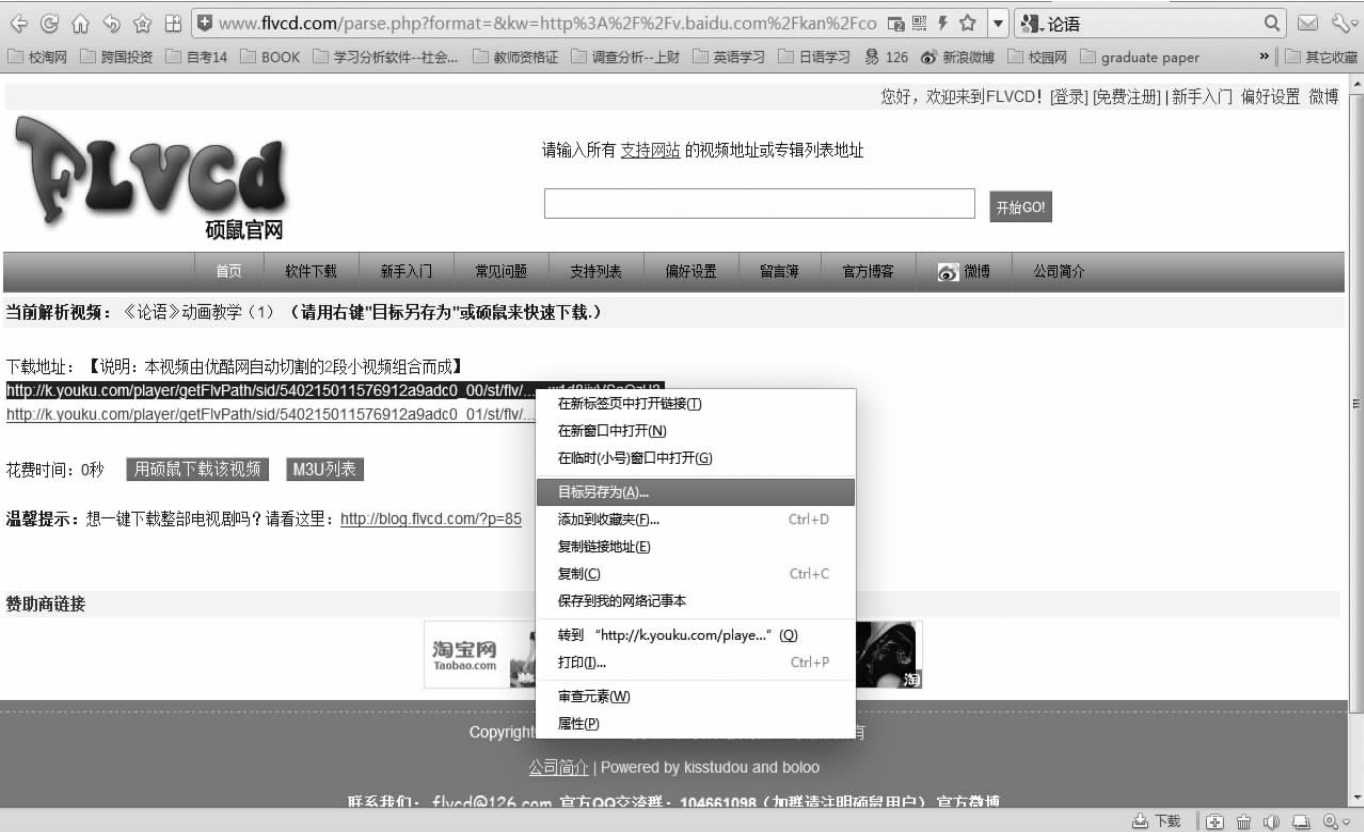
图2-4-2-4 FLVCD网站显示视频下载地址
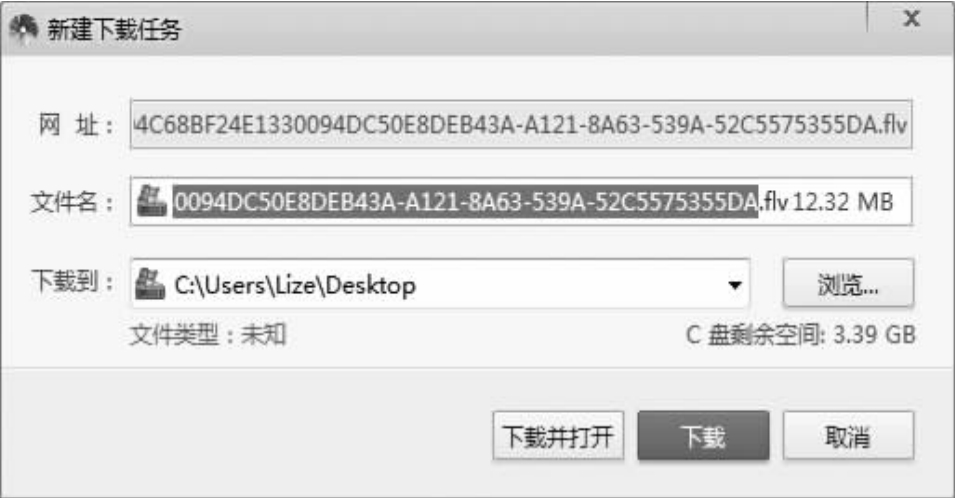
图2-4-2-5 浏览器“新建下载任务”对话框
(二)利用会声会影软件剪辑制作视频
1.认识会声会影软件
(1)会声会影软件。
会声会影(Corel Video Studio)视频编辑软件具有图像抓取和编修功能,可以抓取和转换MV、DV、V8、TV,实时记录画面文件,并提供超过100多种的编制功能与效果;可导出多种常见的视频格式,甚至可以直接制作成DVD和VCD光盘;支持各类编码,包括音频和视频编码。它适合初学者使用,是一款简单易学的DV、影片剪辑软件。
(2)会声会影三种工作模式。
运行会声会影软件,弹出会声会影模式选择界面,如图2-4-2-6所示。会声会影共三种工作模式—“会声会影编辑器”、“影片向导”和“DV转DVD向导”。
“会声会影编辑器”是利用功能完整的视频编辑器来创建影片;
“影片向导”是利用主题模板快速制作影片;
“DV转DVD向导”可直接从DV捕获视频并直接刻录到DVD。

图2-4-2-6 会声会影三种工作模式
2.使用“影片向导”编辑制作视频
(1)点击“影片向导”按钮,弹出“会声会影影片向导-未命名”对话框。如图2-4-2-7所示,对话框中含有“插入素材”选项区、“素材显示区”、素材“编辑预览区”及“编辑工具区”等。

图2-4-2-7 “会声会影影片向导-未命名”对话框
(2)点击“插入视频”按钮,弹出“打开视频文件”对话框,选择需要编辑的视频素材,点击“打开”按钮,素材被加入“改变素材序列”清单,如图2-4-2-8所示,点击“确定”按钮。素材即在素材显示区中按默认顺序排列,如图2-4-2-9所示。

图2-4-2-8 导入视频素材

图2-4-2-9 成功导入视频素材
(3)点击“场景分割”按钮,视频素材将按拍摄时间和日期被分割,如图2-4-2-10所示,分割结束后,视频素材在素材显示区自动更新。如对素材的播放顺序不满意,可用鼠标拖曳到相应位置。

图2-4-2-10 应用“场景分割”
(4)剪辑视频素材。选中视频素材,在编辑预览区中,点击“播放”按钮,预览视频素材。在需截取的位置点击“开始标记”按钮,继续播放视频,在需截取的结束位置点击“结束标记”按钮,如图2-4-2-11所示。所有视频素材编辑好后,点击“下一步”按钮,进入主题模板选择步骤,如图2-4-2-12所示。

图2-4-2-11 剪辑视频素材
(5)选择主题模板。在左侧“主题模板”中点击选择一款视频模板,点击右侧编辑预览区中播放按钮,视频素材将按预置好的模板方式播放,如图2-4-2-12所示。

图2-4-2-12 选择主题模板播放视频
(6)更改模板要素。更改模板中的预设字、背景音乐、音量大小,如图2-4-2-13所示,点击“标题”项的下拉菜单,可相应更改视频的标题及结尾文字。点击“背景音乐”项可选择更换背景音乐或取消。用鼠标滑动“音量”项中的滑块,控制背景音乐和视频自带声音的相对音量。修改完毕后点击“下一步”按钮,弹出视频输出选择界面,如图2-4-2-14所示。
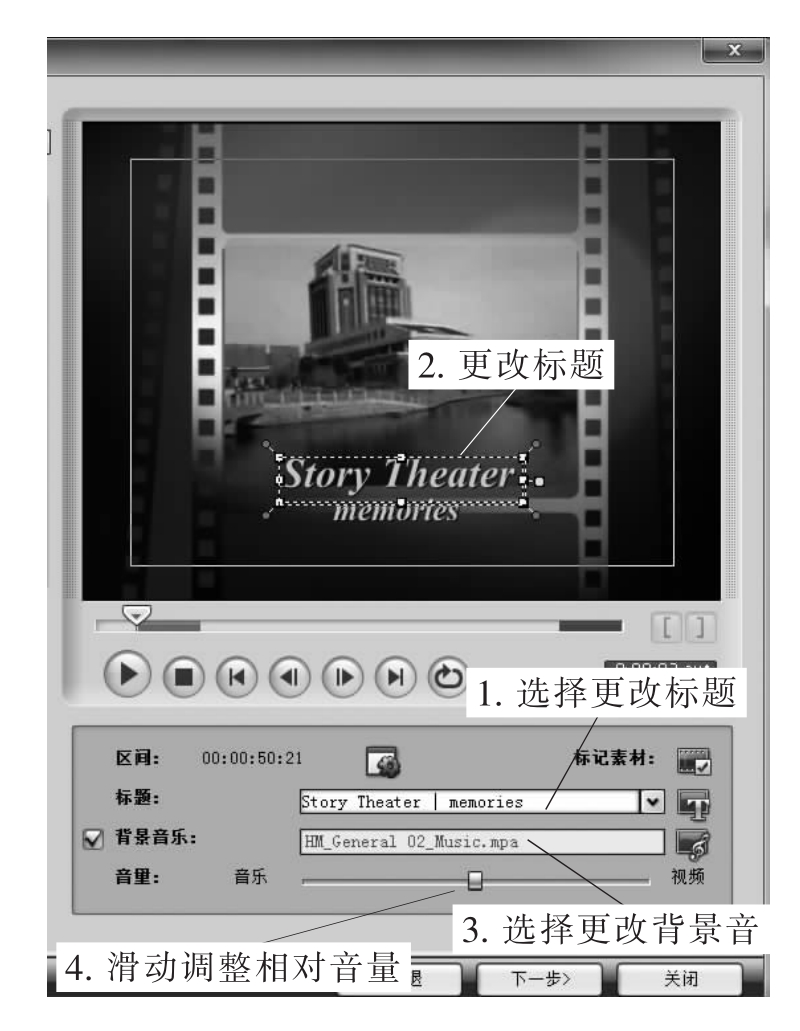
图2-4-2-13 更改模板要素

图2-4-2-14 视频输出选择界面
(7)选择视频输出格式。点击“创建视频文件”按钮,弹出输出格式选择快捷菜单,如图2-4-2-15所示。选择视频格式,如选择WMV格式保存视频。视频开始渲染,如图2-4-2-16所示,当渲染完成100%时,视频创建完成。
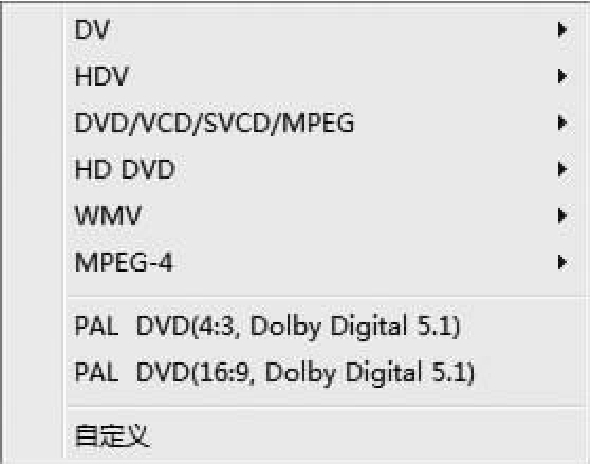
图2-4-2-15 选择视频输出格式

图2-4-2-16 视频渲染中
3.使用“会声会影编辑器”编辑制作视频
(1)运行会声会影软件。点击“会声会影编辑器”,弹出“Ulead VideoStudio”窗口,如图2-4-2-17。选择“文件”菜单中的“新建项目”选项,新建一个工程文件。
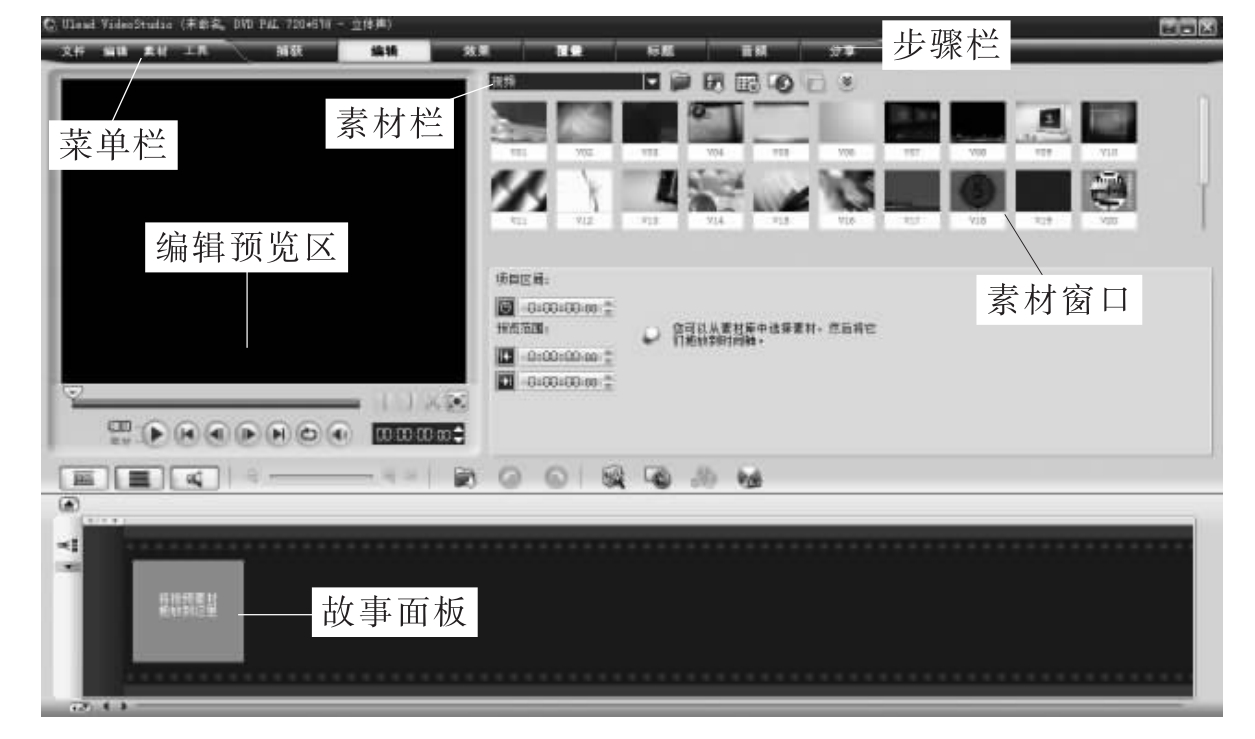
图2-4-2-17 “Ulead Video Studio”窗口
(2)导入视频文件。选择“文件”菜单中的“将媒体插入到时间轴”,在下拉菜单中选择“插入视频”,选择需编辑的视频文件,点击“打开”按钮,导入需编辑的视频素材。
(3)剪切视频文件。如图2-4-2-18所示,点击“播放”按钮,预览视频。鼠标左键拖动左侧“修整拖柄”至要剪切起始位置,鼠标左键拖动右侧“修整拖柄”至剪切终止位置,逐一对每个视频文件进行剪切,剪切完成后,在“故事面板”中用鼠标左键选中第一个视频文件,同时按住“Shift”键,用鼠标左键再选择最后一个视频文件,选择全部视频素材,点击“播放”按钮,视频将从头至尾播放剪切后的连续视频,如图2-4-2-19所示。

图2-4-2-18 剪切视频文件

图2-4-2-19 播放剪切后完整视频
(4)添加转场效果。如图2-4-2-20所示,在“素材栏”下拉菜单中选择“转场”中的“收藏夹”选项,在素材窗口中显示“收藏夹”中的所有转场效果,如图2-4-2-21所示。用鼠标左键选中一种转场效果,如选择“翻页”效果,拖曳至“故事面板”中两个素材之间的转场效果添加框——方形框中,如图2-4-2-22所示。点击“播放”按钮,预览转场效果,还可选择“转场”中的其他转场效果。

图2-4-2-20 素材栏中选择“转场”
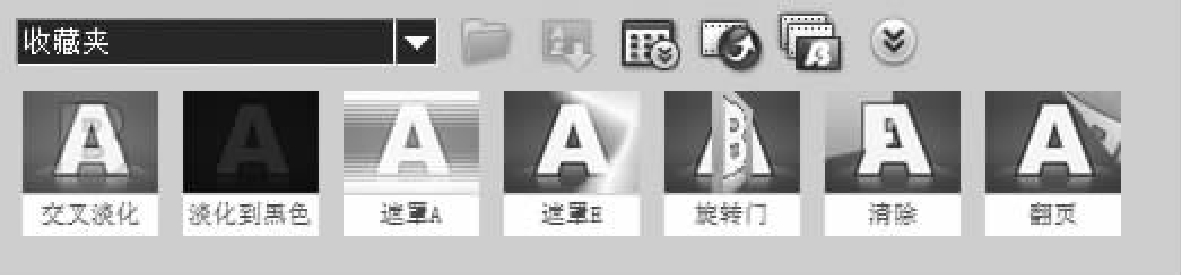
图2-4-2-21 “收藏夹”中的转场效果

图2-4-2-22 在素材间添加转场效果
(5)添加字幕。选择“素材栏”下拉菜单中的“标题”选项,在素材窗口中出现“标题”的所有样式,同时左侧编辑预览窗口显示“双击这里可以添加标题”,如图2-4-2-23所示。滑动“飞梭栏”滑块至需添加字幕位置,鼠标双击左侧编辑预览框,输入字幕,如“海事大学一日游”,在右侧“编辑”面板中调整字体大小、颜色、对齐方式后,保存字幕文件。

图2-4-2-23 添加字幕
(6)添加音频。选择“素材栏”下拉菜单中的“音频”选项,如图2-4-2-24所示,素材窗口显示会声会影自带的“音频”曲目,也可以点击“录音”录制音频,或点击“加载音频”按钮导入自己的音频文件。选中音频文件后拖曳至“故事面板”中的“音乐轨”,如图2-4-2-25所示。若音乐文件比视频文件长,滑动“飞梭栏”至视频内容结尾,点击编辑预览区中“剪刀”按钮,鼠标选中多余部分音频,按“Delete”键删除,如图2-4-2-26所示。
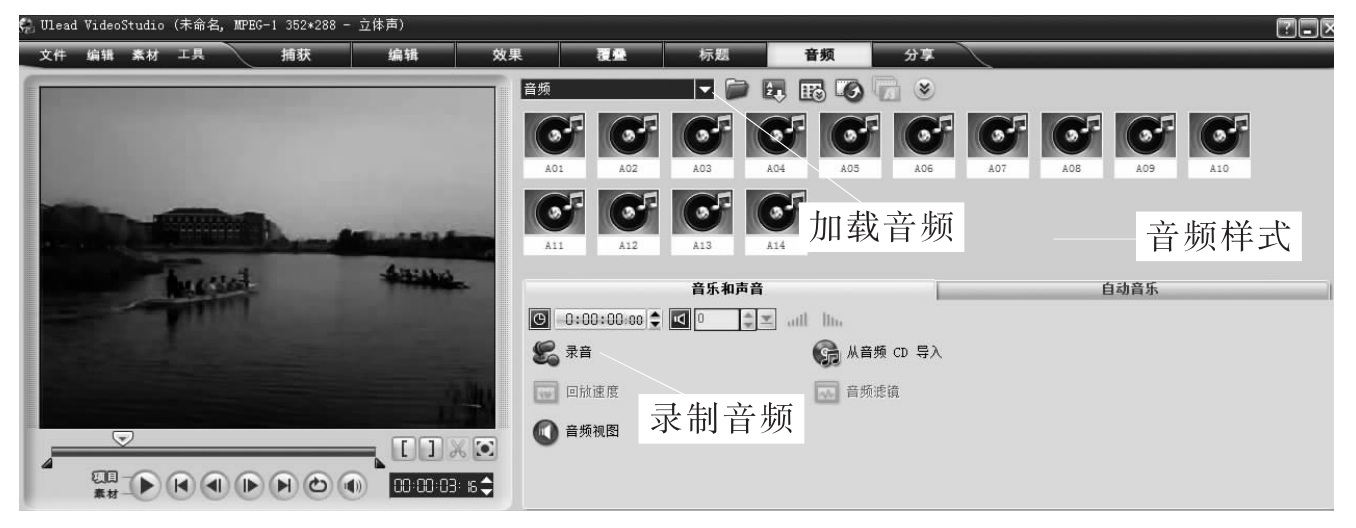
图2-4-2-24 “音频”样式
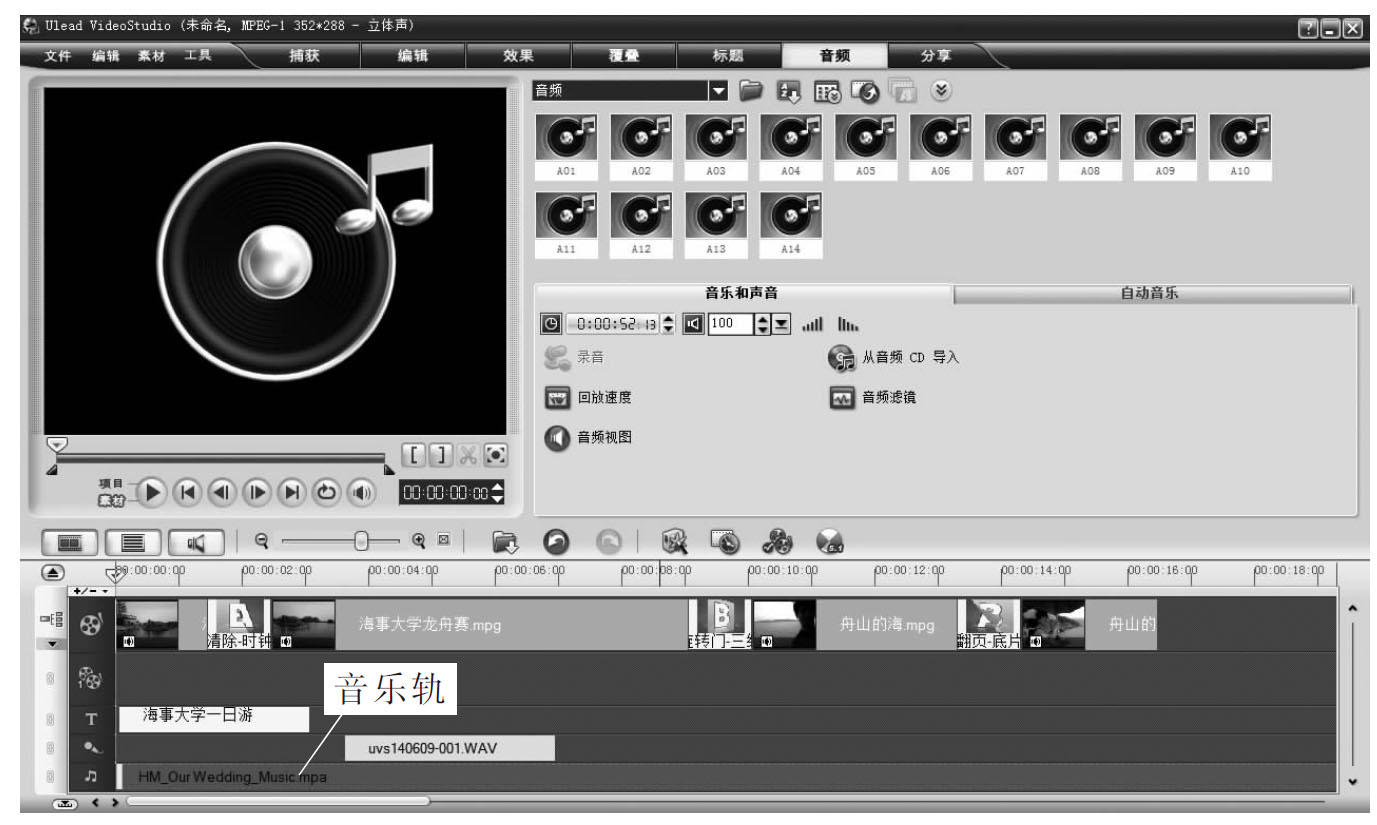
图2-4-2-25 拖曳音频文件至“音乐轨”

图2-4-2-26 调整音频文件
(7)分享视频文件。点击步骤栏中“分享”按钮,点击“创建视频文件”,选中输出视频格式,点击“保存”按钮,视频渲染完成100%后可查看输出文件,如图2-4-2-27所示。

图2-4-2-27 视频文件渲染中
(三)微视频的制作
微视频是依据教学规律制作的,供学习者自控学习步调,通过手机、计算机等视频终端随时随地反复播放的视频资源。
微视频在教学方面发挥了很大的作用,教师可以将知识重点录制成微视频,供学生课后研习。微视频在教学上的使用有利于教学重点难点突破,提升学生的自学能力,丰富教学资源,实现资源共享。教学微视频的制作需明确教学目标,分析学习者特征,创设情境,确定视频设计方案,设计学习效果评价方式。微视频制作软件很多,如屏幕录制软件Cam鄄tasia Studio、Adobe Captivate、Web ExRecorder、屏幕录像机、BB FlashBack等。下面介绍使用范围较广的Camtasia Studio 7绿色版。
1.Cam tasia Studio简介
Camtasia Studio是一套专业的屏幕录制软件,它包括了视频录像器、视频编辑器等多种功能。
(1)视频录像器。
Camtasia Studio既能录制屏幕内容,也能轻松录制PPT。其视频录像器能记录屏幕动作,如光标的移动、菜单项的选择、打字等可在屏幕上看得见的内容。录制的PPT视频能转化成普通的视频格式,也能转化为交互式的录像置于网上。无论是录制屏幕还是PPT,用户都可以同时录制视频的声音。在录像时,可以对重点内容添加标记,也可以进行增加标题、增加声音效果等操作。
(2)视频编辑器。
用户可以使用Camtasia Studio的视频编辑器进行剪切、分割视频、扩展视频帧、调整剪辑速度等操作,同时可以为视频编辑声音、录制旁白,还可以为视频添加特效,如创建标题、对焦、添加转场效果等。
2.Cam tasia Studio界面
双击“Camtasia Studio.exe”图标,即可进入软件操作界面。首次运行该软件,会弹出如图2-4-2-28所示对话框,可根据需要选择是否勾选其中的复选框,点击“关闭”按钮,即进入Camtasia Studio工作界面,如图2-4-2-29所示。

图2-4-2-28 快捷功能界面
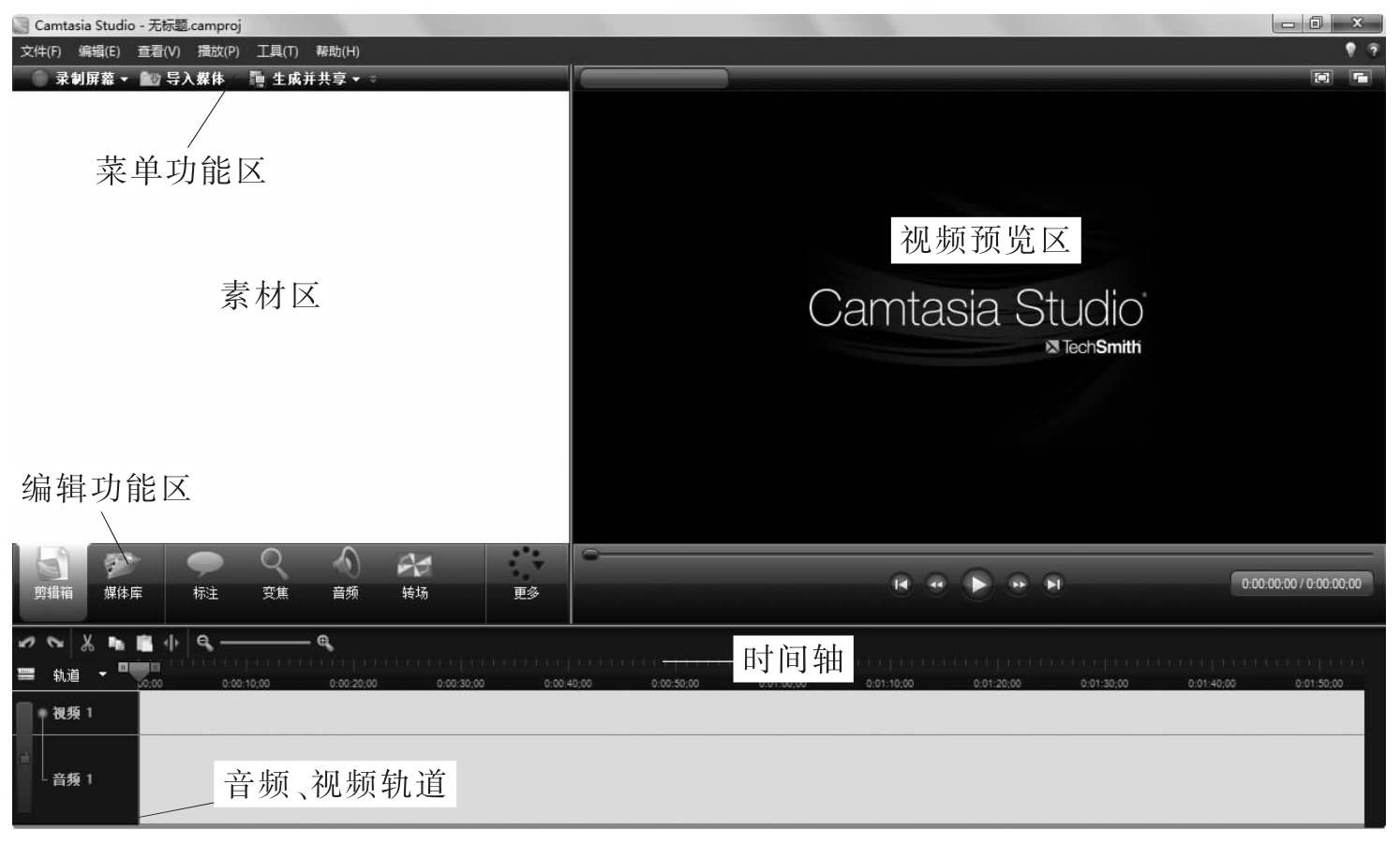
图2-4-2-29 工作界面
3.录制屏幕
(1)启动屏幕录制有两种方式,一是点击菜单功能区中的“录制屏幕”按钮,二是在软件运行时弹出的对话框中点击“录制屏幕”按钮。
(2)按钮点击后,弹出如图2-4-2-30所示对话框。根据需要,选择“Full screen”录制全屏或是“Custom”的下拉三角选项来自定义大小,在“Recorded inputs”中调节音量,点击“rec”红色按钮即可进入录屏模式,按“F9”可暂停。
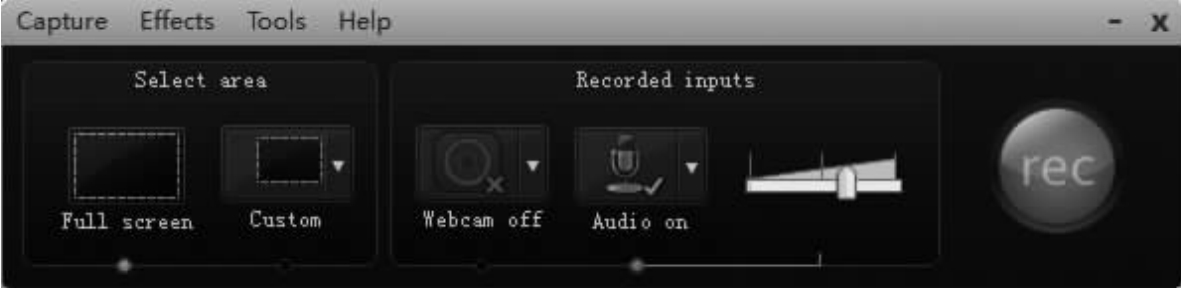
图2-4-2-30 屏幕录制设置
(3)按“F10”停止屏幕录制。在弹出的“Preview”对话框的右下角,点击“Save and Edit”按钮,如图2-4-2-31所示。弹出保存对话框,输入文件名,选择存储位置,点击“确定”。
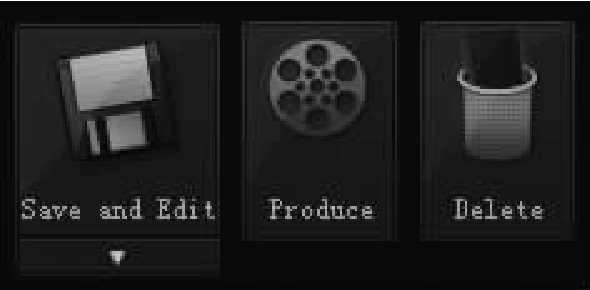
图2-4-2-31 视频保存
(4)根据所需,在弹出的对话框中选择分辨率,点击“ok”,即可进入视频编辑阶段。
4.录制PPT
(1)启动PPT录制有三种方式,一是选择菜单功能区中“录制屏幕”按钮的下拉菜单中的“录制PPT”项,二是在软件运行时弹出的对话框中点击“录制PPT”按钮,三是打开要录制的PPT,选择菜单栏“加载项”下的“录制”项,如图2-4-2-32所示。

图2-4-2-32 启动PPT录制
(2)点击“录制”按钮,弹出如图2-4-2-33所示对话框,点击“点击开始录制”按钮,弹出如图2-4-2-34所示对话框,给用户提供PPT录制的小技巧,点击“关闭”即可进入录制模式。此时,用户对着PPT讲解,录制视频。
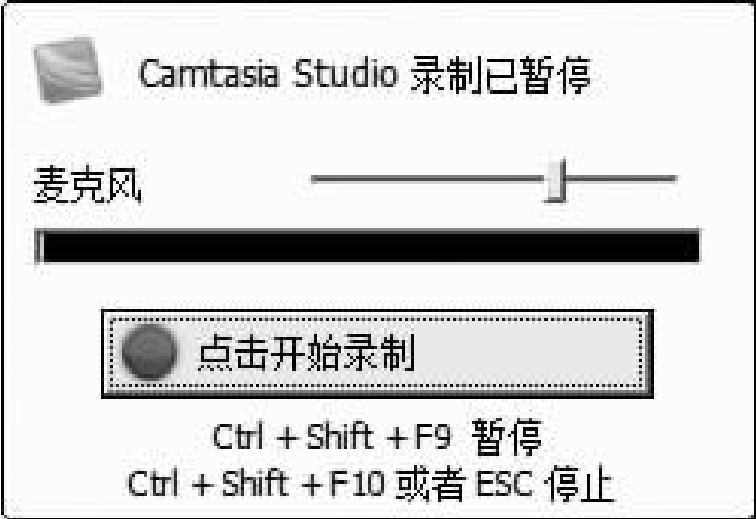
图2-4-2-33 开始PPT录制
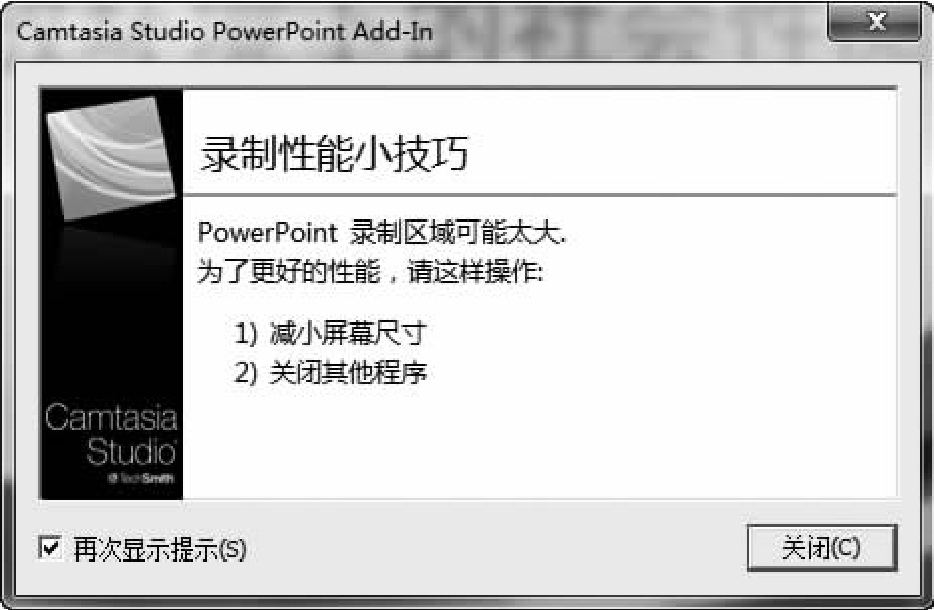
图2-4-2-34 PPT录制小技巧
(3)按“Esc”退出PPT录制,弹出如图2-4-2-35所示对话框,选择“停止录制”项。

图2-4-2-35 停止录制
(4)停止录制后,弹出文件保存对话框,输入文件名,选择文件存储位置,点击“确定”,弹出如图2-4-2-36所示对话框,选择“编辑录像”,点击“确定”。也可选择“生成录像”,省略视频编辑环节。

图2-4-2-36 录制结束
(5)根据所需,在弹出的对话框中选择分辨率,点击“ok”,进入视频编辑阶段。
5.视频编辑
视频编辑阶段是进行视频的剪辑、标注、变焦和音频处理等。通过编辑阶段的处理,让视频更流畅,表达的信息更明确,音质更清晰。经常使用的编辑操作有标题剪辑、剪辑、标注、字幕、变焦、转场、音频处理等。
(1)导入素材。选择菜单栏“文件”下的“导入媒体”,或直接点击菜单功能区中的“导入媒体”按钮,即弹出“文件打开”对话框,选择需要导入的文件,点击“打开”。如图2-4-2-37所示,素材导入Camtasia Studio的素材区。
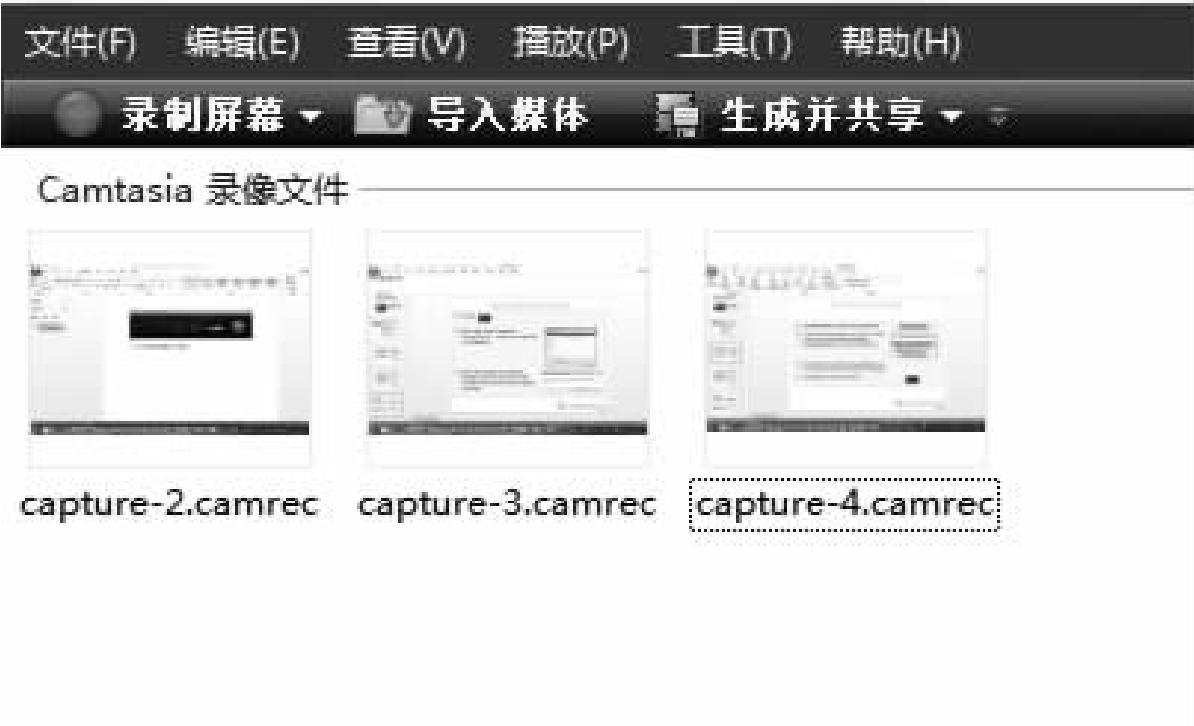
图2-4-2-37 素材导入
(2)选择所需素材,拖至时间轴。
(3)选择“工具”菜单下的“标题剪辑”项,点击素材区中“添加标题剪辑”按钮,素材区弹出如图2-4-2-38所示标题编辑器。编辑器类似Word操作界面,可设置字体、字号、颜色、背景色。若想选择图片作为背景,点击文件夹图标即可。
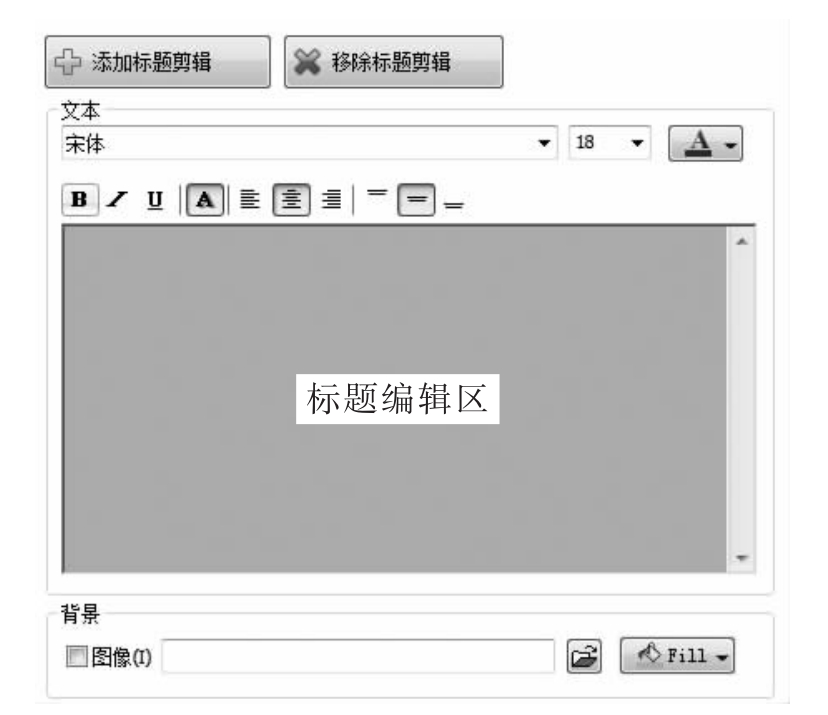
图2-4-2-38 标题编辑器
(4)剪辑。若视频中有部分内容拍摄不佳,可将其剪切掉。若想剪切掉第10~15秒的视频,先将时间轴上的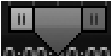 拖至10秒处,点击时间轴左上端按钮
拖至10秒处,点击时间轴左上端按钮 ,再将
,再将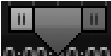 拖至15秒处,点击
拖至15秒处,点击 ,视频被分为第0-10秒、第10-15秒、第15秒之后三段。在时间轴上选择第10-15秒段的视频,按“Delete”删除键或是点击时间轴左上端按钮
,视频被分为第0-10秒、第10-15秒、第15秒之后三段。在时间轴上选择第10-15秒段的视频,按“Delete”删除键或是点击时间轴左上端按钮 ,就能将第10-15秒段视频剪切完成。
,就能将第10-15秒段视频剪切完成。
(5)标注。选择“工具”菜单下的“标注”项,或是点击 ,在素材区弹出标注编辑服务,点击“添加标注”按钮,即出现标注编辑器,如图2-4-2-39所示。标注编辑器提供标注的形状、颜色、效果、文字等功能,使视频内容更清晰明了。
,在素材区弹出标注编辑服务,点击“添加标注”按钮,即出现标注编辑器,如图2-4-2-39所示。标注编辑器提供标注的形状、颜色、效果、文字等功能,使视频内容更清晰明了。
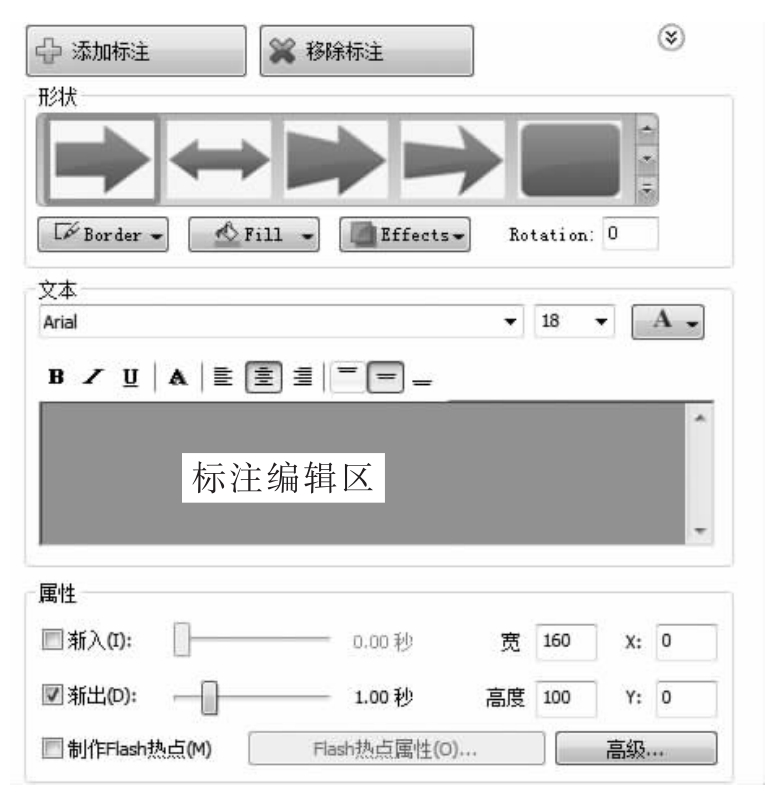
图2-4-2-39 标注编辑器
(6)字幕。选择“工具”菜单下的“字幕”项,拖动时间轴上按钮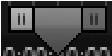 ,将其拖动至欲添加字幕处,点击“Add caption”按钮可随意添加字幕,并可通过一排文本编辑按钮设置字体、字号,也可点击“Speech-to-text”按钮实现语音文本自动转换,或是点击“Import cap鄄tions”导入字幕文本,点击“Export captions”导出字幕文本,如图2-4-2-40所示。
,将其拖动至欲添加字幕处,点击“Add caption”按钮可随意添加字幕,并可通过一排文本编辑按钮设置字体、字号,也可点击“Speech-to-text”按钮实现语音文本自动转换,或是点击“Import cap鄄tions”导入字幕文本,点击“Export captions”导出字幕文本,如图2-4-2-40所示。
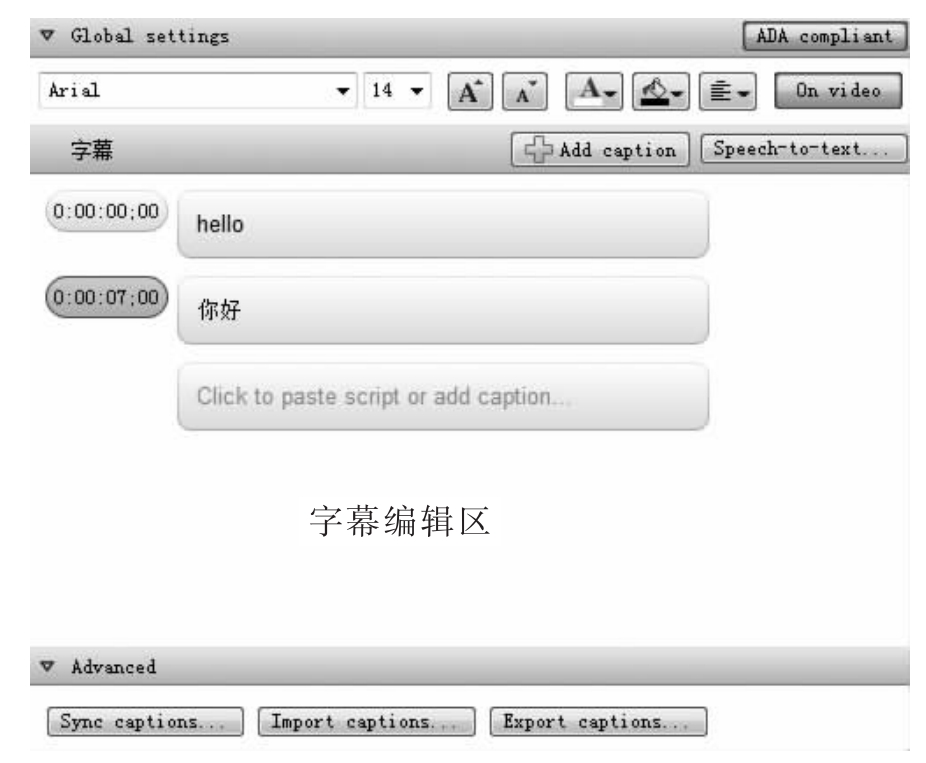
图2-4-2-40 字幕编辑器
(7)变焦。变焦是将某个视频画面中的部分内容放大,突出重点内容。选择“工具”菜单下的“变焦面板”项,或是点击 按钮,进入变焦面板,如图2-4-2-41所示。在时间轴处点击某个想要放大视频画面的时间点,再点击“添加关键帧”,选择不同的比例,将矩形选框拖动到想要放大的地方,还可以在时间段设置视频播放的快慢。
按钮,进入变焦面板,如图2-4-2-41所示。在时间轴处点击某个想要放大视频画面的时间点,再点击“添加关键帧”,选择不同的比例,将矩形选框拖动到想要放大的地方,还可以在时间段设置视频播放的快慢。
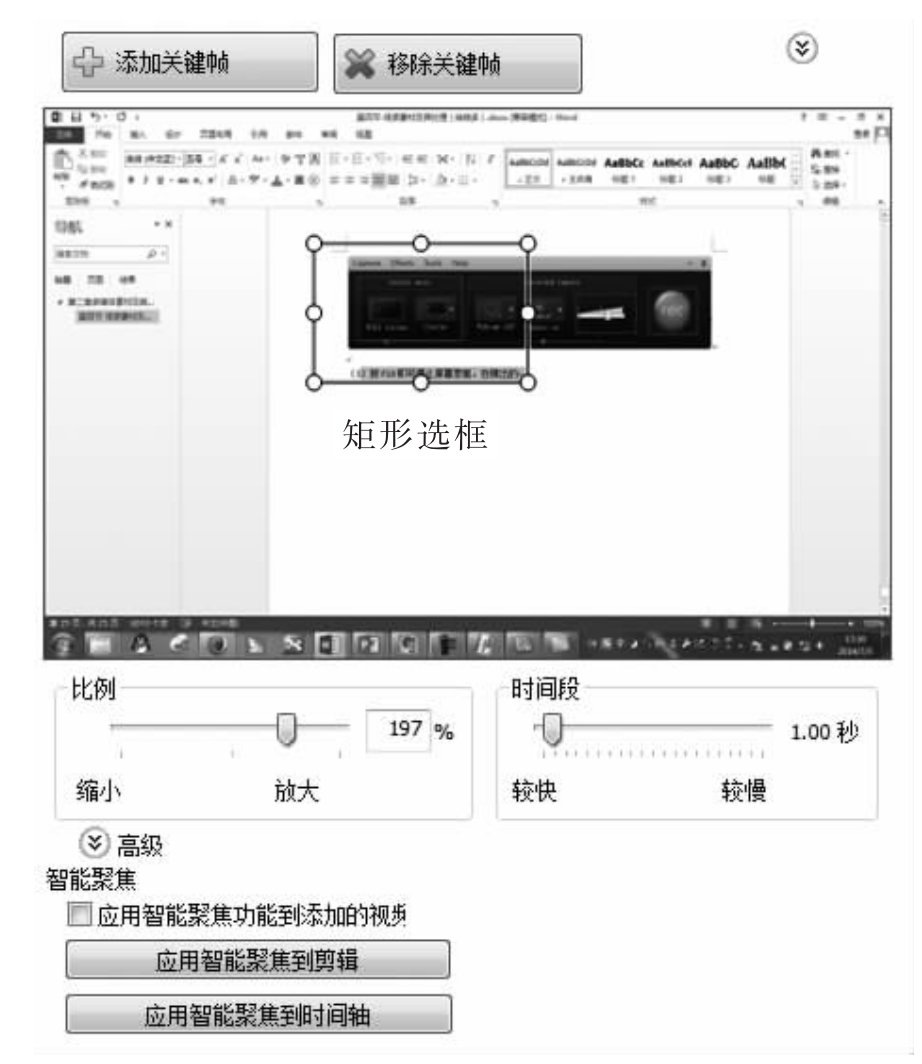
图2-4-2-41 变焦面板
(8)转场。转场是给视频与视频、视频与图片、图片与图片间添加的转接效果。选择“工具”菜单下的“转场”项,选择转场效果,拖至视频间的箭头处即可,如图2-4-2-42所示。

图2-4-2-42 转场
(9)音频处理。选择“工具”菜单下的“音频”项,或是点击 按钮,即可进入音频编辑模式,如图2-4-2-43所示,可提高、降低音频,也可对音频降噪。
按钮,即可进入音频编辑模式,如图2-4-2-43所示,可提高、降低音频,也可对音频降噪。
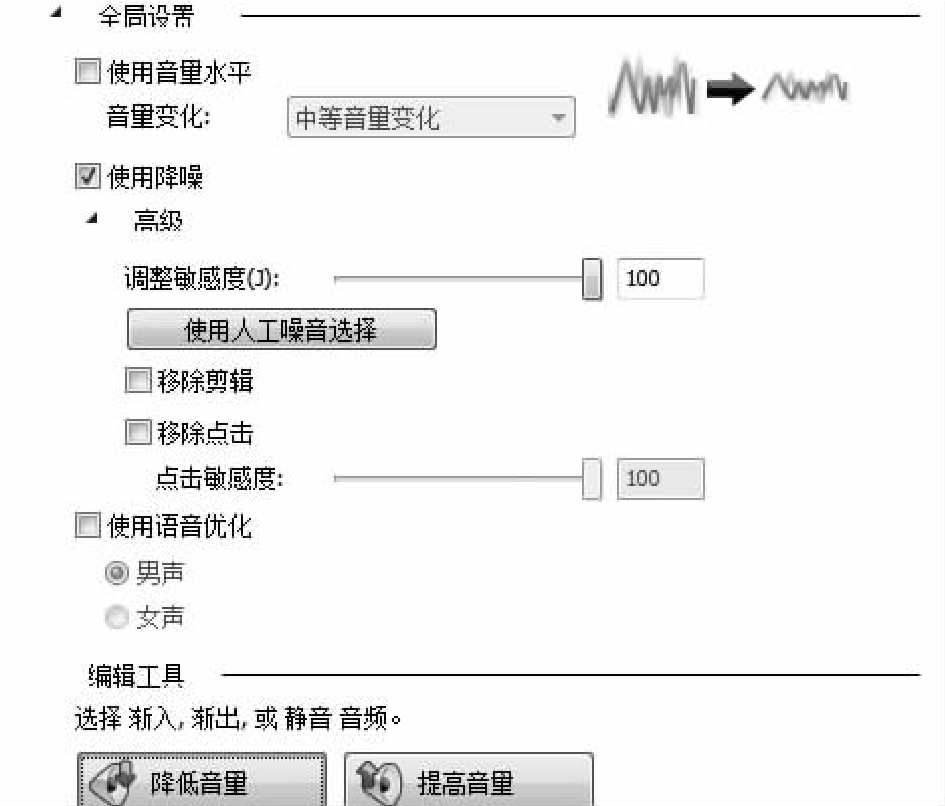
图2-4-2-43 音频处理
6.视频生成
Camtasia Studio提供多种视频导出格式,可导出AVI、MP4、FLV、MOV等格式。考虑视频画质与文件大小问题,建议选择MP4格式。
(1)选择“文件”菜单栏下“生成并共享”项或点击菜单功能区的“生成并共享”按钮,弹出“生成向导”对话框,选择“下一步”,给视频命名并选择保存位置,选择“完成”。
(2)视频进入渲染状态,渲染成功后,会自动生成一个文件夹,文件夹中包含录制的视频文件。
实践活动
1.视频截取
选取一个视频文件,分别利用格式工厂软件和QQ影音,截取相同的一段视频,试比较两种方法的优缺点,填入下表。

2.视频编辑
使用FLVCD网站,下载两个教学视频,各截取其中一段3分钟左右的内容,将其导入会声会影软件中,将两段3分钟的视频内容合并为一段长视频,并为其添加字幕、添加背景音乐、设置转场效果。
3.微视频制作
结合自身教学需要,利用Camtasia Studio制作教学微视频。要求:①时长为5~10分钟;②微视频制作前需进行严格的教学设计。
免责声明:以上内容源自网络,版权归原作者所有,如有侵犯您的原创版权请告知,我们将尽快删除相关内容。
















