三、文本素材处理典型应用
(一)制作试卷模板
1.设置页面
试卷通常使用B4纸、横向、分两栏印刷,因此在制作之前,先要设置页面。启动Word,选择“页面布局”菜单中的“纸张大小”项,设置纸张大小为“B4”,如图2-1-3-1所示;再选择“页边距”下拉菜单的“自定义页边距”项(图2-1-3-2),弹出“页面设置”对话框,选中“横向”方向,如图2-1-3-3所示。全部设置完成后,按“确定”返回。
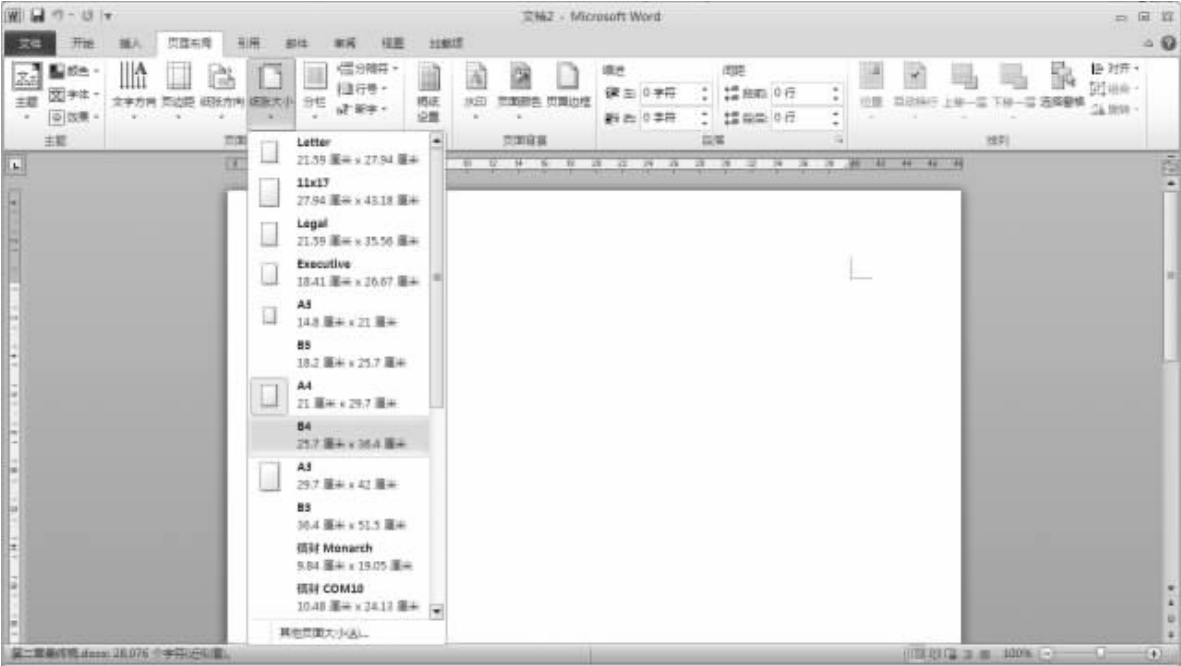
图2-1-3-1 纸张大小设置
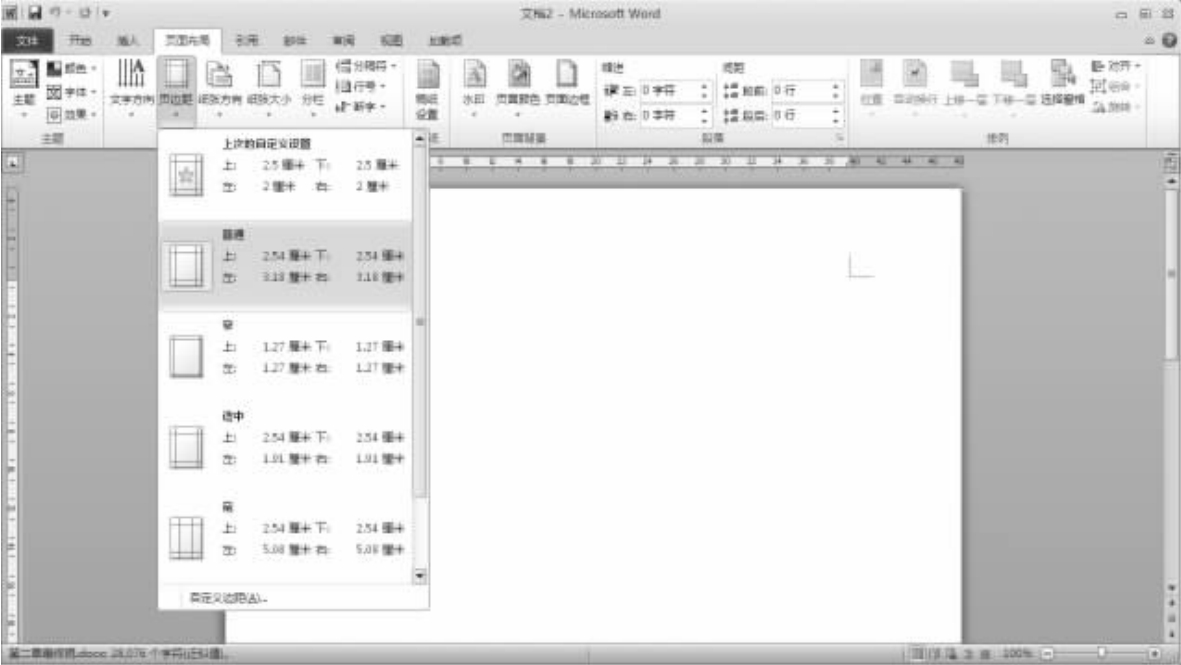
图2-1-3-2 页边距设置

图2-1-3-3 页面设置
2.制作密封线
(1)选择“插入”菜单项中的“文本框”项,在打开的文本框面板列表中点击“照射型提要栏”选项,如图2-1-3-4所示。
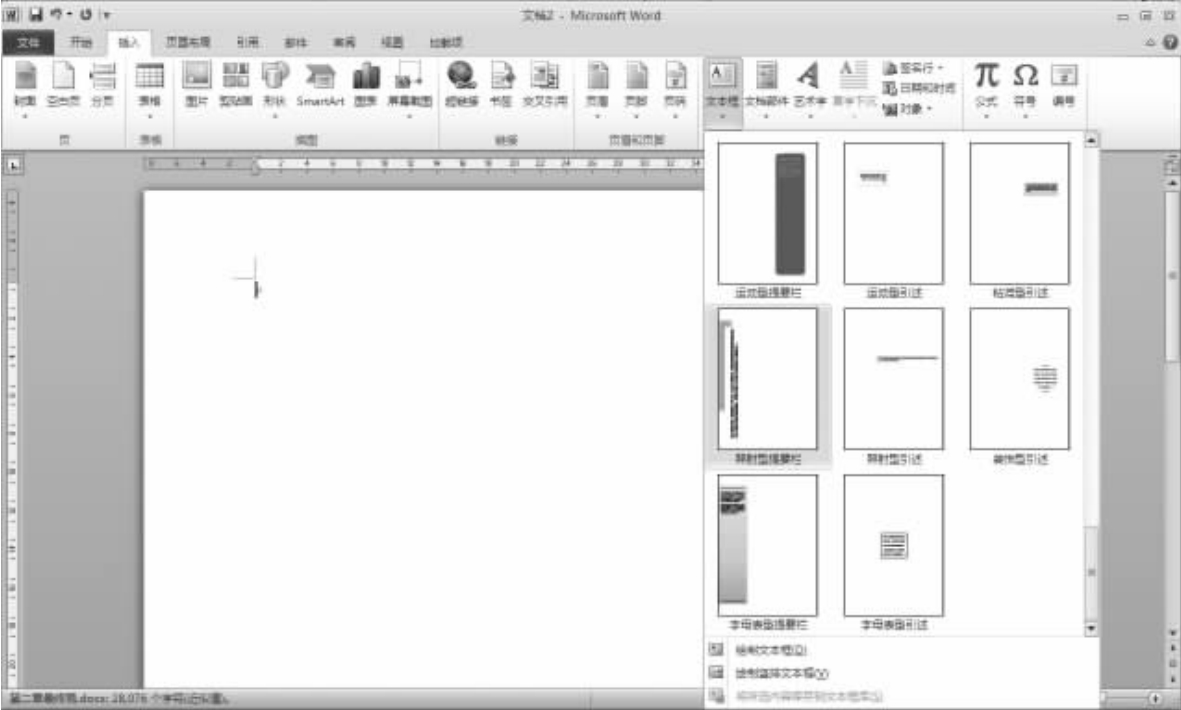
图2-1-3-4 选择文本框
(2)在当前文档的左侧文本框中,把其中的文字替换成“学校_________班级_________姓名_________考试号_________”和“密封线”等字样。需要注意的是,应该将文字“密封线”另起一段输入,字与字之间插入适量的空格,并使其在文本框中居中对齐,如图2-1-3-5所示。
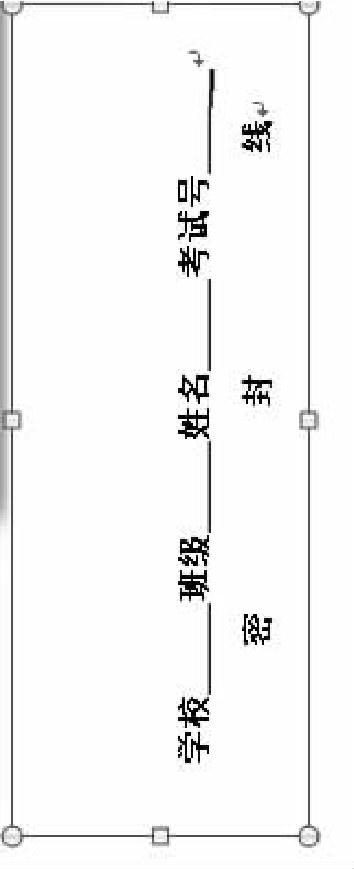
图2-1-3-5 密封线内文字的输入
(3)右键单击该文本框,在弹出的快捷菜单中选择“设置形状格式”项,如图2-1-3-6所示。

图2-1-3-6 设置形状格式
(4)在“设置形状格式”对话框中,分别在“填充”、“线条颜色”选项中设置“填充颜色”和“线条颜色”,如图2-1-3-7所示。

图2-1-3-7 设置线条颜色
(5)选择“插入”菜单中的“形状”项,如图2-1-3-8所示。
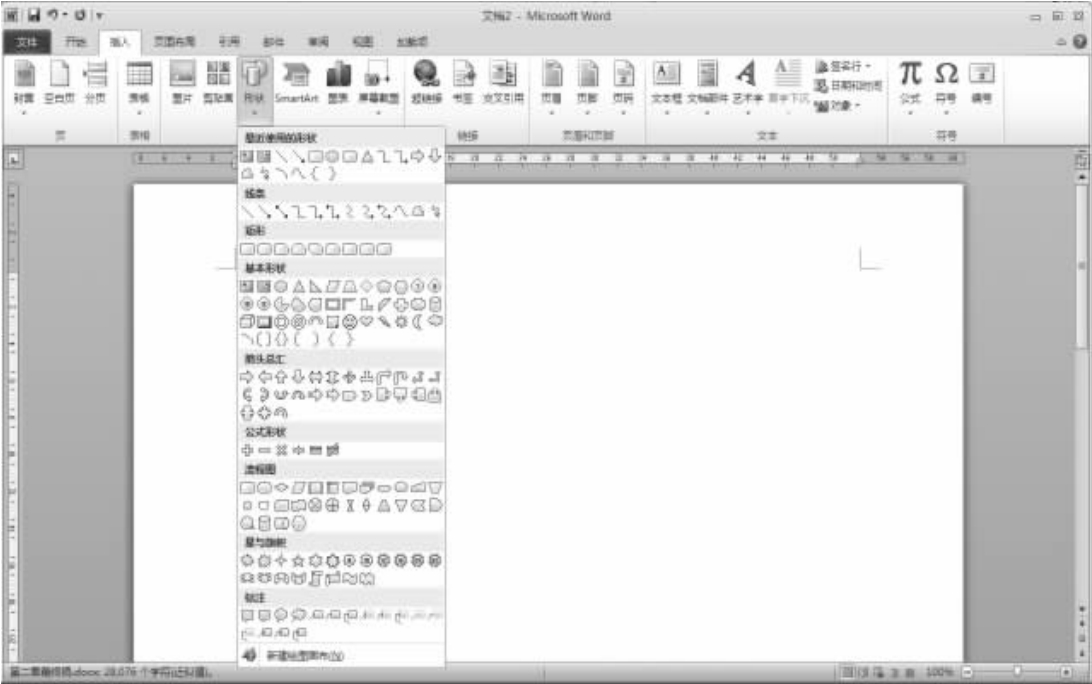
图2-1-3-8 插入形状
(6)在打开的形状面板中单击“直线”项,并在文本框中插入一条直线。右键单击插入的直线,在弹出的快捷菜单中选择“设置形状格式”项,如图2-1-3-9所示。在“设置形状格式”对话框的“线型”选项中设置线条“宽度”项为“2磅”,如图2-1-3-10所示。
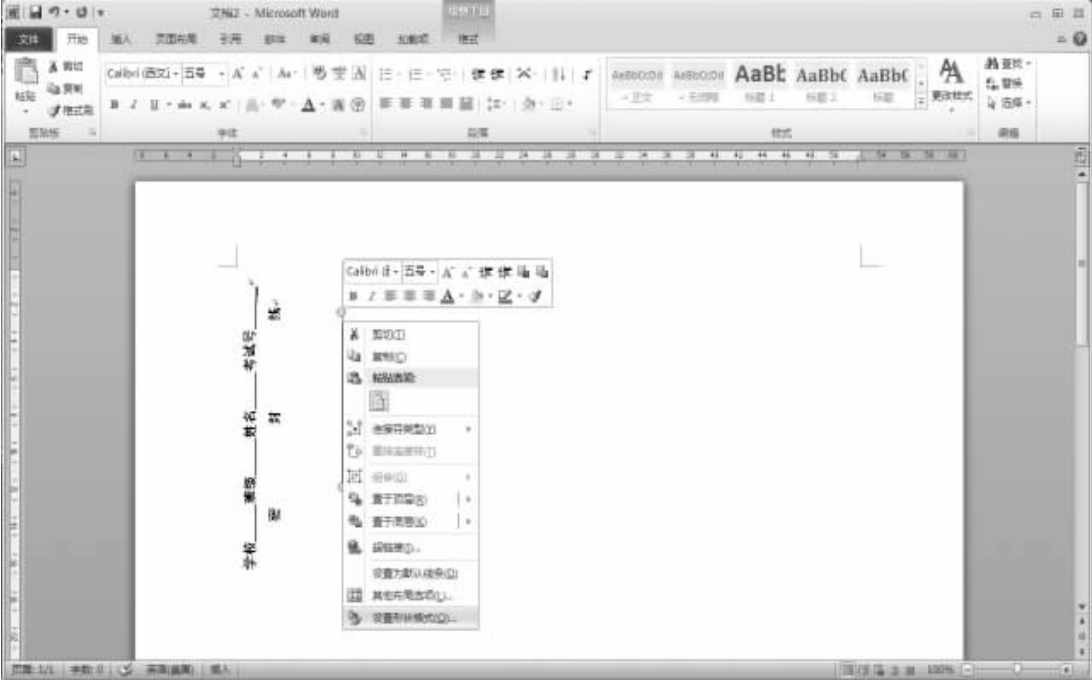
图2-1-3-9 设置直线格式

图2-1-3-10 设置直线线型
(7)调整直线的位置,然后按下Shift键,同时选中直线和文本框。右键单击选中的直线和文本框,在弹出的快捷菜单中选择“组合”项,将直线和文本框组合成一个对象,如图2-1-3-11所示。

图2-1-3-11 文本框和密封线的组合
3.插入页码
选择“插入”菜单栏中的“页码”项,在弹出的“页码”面板中单击“页面底端”项,选择“X/Y”项中的“加粗显示的数字2”项,如图2-1-3-12所示。
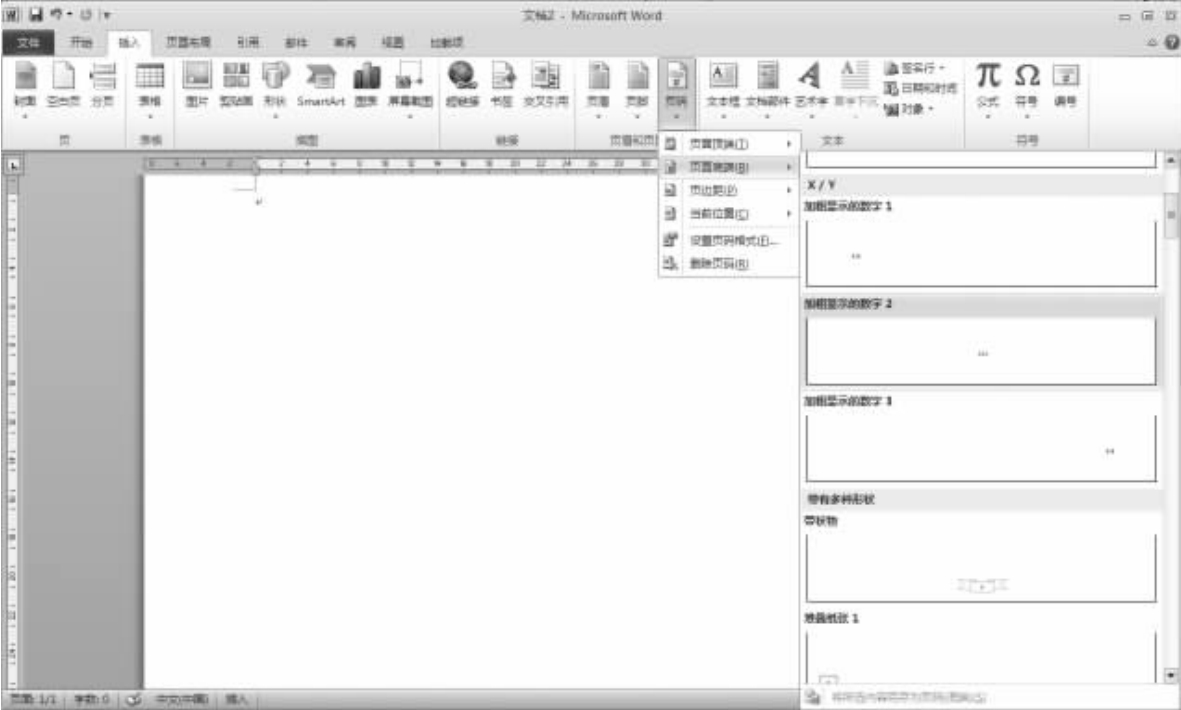
图2-1-3-12 插入页码
4.保存为模板
选择“文件”菜单栏中的“另存为”项,弹出“另存为”对话框,将“保存类型”设置为“Word模板”,“文件名”可设置为“试卷”,点击“保存”按钮,如图2-1-3-13所示。
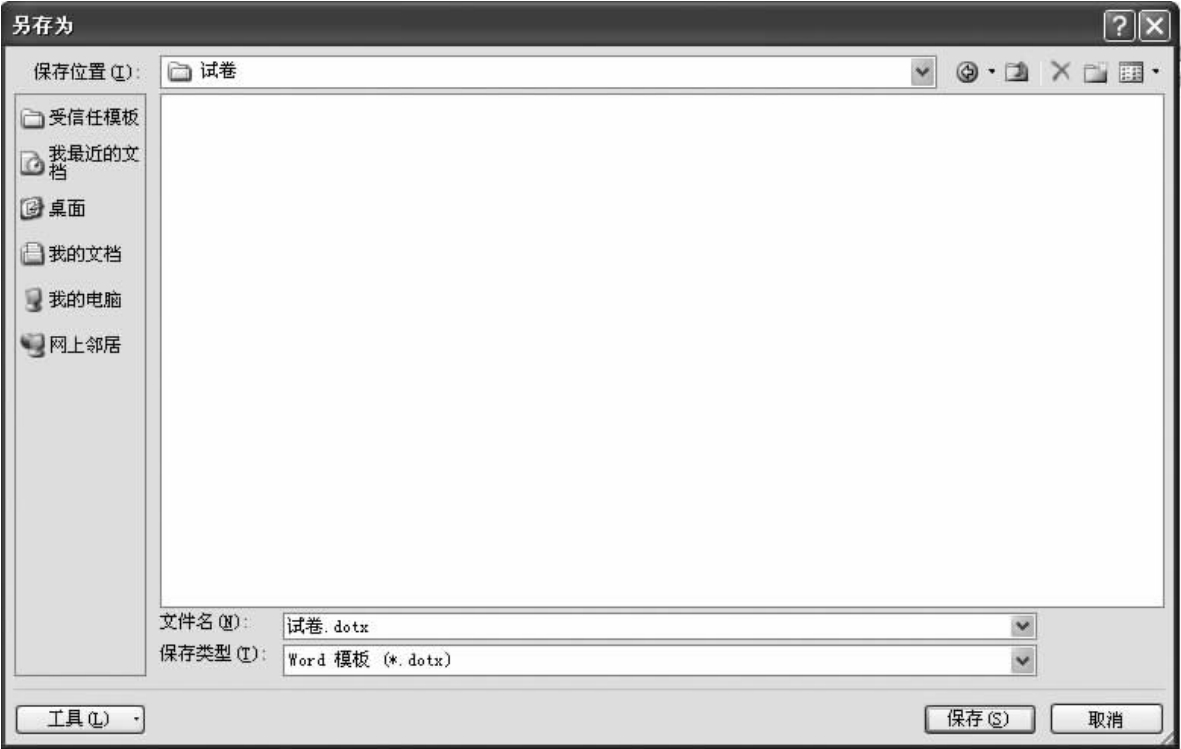
图2-1-3-13 保存试卷模板
(二)制作海报
1.自定义页边距
选择“页面设置”菜单栏中的“页边距”项,选择“自定义边距”,如图2-1-3-14所示。
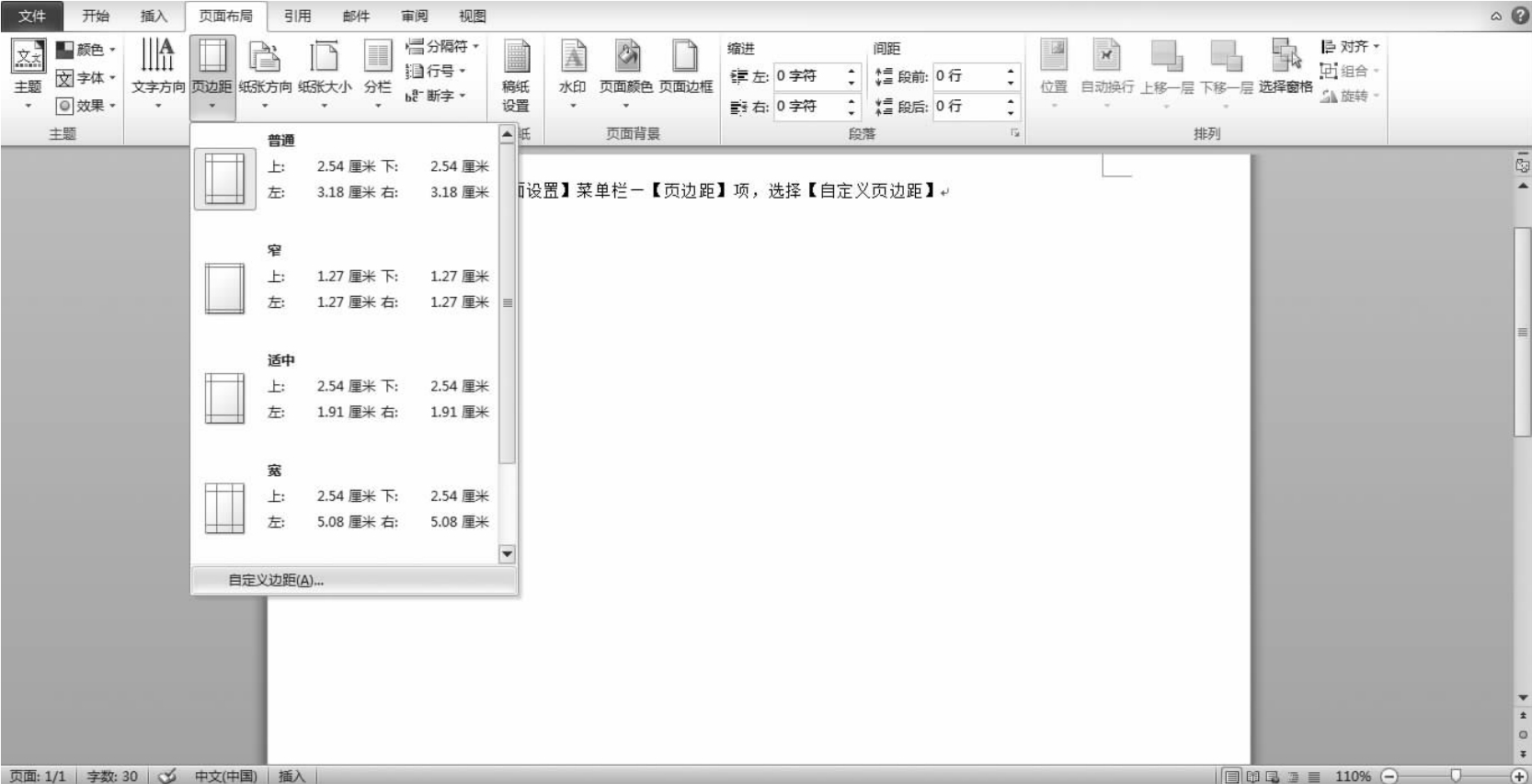
图2-1-3-14 自定义边距
2.设置页边距
在弹出的“页面设置”对话框中,把页边距的参数都设置为0,如图2-1-3-15所示。

图2-1-3-15 页边距设置为0
3.插入背景图
选择“插入”菜单栏中的“图片”项添加背景图片文件,如图2-1-3-16所示。
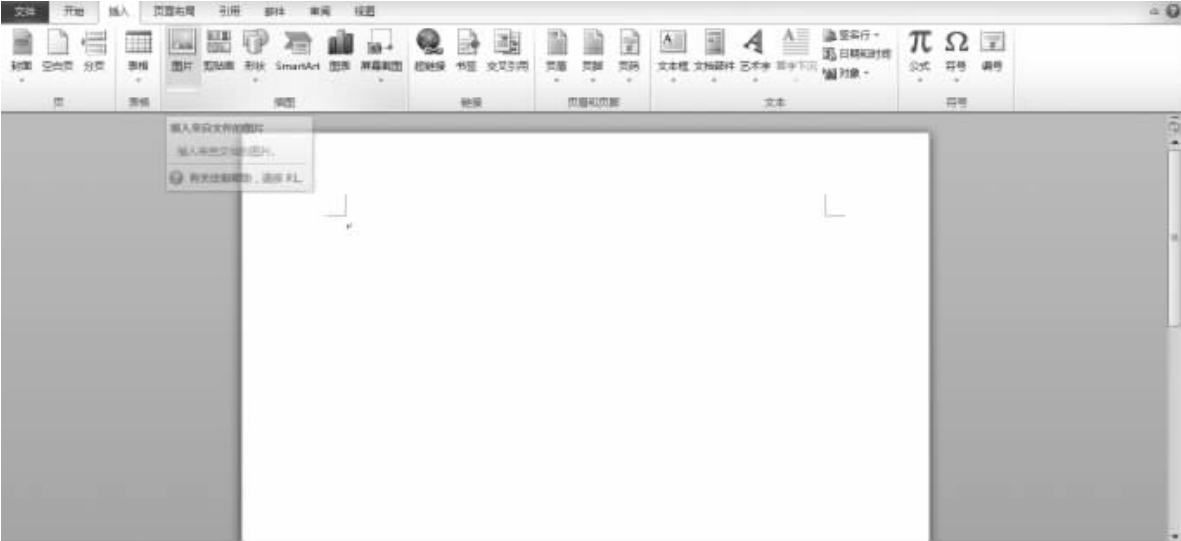
图2-1-3-16 插入背景图片
4.设置图片位置
选中图片,选择“格式”菜单栏中的“自动换行”项,点击“衬于文字下方”项,如图2-1-3-17所示。

图2-1-3-17 设置图片位置
5.插入文本框
选择“插入”菜单栏中的“文本框”项,添加文本框,如图2-1-3-18所示。
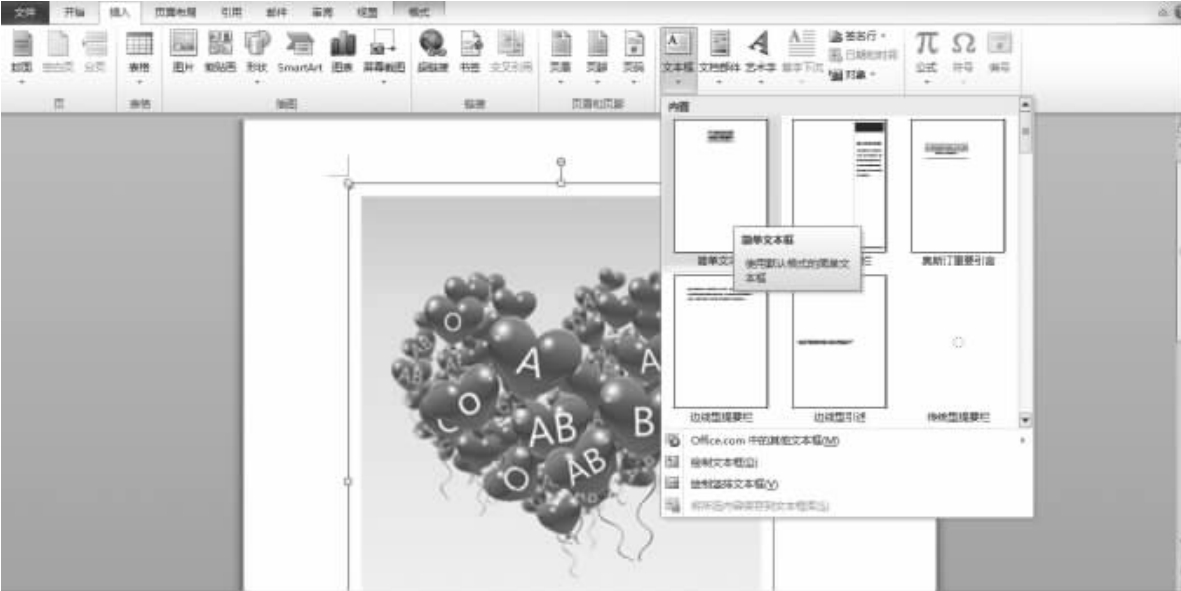
图2-1-3-18 插入文本框
6.添加文字
在文本框内添加文字,如图2-1-3-19所示。
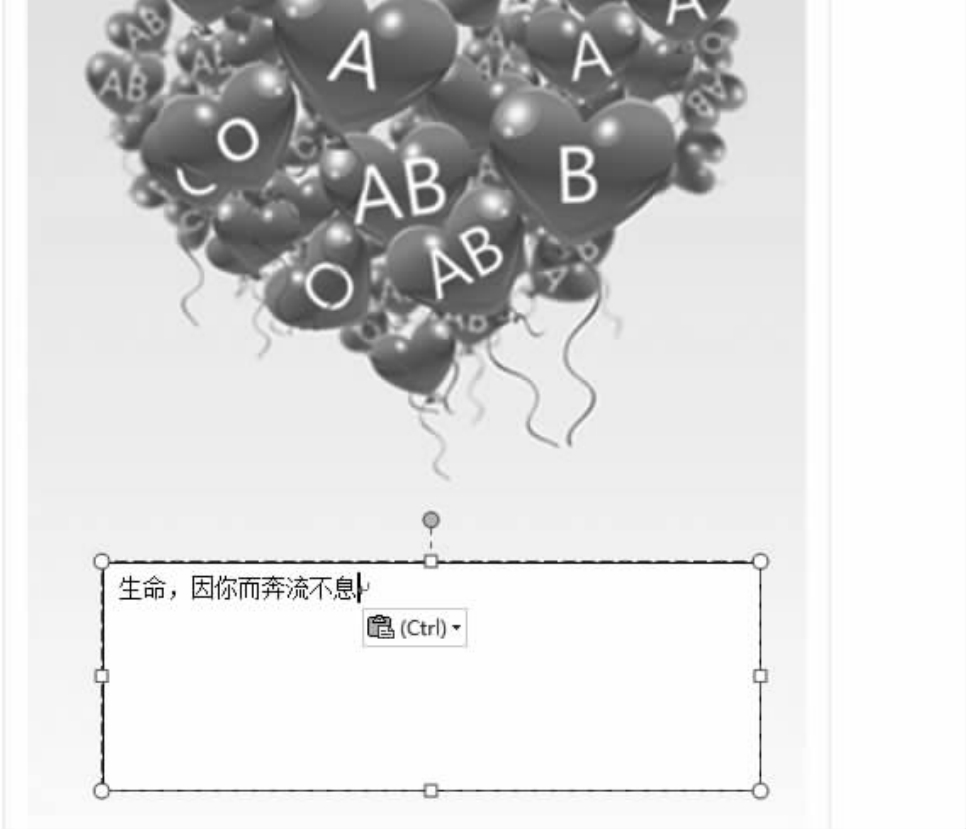
图2-1-3-19 文本框内输入文字
7.设置文本框格式
点击文本框,弹出“设置形状格式”对话框,如图2-1-3-20所示;在“填充”项选择“无填充”,在“线条颜色”项选择“无线条”,如图2-1-3-21所示。
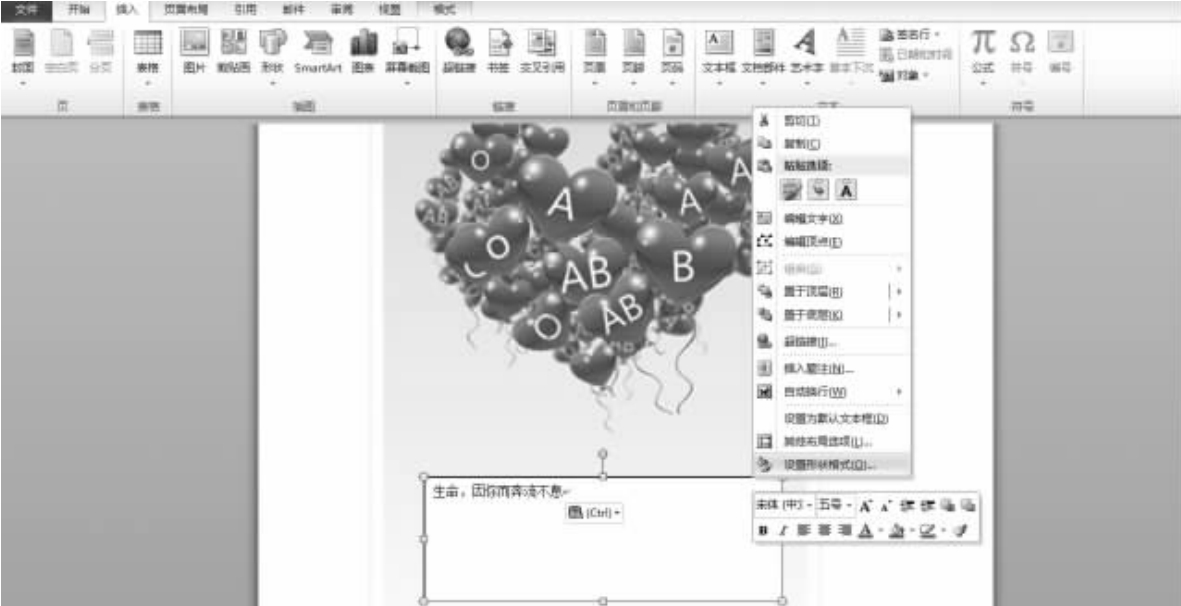
图2-1-3-20 设置文本框格式
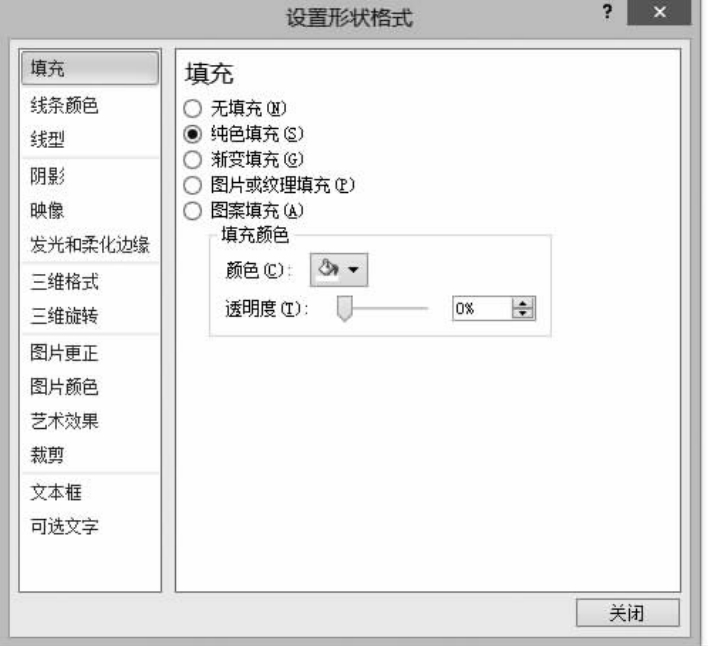
图2-1-3-21 设置线条和颜色填充
8.调整文字样式
调整文本框内的字体,大小、颜色和样式,如图2-1-3-22所示。
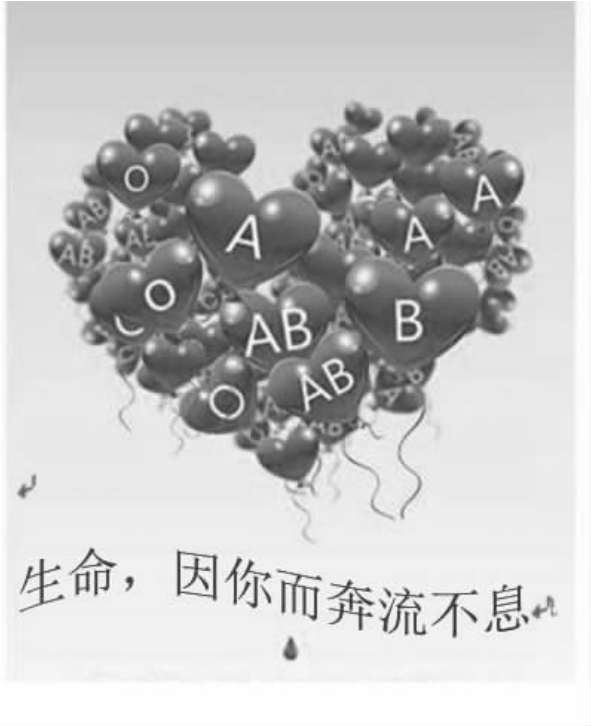
图2-1-3-22 调整文字样式
(三)制作表格
1.插入表格
选择“插入”菜单栏中的“表格”项的下拉列表,在出现的图示表格中,随意滑动来确定要绘制的表格的大小,最后点击以完成单元格的绘制工作,如图2-1-3-23所示。
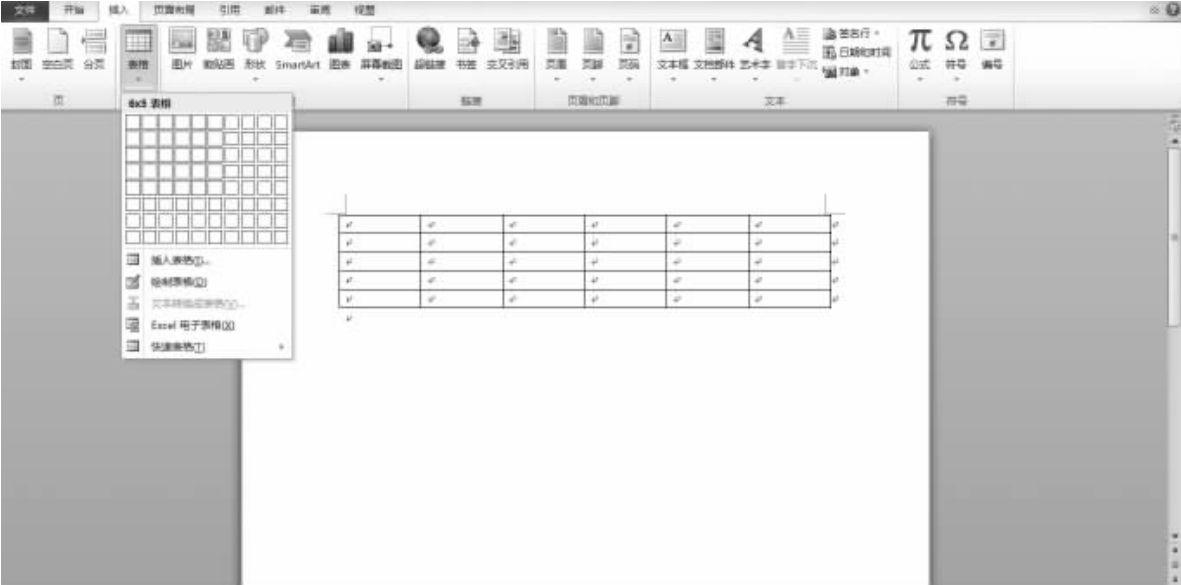
图2-1-3-23 插入表格
2.设置表格插入
也可以通过设置窗口来实现表格的插入。具体方法:选择“插入”菜单栏中的“表格”项,从其下拉列表中选择“插入表格”项,在弹出的对话框中输入“列数:8,行数:4”,也可实现同样的插入表格操作,如图2-1-3-24所示。
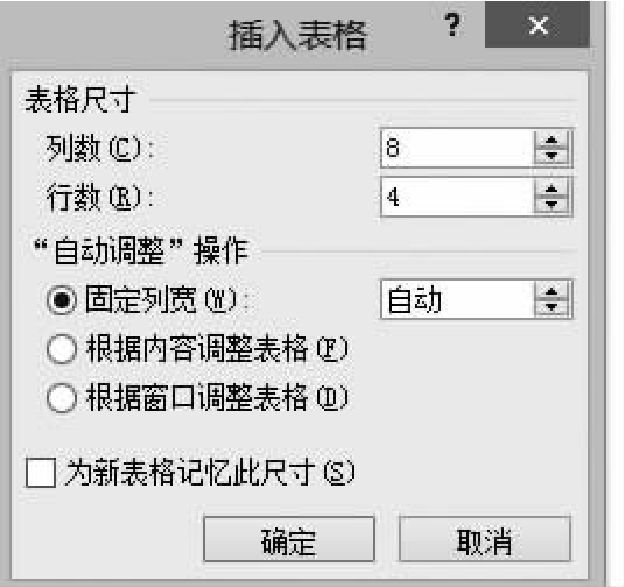
图2-1-3-24 输入表格行列数
3.插入行与列
如果想要在当前表格中插入行或列,只需要将光标放在想要插入行或列的位置,然后选择“布局”菜单栏中的“行和列”区域中相应的内容即可,如图2-1-3-25所示。
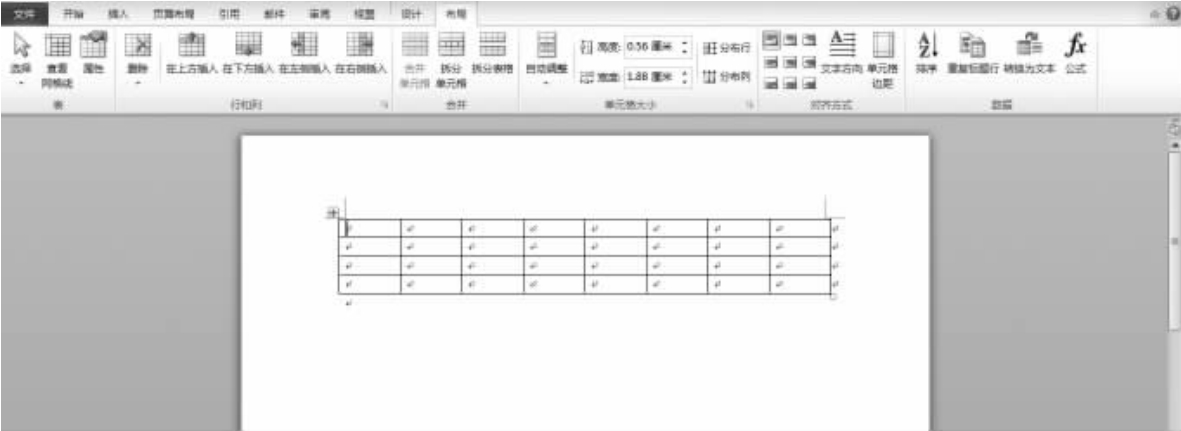
图2-1-3-25 插入行和列
4.合并单元格
如果想要合并当前表格中某些单元格,只需要选中想要合并的单元格,然后选择“布局”菜单栏中的“合并单元格”项即可,如图2-1-3-26所示。
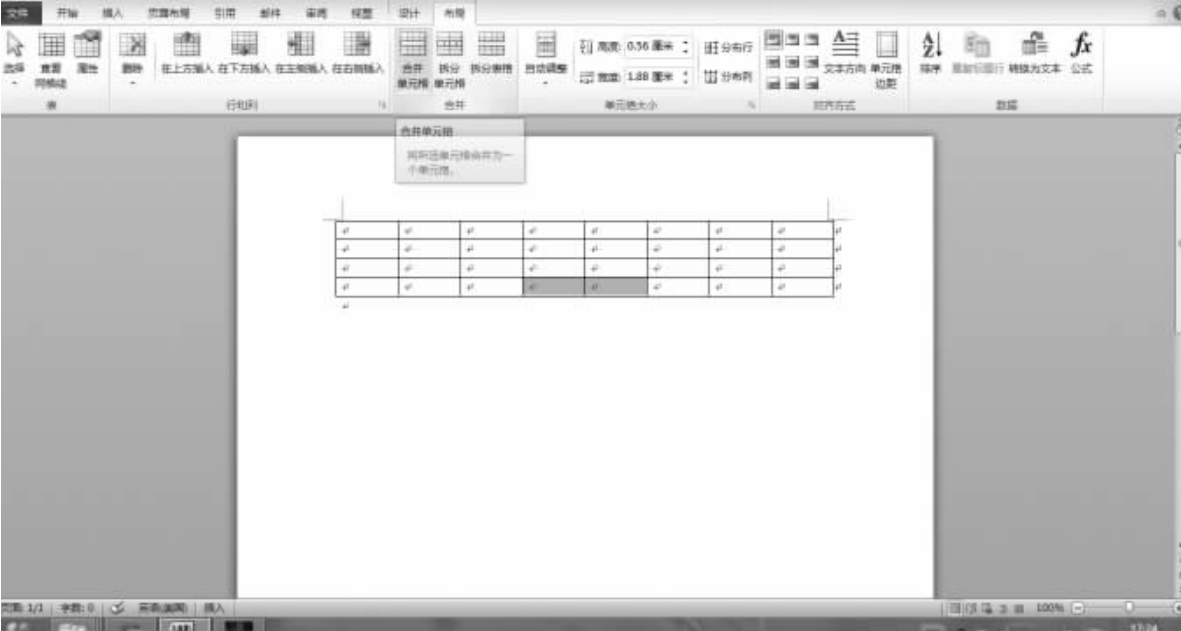
图2-1-3-26 合并单元格
5.设置表格样式
选择“设计”菜单栏中的“表格样式”项,选择不同表格样式,如图2-1-3-27所示。
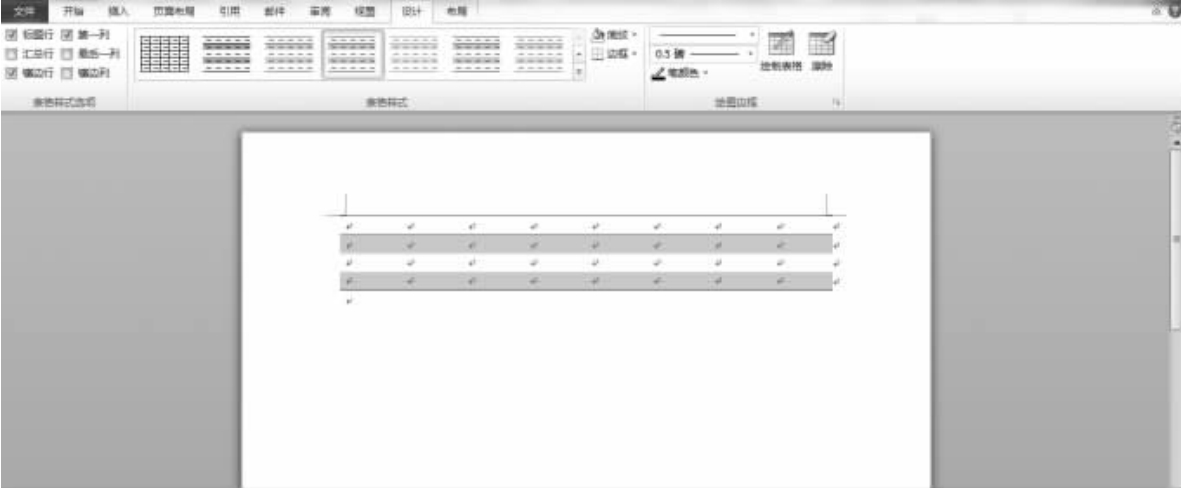
图2-1-3-27 设置表格样式
(四)制作艺术字标题
利用Microsoft Word的文本框、图形工具和艺术字工具制作图像化文字标题,实例结果如图2-1-3-28所示。
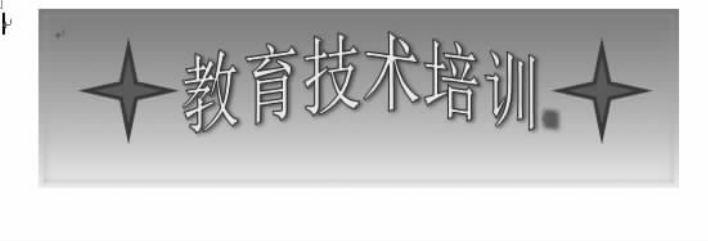
图2-1-3-28 艺术字标题实例
在多媒体作品中,为了达到某种视觉效果,经常需要应用一些美观的艺术字体。设置艺术字体的有效方法是使用图像化的文字,这种图像化的文字可保留原始的文本风格(字体、颜色、形状等),并且可以很方便地调整其尺寸。
1.绘制文本框
选择“插入”菜单栏中的“文本框”项,选择“简单文本框”,在编辑窗口中拖曳出文本框,并调整大小,如图2-1-3-29所示。

图2-1-3-29 插入文本框
2.填充渐变效果
如图2-1-3-30所示,点击右键,在弹出的快捷菜单中,选择“设置形状格式”项,在弹出的对话框中选择“填充”项(图2-1-3-31),选择“渐变填充”项,将颜色选项设为“雨后初晴”,最后点击“关闭”按钮完成设置。

图2-1-3-30 设置形状格式

图2-1-3-31 设置填充效果
3.设置文本框的边框线型和边框颜色
如图2-1-3-32所示,在“设置形状格式”对话框中选择“线型”选项,在线型列表中“宽度”项选择“3磅”。再选择“线条颜色”选项中的“渐变线”项,选择“雨后初晴”。

图2-1-3-32 设置线型
4.设置文本框的阴影
如图2-1-3-33所示,在“设置形状格式”对话框中选择“阴影”项,选择一种“阴影”样式,完成设置后效果如图2-1-3-34所示。

图2-1-3-33 设置阴影
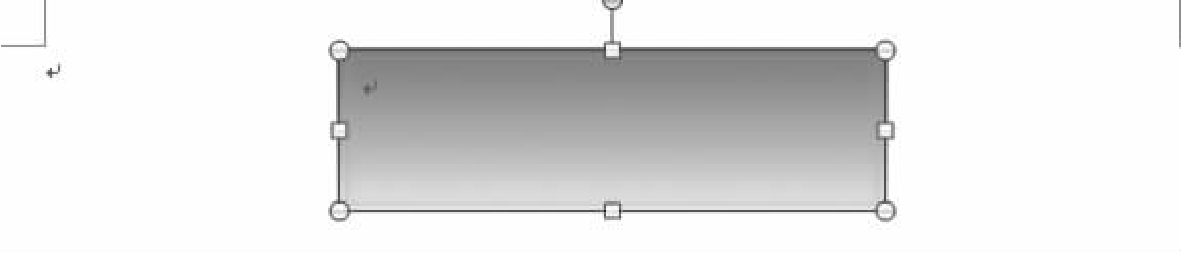
图2-1-3-34 阴影效果
5.插入艺术字
如图2-1-3-35所示,选择“插入”菜单栏中的“艺术字”项,点击图2-1-3-36所示的“文本效果”按钮,选择所需的艺术字样式并点击“确定”按钮,在弹出的“编辑艺术字文字”对话框中输入文字“教育技术培训”,点击“确定”按钮,完成艺术字插入;然后,在图2-1-3-37所示的“格式”菜单栏中,选择“自动换行”项,从列表中选择“浮于文字上方”项,最后把艺术字移入文本框,居中设置。

图2-1-3-35 设置艺术字效果

图2-1-3-36 设置艺术字样式
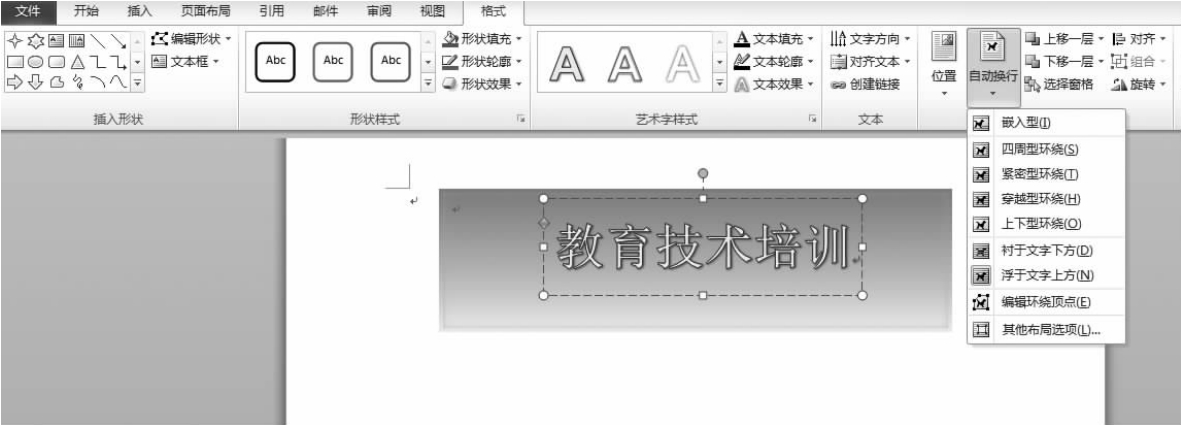
图2-1-3-37 设置艺术字格式
6.设置艺术字的填充效果、边线颜色及阴影
选定艺术字,按照图2-1-3-38中的“格式”菜单栏中的“形状填充”、“形状轮廓”、“形状效果”项设置。
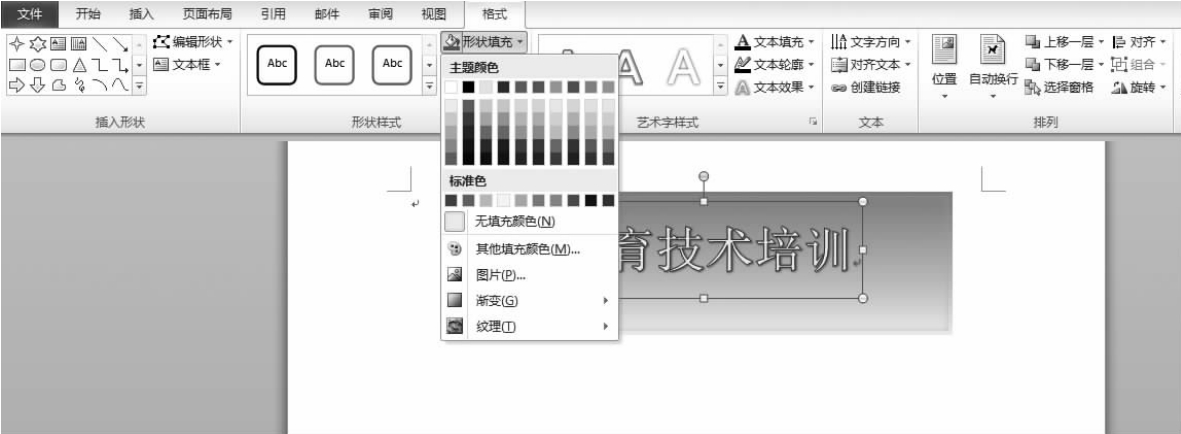
图2-1-3-38 设置艺术字形状填充
7.插入星形图形、美化艺术字
选择图2-1-3-39所示“格式”菜单栏中的“插入形状”项,在其下拉列表中选择“星与旗帜”,再在下级图形列表选择按钮“ ”,在工作区中拖曳绘制出一个大小合适的启明星图形,然后通过复制获得另一个大小相同的启明星图形,最后把两个图形移到文本框的左右两端合适位置,效果如图2-1-3-40所示。
”,在工作区中拖曳绘制出一个大小合适的启明星图形,然后通过复制获得另一个大小相同的启明星图形,最后把两个图形移到文本框的左右两端合适位置,效果如图2-1-3-40所示。

图2-1-3-39 插入形状
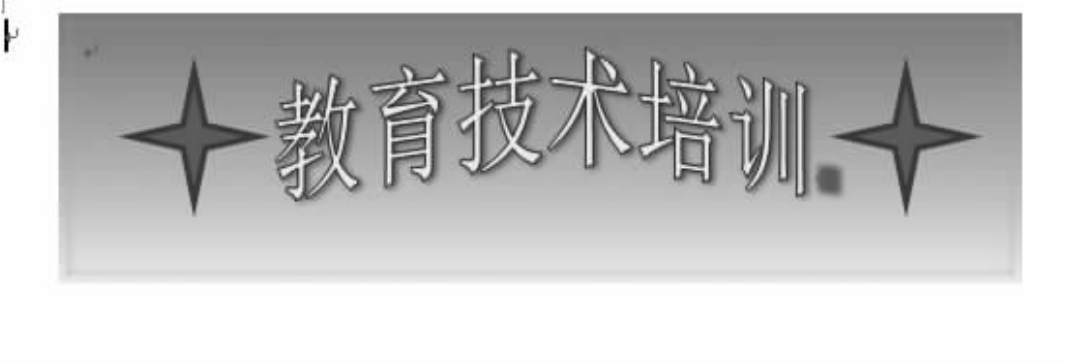
图2-1-3-40 插入启明星效果
8.组合艺术字、图形、文本框
按下“Shift”键,用鼠标选定艺术字、星形图形、文本框,然后点击右键,在弹出的快捷菜单中选择“组合”项的下级菜单中的“组合”命令,完成对象的组合。
实践活动
1.交流讨论
(1)结合教学实际,谈谈文本素材在教学中的作用。
(2)结合教学经验,分组讨论在教学中常用的文本素材处理操作有哪些。
2.软件搜集
登录互联网,查找其他文字处理软件,并作简单介绍,可以从软件的特点、功能、用户等角度进行分析,填入下表。
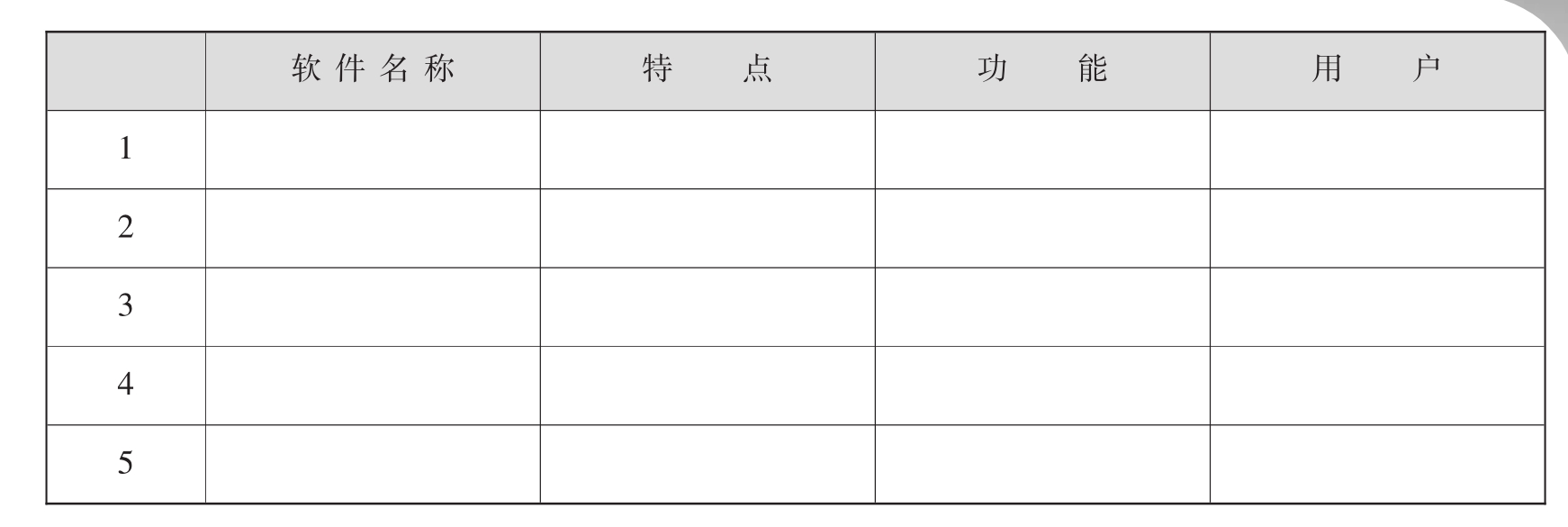
3.文本素材处理
利用Word提供的“样式”功能,在创建并保存“教案模板”基础上制作一份电子教案文档。
免责声明:以上内容源自网络,版权归原作者所有,如有侵犯您的原创版权请告知,我们将尽快删除相关内容。

















