第三节 课件的制作
一份完整的课件演示文稿通常由一张“标题”幻灯片和若干张“普通”幻灯片组成。在这一节中主要介绍演示文稿的创建与管理。
一、创建演示文稿
制作课件的第一步就是创建演示文稿,在PowerPoint 2003的“新建演示文稿”任务窗格中提供了多种创建的方法,包括创建空白演示文稿、根据模板新建、根据内容提示向导新建和根据现有演示文稿新建等。
(一)新建空白演示文稿
空白演示文稿就是没有任何内容的演示文稿。启动PowerPoint2003,会自动出现一个含有空白幻灯片的窗口,该空白演示文稿既没有运用设计模板,也没有运用配色方案,如图22-5所示。制作者可以选择喜爱的设计模板和配色方案,添加文字、图片、声音和视频。相关步骤在后面的章节中进一步讲解。
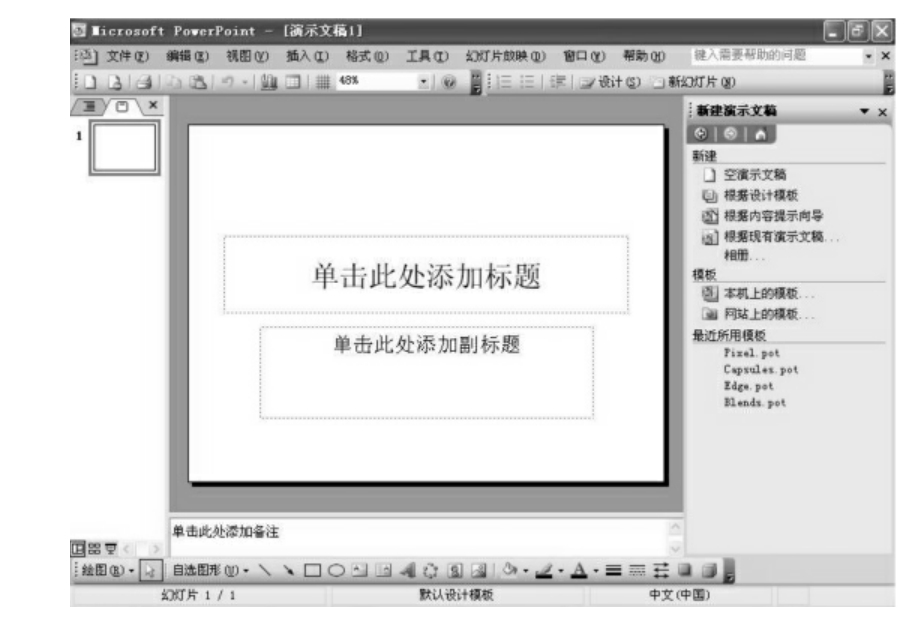
图22-5 空白演示文稿
新建文件夹的方法是:打开盘片后,在对话框的空白处右击鼠标,出现另一个对话框,选择“新建”→“文件夹”,空白处会出现 图标,该“新建文件夹”就是“空白演示文稿”的保存对象,也就是说“空白演示文稿”将要保存在该
图标,该“新建文件夹”就是“空白演示文稿”的保存对象,也就是说“空白演示文稿”将要保存在该 中。
中。
(二)保存演示文稿
为了防止或减少因特殊情况(如死机、停电等)造成工作数据损失,制作者一定在动手编辑文档前,先将这个空白文档保存起来,并且也要养成随时保存的习惯。保存演示文稿的步骤如下:
单击“菜单栏”,选择“文件”→“保存”,或者单击“常用工具栏”中的“保存”按钮 ,此时会弹出一个标题是“另存为”的对话框,如图22-6所示。
,此时会弹出一个标题是“另存为”的对话框,如图22-6所示。
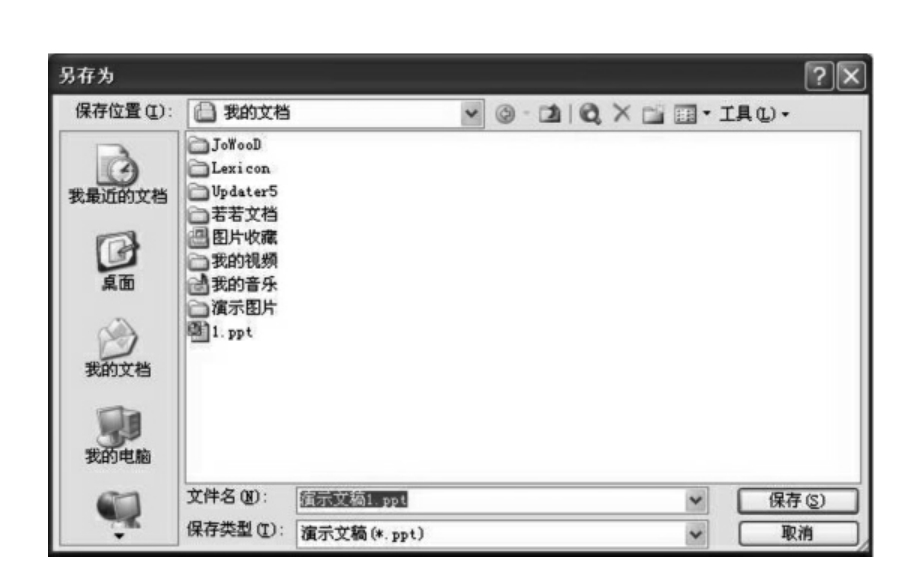
图22-6 “另存为”对话框
二、制作幻灯片
一个完整的演示课件是由多个幻灯片组成的,幻灯片是PowerPoint课件的基本组成单位,它们按照一定的顺序排列起来,相互之间紧密联系,幻灯片之间可以切换、链接。
(一)添加标题和副标题
在已经命名的空白演示文稿第一张幻灯片上添加标题,一般情况下第一张幻灯片就成为整个课件的标题幻灯片。
在“工作区”中,点击“单击此处添加标题”图框。单击之后,方框内的这8个字消失,出现闪动的字符光标,输入标题字符(如“Unit One”等),并选中(按住鼠标左键不动,拖动鼠标将需要编辑的文字刷黑)输入的字符,利用“格式工具栏”上的“字体”、“字号”、“字体颜色”按钮,设置好标题的相关要素,如图22-7所示。
再点击“单击此处添加副标题”图框,输入副标题字符(如“The First day at School”等),仿照上面的方法设置好副标题的相关要素,如图22-8所示。
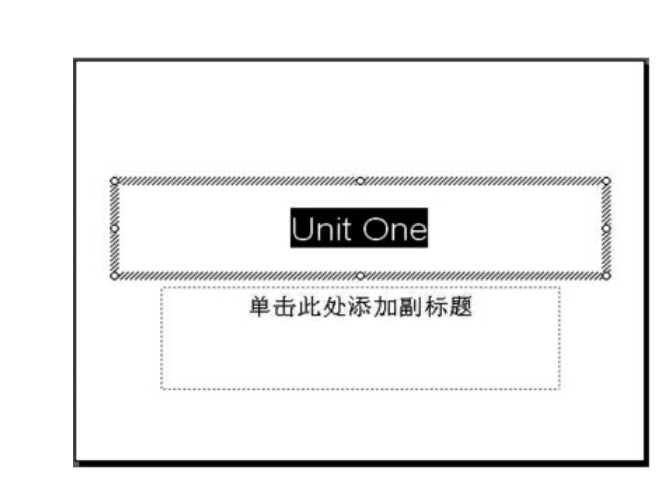
图22-7 添加标题
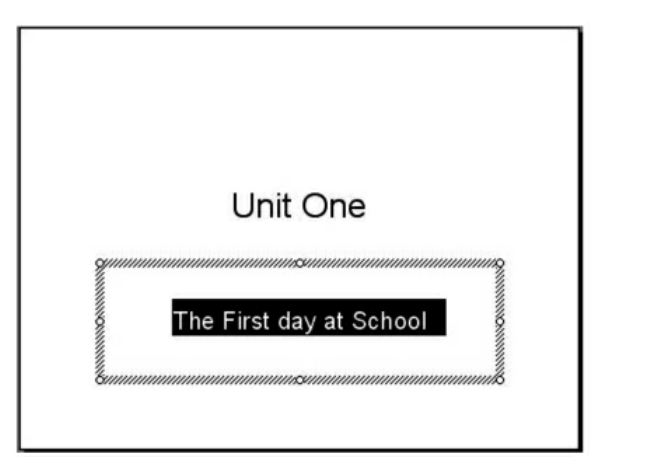
图22-8 添加副标题
(二)添加新幻灯片
启动PowerPoint 2003之后,系统只提供一张幻灯片,也就是标题幻灯片,其余的幻灯片都需要制作者自己添加。制作者可以按顺序添加新的幻灯片,也可以在任何两张幻灯片之间插入添加,可以添加一个或多个空白的幻灯片,也可以复制插入原有的某一张幻灯片。
无论是在“普通视图”模式还是在“幻灯片浏览视图”模式下都可以随意添加或插入新幻灯片,添加新幻灯片的方法有:
(1)点击“菜单栏”→“插入”→“新幻灯片”,就能新建一张幻灯片。
(2)点击“常用工具栏”中的 按钮,也能新建一张幻灯片。
按钮,也能新建一张幻灯片。
(3)点击“大纲/幻灯片视图”窗格中的某一张目标幻灯片,单击鼠标右键,会跳出一个对话框,单击菜单中的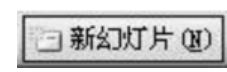 ,即可在目标幻灯片的后面新建一张幻灯片。
,即可在目标幻灯片的后面新建一张幻灯片。
(4)将光标定在左侧“大纲/幻灯片视图”中,点击某一张目标幻灯片,然后按“Enter”键,即可快速在目标幻灯片的后面新建一张幻灯片。
(三)插入原有的幻灯片
在制作课件演示文稿的过程中,可能用上原有幻灯片的内容。为了方便地使用这些内容,可以插入原有的幻灯片,具体操作步骤如下:
(1)点击“大纲/幻灯片视图”窗格中的某一张目标幻灯片。
(2)点击“菜单栏”中的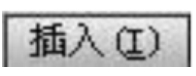 ,在弹出的对话框中选择
,在弹出的对话框中选择 ,或者点击
,或者点击 后,按下键盘上的“F”键,随后会弹出
后,按下键盘上的“F”键,随后会弹出 的对话框,如图22-9所示。(3)在
的对话框,如图22-9所示。(3)在 对话框中单击按钮,弹出
对话框中单击按钮,弹出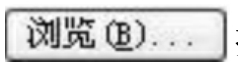
 对话框,同时在中间对话区出现供选择的盘片或文件夹,找到含有需插入的原有幻灯片的文稿,点击,然后单击右下方的
对话框,同时在中间对话区出现供选择的盘片或文件夹,找到含有需插入的原有幻灯片的文稿,点击,然后单击右下方的 按钮,对话框中将显示出需插入的原有演示文稿中的所有幻灯片,如图22-10所示。(4)在
按钮,对话框中将显示出需插入的原有演示文稿中的所有幻灯片,如图22-10所示。(4)在 区域中选择需插入的原有演示文稿中的一张或多张幻灯片(逐个单击即可),然后单击
区域中选择需插入的原有演示文稿中的一张或多张幻灯片(逐个单击即可),然后单击 按钮;如果需要插入所有的幻灯片,则单击
按钮;如果需要插入所有的幻灯片,则单击 。
。
(5)此时在目标幻灯片的后面就会出现刚刚插入的原有幻灯片的内容,但并没有运用原幻灯片的模板。
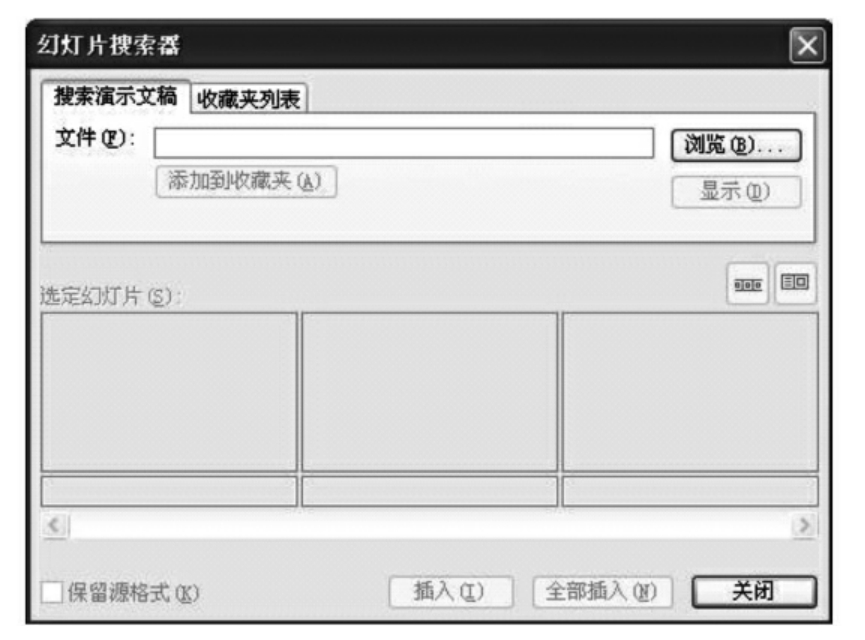
图22-9 幻灯片搜索器
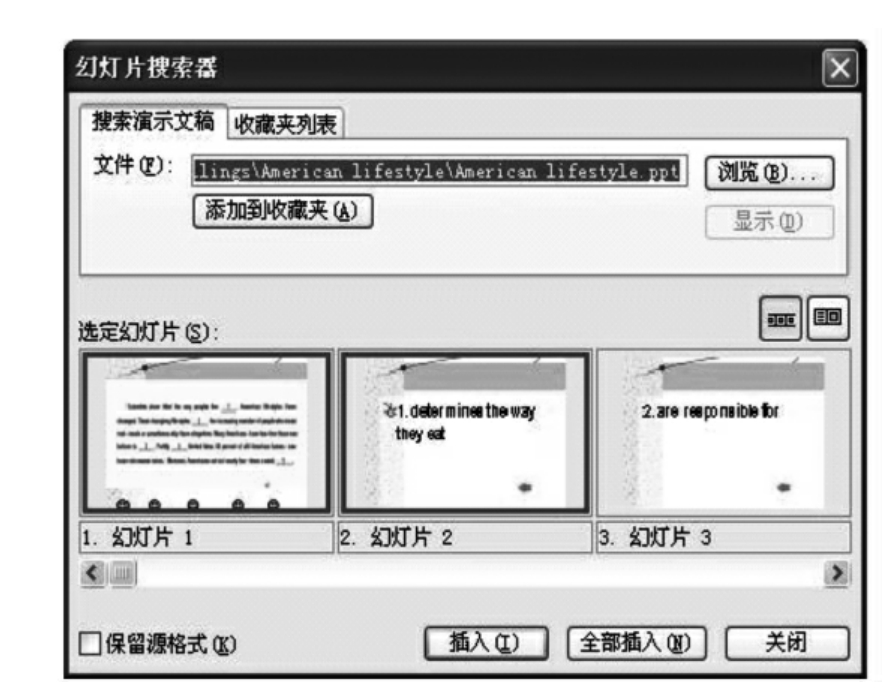
图22-10 选定幻灯片
(6)单击对话框中的 按钮或
按钮或 按钮,将对话框关闭。
按钮,将对话框关闭。
三、添加教学内容
(一)添加文字
文字是多媒体课件的主要内容,向幻灯片添加文字就是直接将文本输入到幻灯片的“输入区”(即“单击此处添加标题/副标题/文本”所占的区域)中,也可以在“输入区”以外的地方使用“文本框”输入文本。
1.在“输入区”中添加文本
新建的幻灯片演示文稿提供了一个系统默认的版式,制作者可以选择适合的幻灯片版式。点击“菜单栏”中的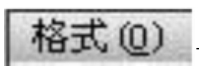 →
→ ,演示文稿的界面右侧就会出现供选择的“幻灯片版式”,如图22-11所示,有“标题幻灯片”、“只有标题”、“标题和文本”、“标题和两栏文本”、“标题和竖排文字”、“垂直排列标题和文本”可供选择。单击其中任何一个选项,计算机就会应用这个版式。下面以“标题和两栏文本”为例,图22-12就是应用该版式后的效果。在“标题输入区”和“文本输入区”可以添加文字、图形、图片或者表格。
,演示文稿的界面右侧就会出现供选择的“幻灯片版式”,如图22-11所示,有“标题幻灯片”、“只有标题”、“标题和文本”、“标题和两栏文本”、“标题和竖排文字”、“垂直排列标题和文本”可供选择。单击其中任何一个选项,计算机就会应用这个版式。下面以“标题和两栏文本”为例,图22-12就是应用该版式后的效果。在“标题输入区”和“文本输入区”可以添加文字、图形、图片或者表格。
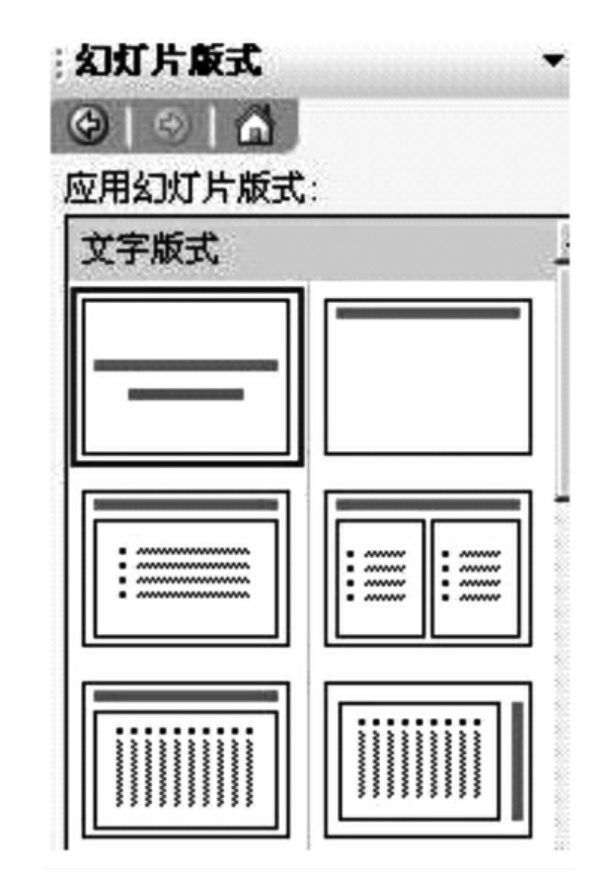
图22-11 幻灯片版式
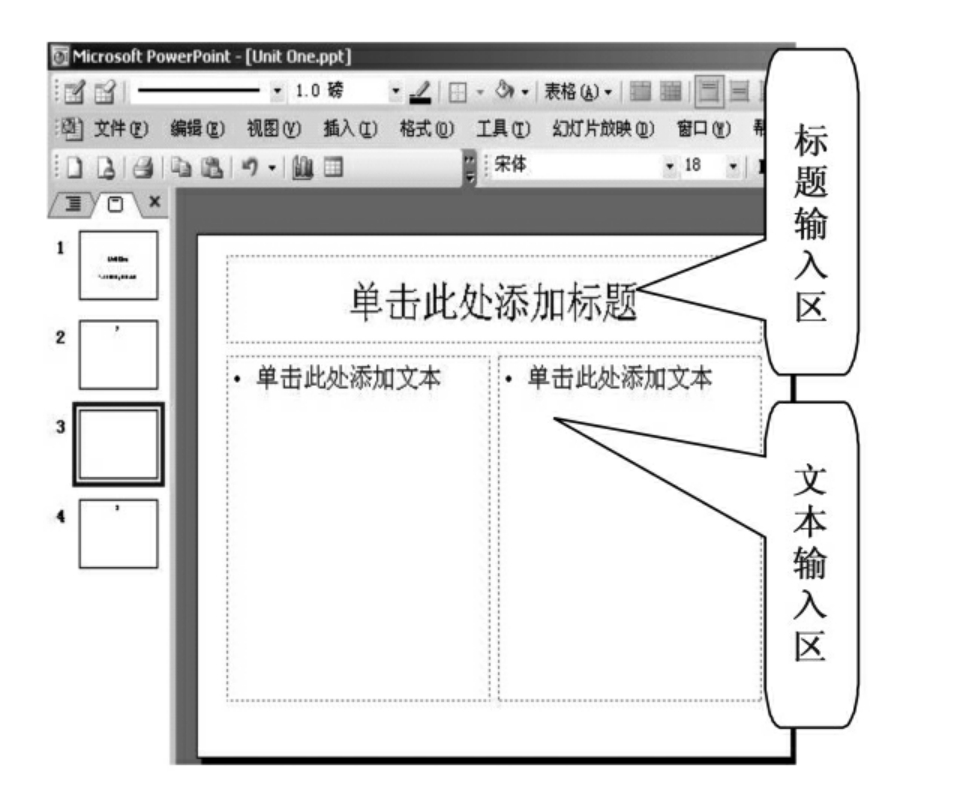
图22-12 标题和两栏文本
2.使用“文本框”输入文本
在幻灯片中添加不自动换行的文本时,可以使用“文本框”输入文本。单击“绘图工具栏”中的“文本框”按钮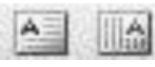 ,根据需要选择其中一种模式,单击它,以单击横排的“文本框”为例,在“输入区”需要添加文本的位置单击,就会出现
,根据需要选择其中一种模式,单击它,以单击横排的“文本框”为例,在“输入区”需要添加文本的位置单击,就会出现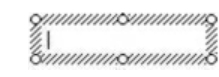 的图标,在闪动的光标后面直接输入文本。输入的过程中,文本框的宽度随着文字的增多自动变大,不需要按“Enter”键换行。输入完成后,在
的图标,在闪动的光标后面直接输入文本。输入的过程中,文本框的宽度随着文字的增多自动变大,不需要按“Enter”键换行。输入完成后,在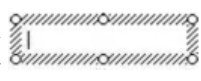 以外的位置单击,退出该文本输入模式。
以外的位置单击,退出该文本输入模式。
(二)添加图形和图像
制作者可以在演示文稿中添加图形和图片,让课件更加生动、形象和直观,插入的对象可以是剪贴画、艺术字、自选图形、表格或图片。
1.插入已有图形
在幻灯片中插入已有图形就是将系统中自带的图形、剪贴画或艺术字插入到幻灯片中,方法如下:
(1)插入剪贴画:选择目标幻灯片(即需要插入图形对象的幻灯片),单击“菜单栏”中的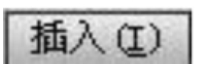 ,弹出一个对话框,选择
,弹出一个对话框,选择 ,进入
,进入 命令,又弹出一个
命令,又弹出一个 任务窗格,由此命令进入就可以插入系统中已有的剪贴画图形;或者单击工作界面下方“绘图工具栏”中的
任务窗格,由此命令进入就可以插入系统中已有的剪贴画图形;或者单击工作界面下方“绘图工具栏”中的 ,也可以插入系统中已有的剪贴画图形。
,也可以插入系统中已有的剪贴画图形。
(2)插入艺术字:单击“菜单栏”中的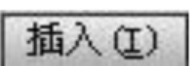 ,弹出一个对话框,选择
,弹出一个对话框,选择 ,进入,
,进入, 由此命令进入就可以顺利插入艺术字;或者单击工作界面下方“绘图工具栏”中的
由此命令进入就可以顺利插入艺术字;或者单击工作界面下方“绘图工具栏”中的 ,也可以插入艺术字。
,也可以插入艺术字。
(3)插入组织结构图:单击“菜单栏”中的 ,弹出一个对话框,选择
,弹出一个对话框,选择 ,进入
,进入 ,由此命令进入就可以插入系统中已有的组织结构图;或者单击工作界面下方“绘图工具栏”中的
,由此命令进入就可以插入系统中已有的组织结构图;或者单击工作界面下方“绘图工具栏”中的 ,也可以插入系统中已有的组织结构图。
,也可以插入系统中已有的组织结构图。
2.绘制图形
PowerPoint2003提供功能强大的绘图工具,可以绘制出多种适合需要的图形对象。方法如下:单击“菜单栏”中的 ,弹出一个对话框,选择
,弹出一个对话框,选择 ,进入
,进入 命令,出现
命令,出现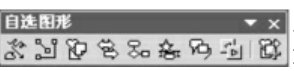 菜单,选择其中的图标,绘制相应的图形;还可以单击“菜单栏”中的
菜单,选择其中的图标,绘制相应的图形;还可以单击“菜单栏”中的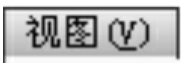 ,弹出一个对话框,选择
,弹出一个对话框,选择 ,进入
,进入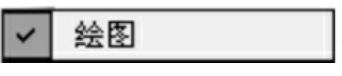 命令,界面左下方出现
命令,界面左下方出现 ,点击
,点击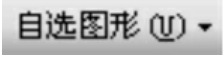 ,就可以在出现的菜单中选择、绘制多种图形对象。如图22-13所示。
,就可以在出现的菜单中选择、绘制多种图形对象。如图22-13所示。
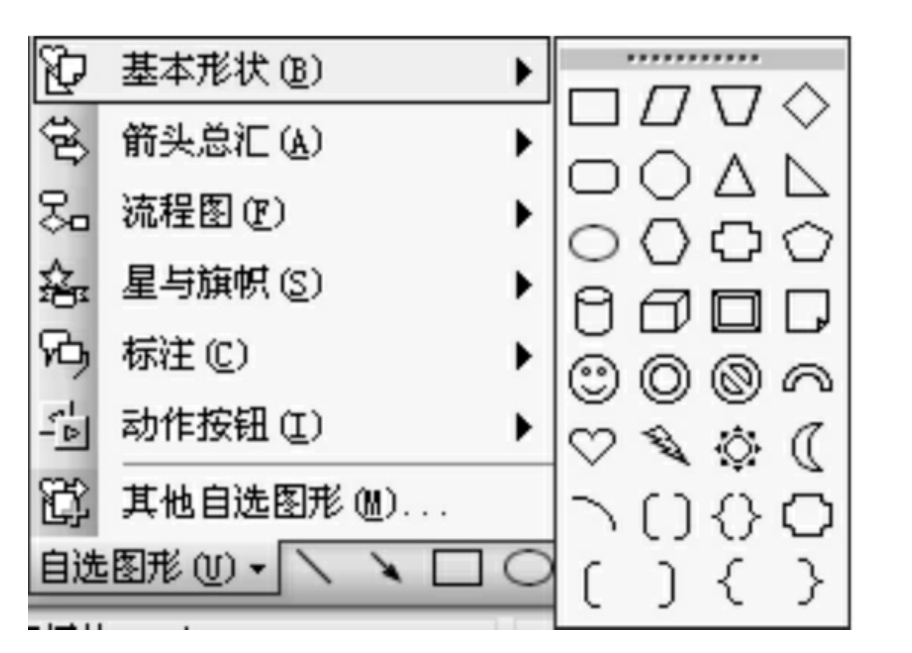
图22-13 绘制图形
3.插入图像文件
制作者根据自己的需要,收集了大量的图片和图像文件,可以把这些图像插入到幻灯片中,方法有很多种。
(三)添加声音
幻灯片课件中还需要配备相应的声音文件,以使教学内容更加丰富生动。这些声音可能是来自课本的内容、录音带、电影片断、网络或计算机,其类型可以是.wav,.aif,.mp3,.mid。这些声音文件有些可以直接获取,直接使用,例如网站上的歌曲或音乐就可以直接下载使用,有些不能直接获取,需要使用声音编辑软件编辑后方可使用。制作者还可以自己DIY,动手录制声音文件,保存在计算机中,以备制作幻灯片课件时使用。
1.插入剪辑库中的声音
PowerPoint2003提供的剪辑库中包含了大量的剪贴画、图片、声音和影片剪辑,制作者可以根据需要选择使用。单击“菜单栏”中的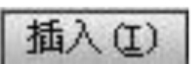 ,弹出一个对话框,选择
,弹出一个对话框,选择 按钮,进入
按钮,进入 命令,工作界面右边出现
命令,工作界面右边出现 任务窗格,显示出剪辑库中所有的声音文件,单击需要插入的声音文件,在出现的新任务窗格中选择
任务窗格,显示出剪辑库中所有的声音文件,单击需要插入的声音文件,在出现的新任务窗格中选择 命令,声音文件就添加到幻灯片中。
命令,声音文件就添加到幻灯片中。
声音文件添加到幻灯片中之后,幻灯片界面上会出现一个 图标,在图标上单击右键,弹出一个菜单,选择
图标,在图标上单击右键,弹出一个菜单,选择 ,即可试听声音效果;如果选择
,即可试听声音效果;如果选择 ,可以设置该声音文件的“播放选项”和“显示选项”。
,可以设置该声音文件的“播放选项”和“显示选项”。
2.插入文件夹中的声音文件
剪辑库中的声音文件显然不能满足高水平多媒体课件制作的要求,制作者还可以插入来源于其他途径的声音文件,比如来自CD-ROM、教学网站或音乐网站上的声音素材等。制作者把上述来源中的声音素材收集、归类,存放在专门的文件夹中,方便日后使用。
单击“菜单栏”中的 ,弹出一个对话框,选择
,弹出一个对话框,选择 按钮,进入
按钮,进入 命令,在弹出的
命令,在弹出的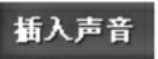 对话框中选择需要插入的声音文件,单击
对话框中选择需要插入的声音文件,单击 按钮,声音文件就被添加到幻灯片中。
按钮,声音文件就被添加到幻灯片中。
3.为幻灯片配音
幻灯片在播放的过程中可能需要根据课件的内容添加一些旁白,这时可以借助麦克风实现为幻灯片配音的要求,其具体操作步骤如下:
(1)在电脑上安装并设置好麦克风。
(2)启动PowerPoint2003,打开相应的演示文稿。
(3)单击“菜单栏”中的 ,弹出一个下拉菜单,选择
,弹出一个下拉菜单,选择 命令,如图22-14所示,弹出一个
命令,如图22-14所示,弹出一个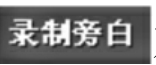 对话框,如图22-15所示。
对话框,如图22-15所示。
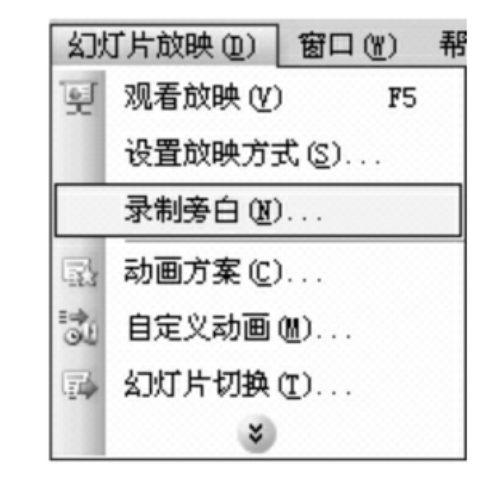
图22-14 “录制旁白”命令
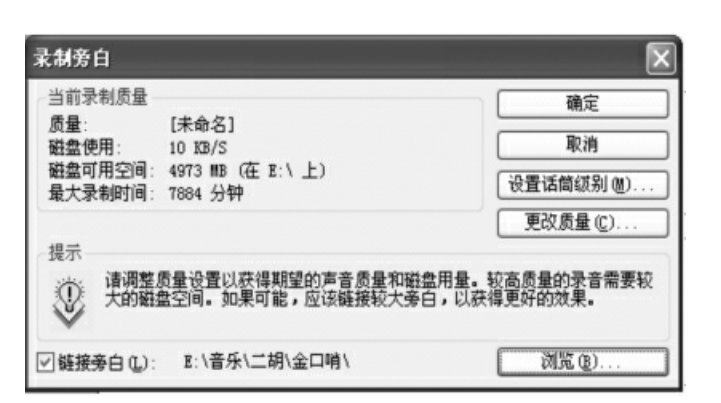
图22-15 “录制旁白”对话框
(4)选中对话框中的“链接旁白”选项,并通过“浏览”按钮设置好旁白文件的保存文件夹,同时根据需要设置好其他选项。
(5)单击“确定”按钮,进入幻灯片放映状态,一边播放演示文稿,一边对着麦克风朗读旁白。
(6)朗读结束后,单击右键,系统会弹出如图22-16所示的下拉菜单,选择“结束放映”命令,又弹出一个提示框,如图22-17所示,根据需要单击“保存”按钮。
如果某张幻灯片不需要旁白,可以选中相应的幻灯片,将其中的小喇叭符号删除即可。
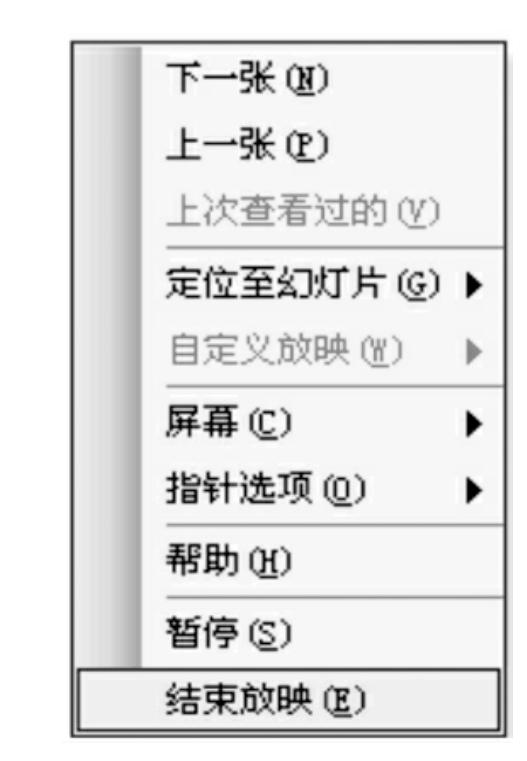
图22-16 “结束放映”命令
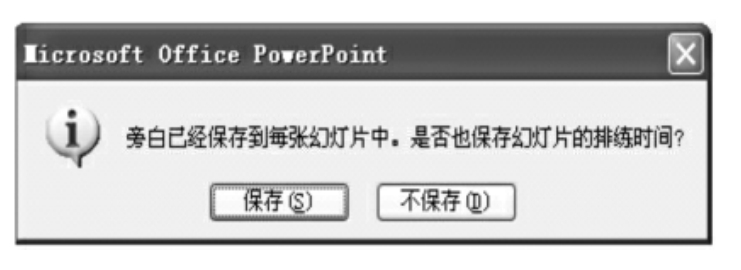
图22-17 “保存旁白”
(四)添加影片
常见的视频文件可以分为.avi,.mpg和.gif等格式,这些文件都可以添加到演示文稿中。为便于移动和携带演示文稿,最好将视频文件与演示文稿保存在同一文件夹中。
在演示文稿中添加视频文件的操作步骤如下:
(1)准备好视频文件,选中目标幻灯片。
(2)单击“菜单栏”中的 ,在弹出的对话框中选择
,在弹出的对话框中选择 按钮,进入
按钮,进入 命令,在弹出的
命令,在弹出的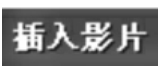 对话框中选择需要插入的视频文件,单击
对话框中选择需要插入的视频文件,单击 按钮,视频文件就被添加到幻灯片中。
按钮,视频文件就被添加到幻灯片中。
(3)视频文件插入到目标幻灯片后,该文件周围出现8个控制点,将鼠标指针对准其中的一个点,按住左键不放,拖动鼠标可以调整视频文件的大小;将鼠标指针放在视频文件的上面,这时鼠标变成了带四个箭头的“+”字状,按住左键,拖动鼠标可以把调整好大小的视频文件调整到合适的位置。
四、插入超链接交互效果和幻灯片切换效果
在放映文稿时,常常需要从一张幻灯片上跳转到另一张幻灯片上,实现幻灯片之间的交互,PowerPoint2003提供两种方式实现幻灯片间的交互。
(一)插入超链接
最常见的方法就是利用页面中的文字对象、图形对象或者按钮实现超链接交互。这些文字、图形是课件制作者输入和添加到页面中的,按钮可以是把收集的素材添加来的,也可以是利用系统中自带的按钮。
1.利用页面中的文字对象和图形对象实现超链接
插入超链接之后,可以通过点击对象,轻松地链接到另一个幻灯片或另一个文件,具体操作如下:
(1)选中需要创建超链接的相应文字、图形或按钮,选中文字就是拖动鼠标把相应的文字刷黑,如图22-18所示,选中图形或按钮就是鼠标指向目标图形或按钮,单击,该文件周围出现8个控制点,如图22-19所示。
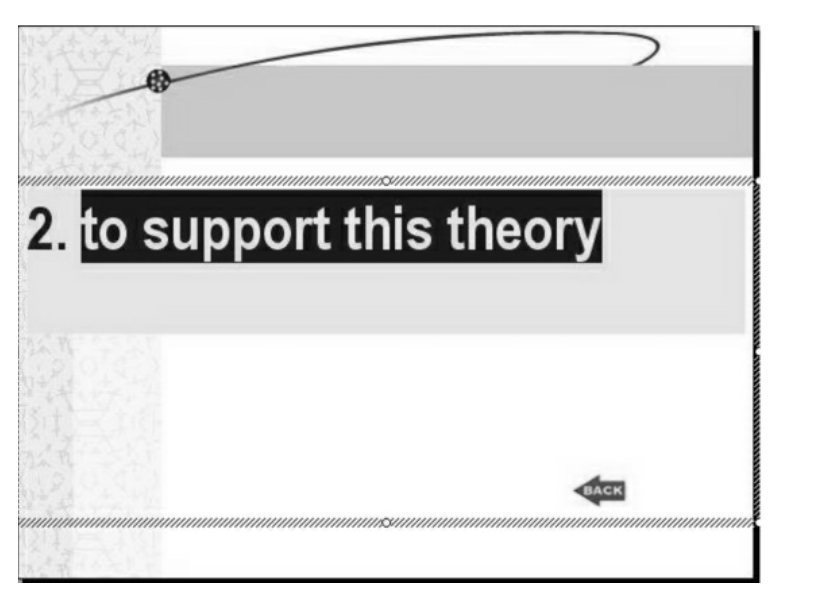
图22-18 选中文字

图22-19 选中图形或按钮
(2)选择“菜单栏”中的 ,弹出一个对话框。
,弹出一个对话框。
(3)选择对话框界面左侧中的“本文档中的位置”按钮,在“请选择文档中的位置”选择相应的页面位置。
(4)选择相应的目标幻灯片后,点击“确定”。
(5)也可以选择对话框界面左侧中的“原有文件或网页”按钮,单击“查找范围”中的下拉按钮 ,即
,即 ,在弹出的下拉列表中寻找、选择需要链接的文件,这些文件是储存于计算机中的素材文件,可以是Word文档文件、Excel电子表格文件、PowerPoint演示文稿、音频文件、视频文件、图形或图像文件。
,在弹出的下拉列表中寻找、选择需要链接的文件,这些文件是储存于计算机中的素材文件,可以是Word文档文件、Excel电子表格文件、PowerPoint演示文稿、音频文件、视频文件、图形或图像文件。
(6)如果需要创建超链接的是图形或按钮,有两种方法创建超链接:第一种方法,鼠标指向目标图形或按钮,单击,该文件周围出现8个控制点,选择“菜单栏”中的 ,弹出一个“动作设置”对话框,如图22-20所示;第二种方法,鼠标指向目标图形或按钮,右击,弹出一个如图22-21所示的对话框,选择
,弹出一个“动作设置”对话框,如图22-20所示;第二种方法,鼠标指向目标图形或按钮,右击,弹出一个如图22-21所示的对话框,选择 ,也会弹出一个如图22-20所示的对话框,点击和其下一行列表
,也会弹出一个如图22-20所示的对话框,点击和其下一行列表 中的下拉按钮
中的下拉按钮 ,弹出“超链接到”对话框,如图22-22所示,在弹出的下拉列表中寻找、选择需要链接的文件,这些文件可以是演示文稿中的某一张幻灯片,也可以是Word文档文件、Excel电子表格文件、PowerPoint演示文稿、音频文件、视频文件、图形或图像文件。
,弹出“超链接到”对话框,如图22-22所示,在弹出的下拉列表中寻找、选择需要链接的文件,这些文件可以是演示文稿中的某一张幻灯片,也可以是Word文档文件、Excel电子表格文件、PowerPoint演示文稿、音频文件、视频文件、图形或图像文件。
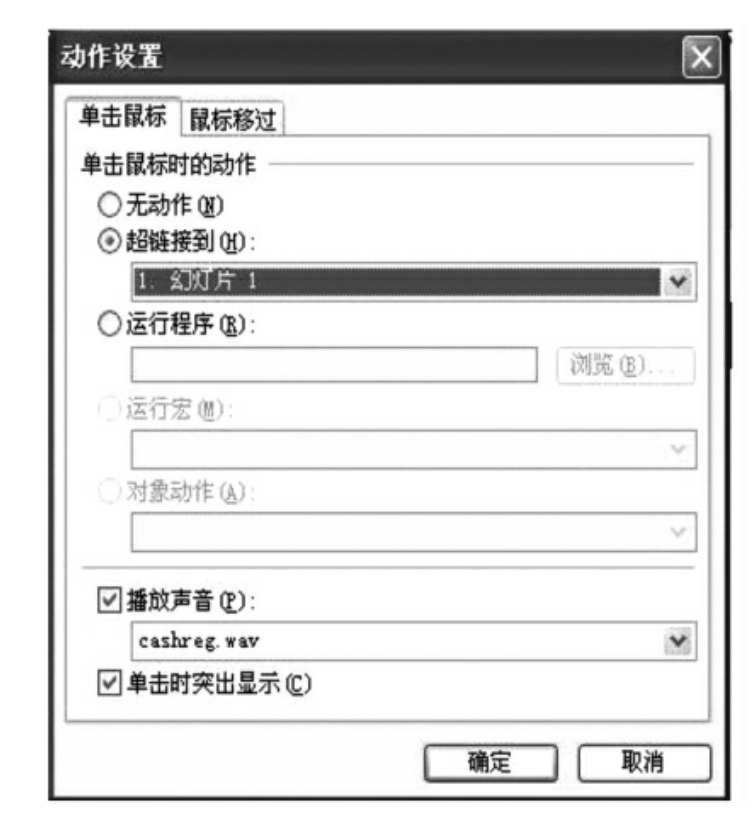
图22-20 “动作设置”对话框
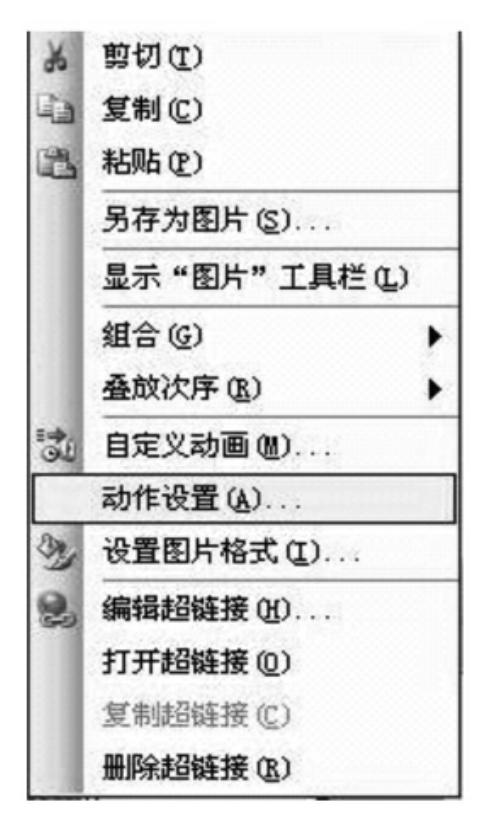
图22-21 超链接选择方式
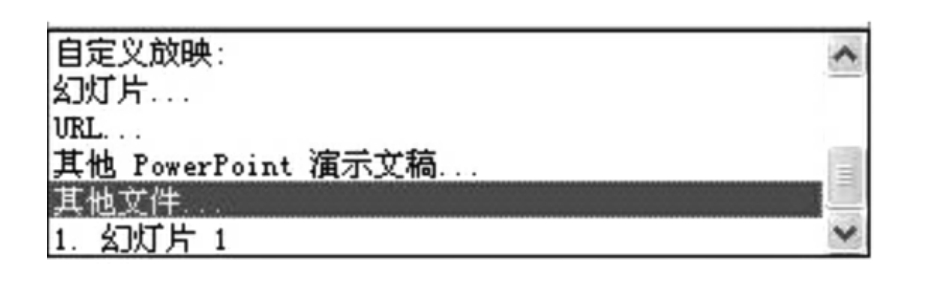
图22-22 “超链接到”
(7)所插入的超链接在“幻灯片放映”过程中,当鼠标指向制作过程中编辑过的相应文字、图形或按钮时,指针变成小手形状,单击即可链接到指定的幻灯片或文件。
2.使用动作按钮实现超链接
通过PowerPoint 2003提供的动作按钮,可以对正在放映的幻灯片进行前进、后退或跳转到任何幻灯片或者文件的操作。具体操作如下:
(1)选定需要添加按钮的幻灯片。
(2)有两种方式添加动作按钮:第一种,选择“菜单栏”中的 命令,进入
命令,进入 ,出现供选择的按钮类型,如图22-23所示;第二种,选择“绘图工具栏”中的
,出现供选择的按钮类型,如图22-23所示;第二种,选择“绘图工具栏”中的 命令,进入
命令,进入 ,也会出现供选择的按钮类型,如图22-24所示。
,也会出现供选择的按钮类型,如图22-24所示。
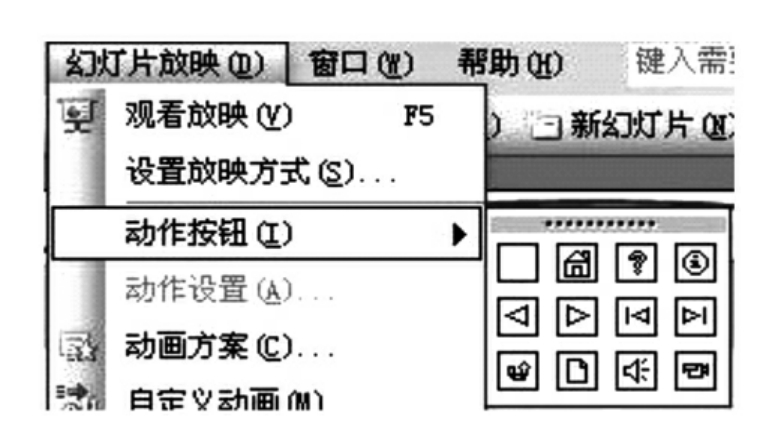
图22-23 “幻灯片放映”→“动作按钮”
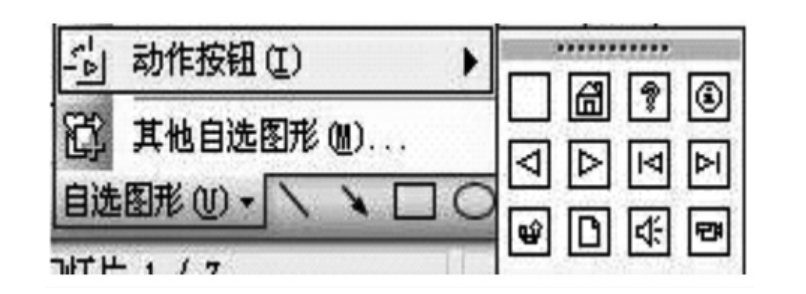
图22-24 “自选图形”→“动作按钮”
(3)从按钮类型列表中选择一种按钮,在幻灯片上拖动鼠标,绘制按钮,同时自动弹出如图22-20所示的“动作设置”对话框。
(4)按照上一节中第(6)项的操作方法,将幻灯片超链接到任何文件。
(二)设置幻灯片切换效果
给课件添加切换效果可以让幻灯片增添艺术效果,让演示文稿更加生动,从而更加有效地完成教学任务。
添加切换效果的工作模式有两种,即“普通视图”模式和“幻灯片浏览视图”模式,但是最好、最直观的视图模式是“幻灯片浏览视图”,可以同时查看多个幻灯片,并且可以预览幻灯片切换效果。具体操作如下:
(1)启动PowerPoint2003,打开相应的演示文稿。
(2)选择相应的工作模式,或“普通视图”模式或“幻灯片浏览视图”模式。
(3)选中需要添加切换效果的幻灯片(可以是单张幻灯片,也可以是一组幻灯片)。
(4)右击选中的幻灯片,弹出如图22-25所示的对话框,或者选择“菜单栏”中的 命令,弹出一个如图22-26所示的对话框。
命令,弹出一个如图22-26所示的对话框。

图22-25 右击幻灯片→“幻灯片切换”
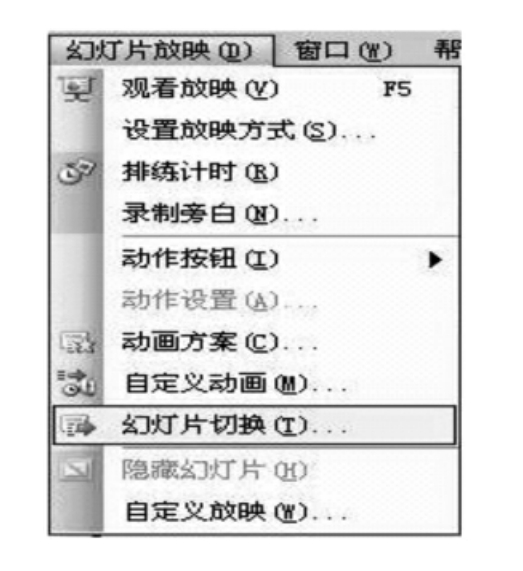
图22-26 “幻灯片放映”→“幻灯片切换”
(5)点击 任务窗格,在演示文稿的右侧弹出一个如图22-27所示的
任务窗格,在演示文稿的右侧弹出一个如图22-27所示的 任务窗格。
任务窗格。
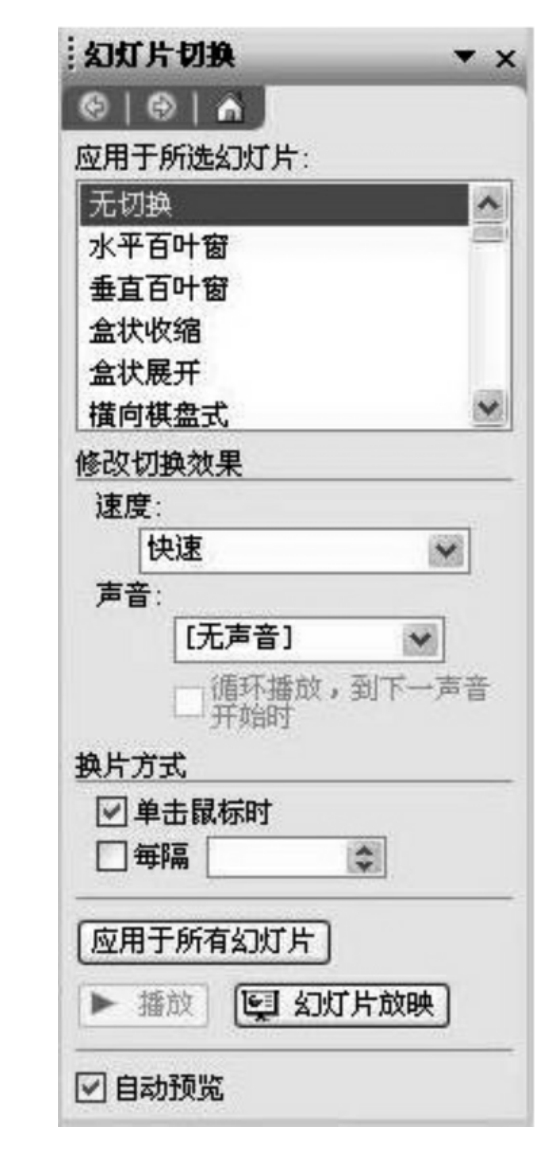
图22-27 “幻灯片切换”窗格
(6)在 列表框中选择一种切换效果,PowerPoint 2003提供“水平百叶窗”、“垂直百叶窗”等多种切换效果。
列表框中选择一种切换效果,PowerPoint 2003提供“水平百叶窗”、“垂直百叶窗”等多种切换效果。
(7)在 中点击
中点击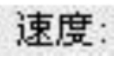 和
和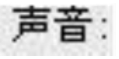 两个下拉列表,分别可以设定幻灯片切换的速度和切换时的播放伴音。
两个下拉列表,分别可以设定幻灯片切换的速度和切换时的播放伴音。
(8) 是指在幻灯片放映时切换到下一张幻灯片的方式,PowerPoint2003提供
是指在幻灯片放映时切换到下一张幻灯片的方式,PowerPoint2003提供 和
和 两种选择,可在
两种选择,可在 中输入或点击
中输入或点击 上三角或下三角进行微调,对切换的时间间隔进行设定。
上三角或下三角进行微调,对切换的时间间隔进行设定。
(9)除了对单张幻灯片或者一组幻灯片添加切换效果外,还可以根据需要选择 命令,将选择的切换效果应用于演示文稿中所有的幻灯片。
命令,将选择的切换效果应用于演示文稿中所有的幻灯片。
(10)在添加切换效果的过程中,可以点击 随时预览切换效果,点击
随时预览切换效果,点击 时,全屏播放设定了切换效果的单张或一组幻灯片。
时,全屏播放设定了切换效果的单张或一组幻灯片。
(三)设置自定义动画
PowerPoint2003提供强大的动画方案,将这些动画应用到课件文稿中,可以吸引学生的注意力,调动学生的学习热情,突出教学的重难点,达到预期的教学效果。
使用PowerPoint2003自带的动画方案进行动画设置可以在“大纲视图模式”和“幻灯片视图模式”下进行,具体操作如下:
(1)选中需要设置动画的对象,可以是整张幻灯片,也可以是某一张幻灯片中的一段文字、一张图片、一个按钮等。
(2)如果需要设置动画的对象是整张幻灯片或一组幻灯片,可有多种方式进行动画设置:
①执行 命令,展开
命令,展开 任务窗格,选择
任务窗格,选择 ,出现下拉列表,提供几十种PowerPoint 2003自带的动画效果,选择其中一个选项。如果选择了
,出现下拉列表,提供几十种PowerPoint 2003自带的动画效果,选择其中一个选项。如果选择了 ,幻灯片编辑区会立即显示该动画效果。如果还希望多次重复浏览该动画效果,则可以点击
,幻灯片编辑区会立即显示该动画效果。如果还希望多次重复浏览该动画效果,则可以点击 ,反复浏览。如果希望将该动画效果应用于演示文稿中所有的幻灯片,就点击
,反复浏览。如果希望将该动画效果应用于演示文稿中所有的幻灯片,就点击 按钮。
按钮。
②执行 命令,展开
命令,展开 任务窗格,选择
任务窗格,选择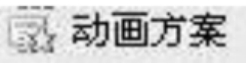 ,采取①中同样的方式设置动画效果。
,采取①中同样的方式设置动画效果。
③点击“常用工具栏”中的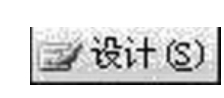 ,弹出
,弹出 任务窗格,选择
任务窗格,选择 ,采取①中同样的方式设置动画效果。
,采取①中同样的方式设置动画效果。
(3)如果需要设置动画的对象是某一张幻灯片中的一段文字、一张图片或一个按钮,也有多种方式进行动画设置:
①执行 命令,展开
命令,展开 任务窗格,如图22-28所示。点击
任务窗格,如图22-28所示。点击 按钮,出现如图22-29所示的任务窗格,任意选择“进入”、“强调”、“退出”或“动作路径”,出现另一个任务窗格,PowerPoint 2003提供几十种动画效果,方便制作者选择。设定好一种动画效果后,还可以对动画效果的“开始”(有“单击”、“之前”和“之后”三种选择)、“方向”或“数量”、“速度”进行设置,还可以利用
按钮,出现如图22-29所示的任务窗格,任意选择“进入”、“强调”、“退出”或“动作路径”,出现另一个任务窗格,PowerPoint 2003提供几十种动画效果,方便制作者选择。设定好一种动画效果后,还可以对动画效果的“开始”(有“单击”、“之前”和“之后”三种选择)、“方向”或“数量”、“速度”进行设置,还可以利用 对动画效果进行预览或反复测试。在同一张幻灯片中可以对多个对象进行编辑,添加不同的动画效果,此时还可以对这些添加了动画效果的对象播放顺序进行选择、设定和变更。
对动画效果进行预览或反复测试。在同一张幻灯片中可以对多个对象进行编辑,添加不同的动画效果,此时还可以对这些添加了动画效果的对象播放顺序进行选择、设定和变更。
②如果对设置的动画方案不满意,可以在任务窗格中选中不满意的动画方案,然后单击其中的“删除”按钮即可删除动画设置。
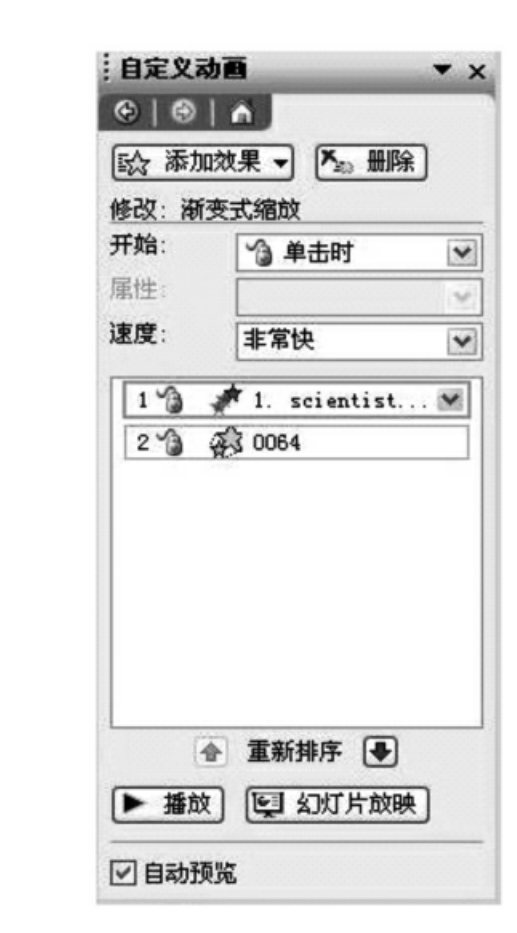
图22-28 “自定义动画”任务窗格
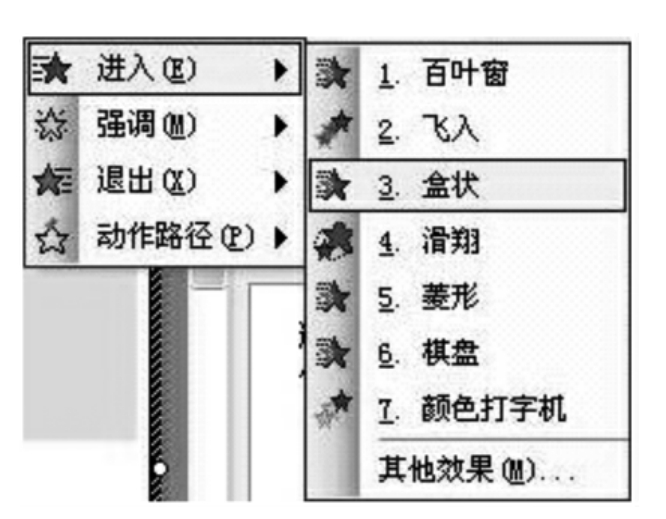
图22-29 “添加效果”
(四)排练计时
演示文稿的播放,大多数情况下是由演示者手动操作控制播放的,如果要让其自动播放,需要进行排练计时。操作方法如下:
(1)启动PowerPoint 2003,打开相应的演示文稿,执行 命令,进入“排练计时”状态。
命令,进入“排练计时”状态。
(2)演示文稿进入全屏播放状态,单张幻灯片放映所耗用的时间和文稿放映所耗用的总时间显示在 对话框中,如图22-30所示。
对话框中,如图22-30所示。
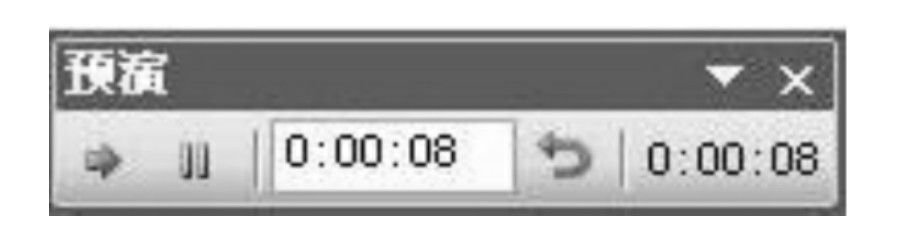
图22-30 “预演”对话框
(3)手动播放一遍文稿,并利用 对话框中的
对话框中的 (暂停)和
(暂停)和 (重复)等按钮控制排练计时过程,以获得最佳的播放时间。
(重复)等按钮控制排练计时过程,以获得最佳的播放时间。
(4)播放结束后,系统会弹出一个提示是否保存计时结果的对话框。
(5)如果需要保存排练时间,单击其中的 按钮,否则,单击
按钮,否则,单击 按钮。
按钮。
(6)利用排练计时可以精确地计算每一张幻灯片播放所需的时间,从而实现单幻灯片中文字、图片等的呈现与音频文件的呈现完美结合。
免责声明:以上内容源自网络,版权归原作者所有,如有侵犯您的原创版权请告知,我们将尽快删除相关内容。















