8.2.1 重用库导航器
重用库导航器是一个NX资源工具,类似于装配导航器或部件导航器,以分层树结构显示可重用对象。单击NX导航器中图标 ,弹出如图8-42所示重用库导航器。
,弹出如图8-42所示重用库导航器。
(1)主面板。显示库容器、文件夹及其包含的子文件夹。
(2)搜索面板。用于搜索对象、文件夹和库容器。
(3)成员选择面板。显示所选文件夹中的对象和子文件夹,并在执行搜索时显示。
(4)搜索结果。预览面板显示成员选择面板中所选的对象。
重用库导航器中内容与NX环境有关,图8-43、图8-44和图8-45分别是在建模环境下,注塑模向导环境下和级进模向导环境下的重用库。
说明:图8-44、图8-45显示的重用库分别需要安装Mold Wizard和PDW wizard模块。

图8-43 通用的重用库内容
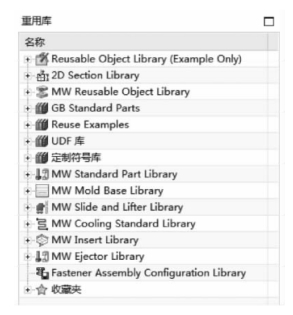
图8-44 注塑模重用库

图8-45 级进模重用库
使用重用库导航器访问可重用对象,并将其插入模型中。这些对象包括:
①行业标准部件和部件族;②NX机械部件族;③Product Template Studio模版部件;④管线布置组件;⑤用户定义特征;⑥规律曲线、形状和轮廓;⑦2D截面;⑧制图定制符号。
重用库还支持知识型部件族和模板。将可重用对象添加到模型中时,打开的对话框取决于对象的类型。例如,如果从重用库导航器添加知识型部件或部件族,则打开添加可重用组件对话框。
机械产品的开发过程中会用到大量的通用件、标准件、相似件、借用件,如何方便地建立使用这些常用零部件的数据库,可减少产品设计时间。可以从可重用库导航器中访问NX机械零件库部件。机械零件库包含大量高质量的最新行业标准部件,可支持所有主要标准-ANSI英制、ANSI公制、DIN、UNI、JIS、GB和GOST;用户也可针对不同情况,自定义行业或企业标准零部件,这些部件均为知识型部件族和模板。
8.2.2 重用库对象的调用
重用库建好后,就可以调用其成员了。重用库的调用,一般要打开新的NX程序(不是新建文件),然后新建文件,采用缺省设置,进入建模环境,如图8-46所示。
调用重用库的方式有三种:
①双击成员预览图标;
②左键拖进绘图区;
③右键单击图标,选择“添加到装配”,如图8-47所示。

图8-46 重用库导航器
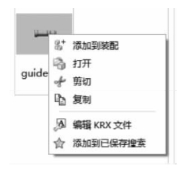
图8-47 调用重用库

图8-48 添加可重用组件
使用上述任何一种方法,出现如图8-48所示的“添加可重用组件”的对话框。通过该对话框内容的设置,可选择导柱的尺寸型号、定位方式以及引用集等。
(1)图例。显示包含描述参数标注的一般图像。
(2)主参数。显示尺寸,这些参数可选择模板的有效配置。更改主参数会导致其他参数也更改,以反映有效的配置。如导柱的直径、长度等。特定参数的值,可以从列表中选择。
(3)详细信息。显示与部件关联的数据。该表不仅显示主参数,还显示在电子表格中定义的所有参数。如果参数未锁定,则可为它输入一个新值,但是这些数值不能编辑部件族模板。部件族电子表格预定义只能引用其值的所有参数。
(4)放置。定义将组件定位到装配中的方法,可将指定装配约束来放置组件的位置,也可在添加的组件和固定组件之间建立约束关系。
8.2.3 标准件定制
NX软件包含三个模具模块,分别是Mold Wizard(注塑模设计向导)、Die Design(冲模设计模块)、PDW(Progressive Die Wizard,级进模设计向导),每个模具模块都有各自的标准件库,但其开发流程是相似的。
(1)注册企业的NX标准件开发项目。
(2)注册电子表格文件。
(3)建立参数化模板文件。
(4)建立标准件的电子表格数据库。
(5)制作标准件Bitmap位图文件。
(6)验证并调试标准件。
8.2.4 标准件系统工作流程
标准件standard系统工作流程如图8-49所示。

图8-49 标准件系统工作流程

图8-50 模具模架系统开发流程

图8-51 导柱标准件开发流程
8.2.5 应用案例
本例以导柱为例说明如何建立重用库。
导柱是模架中常用的标准件,与导套配合使用,用于模具的开合及顶出时的模板零件的精密导向或定位,属于模具导向类标准件。常用导柱分带肩导柱、无肩导柱两种,但作为标准件开发流程是一样的,如图8-51所示。
1)注册标准件开发项目
(1)打开文件夹moldwizard\standard或者pdiewizard\standard目录,该目录下有english和metric两个文件夹,分别管理英制和公制标准件项目。每个文件夹中都包含注册文本文件、标准件注册电子表格文件、标准件NX模板文件夹、标准件数据库电子表格文件夹和标准件位图文件夹。在metric(公制)文件夹下,建立名为case的标准件开发项目文件夹,将自己开发的标准件建立在该文件夹下。
(2)在case文件夹下,新建文本文件:moldwizard_catalog.txt,并添加如图8-52所示的内容。

图8-52 标准件开发项目目录注册
2)建立标准件注册电子表格文件
标准件注册电子表格文件,其实质就是标准件的等级文件,用于注册和管理标准件所处的类别、标准件的数据库电子表格路径和文件名、NX模板文件的路径和文件名。
(1)在case文件夹中新建文件名为case_reg_mm.xls的标准件注册电子表格文件。
(2)打开case_reg_mm.xls文件,添加标准件的注册内容,如图8-53所示。

图8-53 标准件注册电子表格文件内容
3)建立标准件NX模板文件
(1)在...\standard\metric\case\目录下新建一个guide文件夹,并在新建立的guide文件夹下建立3个文件夹:model、bitmap、data。本节实例开发的导向类标准零件的NX模板部件均保存在model文件夹下、位图都保存在bitmap文件下。
(2)在步骤1建立的model文件夹下新建立一个文本文档(.txt),将该文件重命名为“guide pin.exp”后。打开“guide pin.exp”,建立如图8-54所示的导柱标准件的NX模板部件的主控参数,保存并退出该文件。
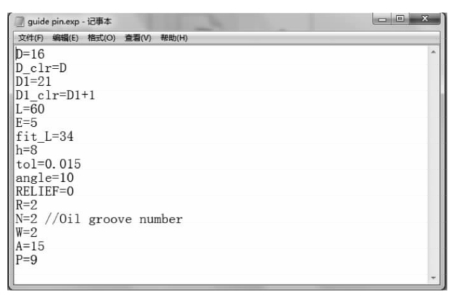
图8-54 导柱主控参数
(3)运行NX,建立公制的、文件名为“guide pin.prt”的导柱标准件NX模板部件到...\standard\metric\case\guide\model目录下,并进入建模环境。
(4)选择“工具”→“表达式”命令,弹出表达式对话框,单击“从文件导入表达式 ”按钮,将步骤2所建立的“guide pin.exp”文件中的表达式输入到NX文件。被输入的表达式出现在表达式编辑器的列表窗口和部件导航器中,如图8-55所示。
”按钮,将步骤2所建立的“guide pin.exp”文件中的表达式输入到NX文件。被输入的表达式出现在表达式编辑器的列表窗口和部件导航器中,如图8-55所示。
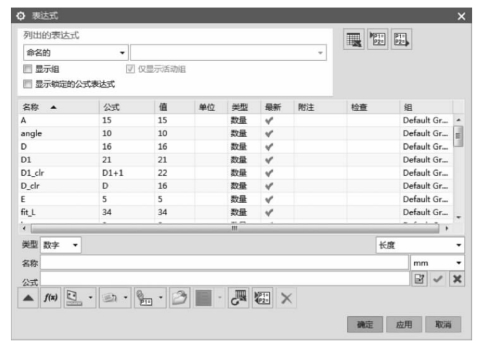
图8-55 导柱主控参数表达式
(5)绘制用于建立导柱本体的肩台特征以及建腔实体的沉头孔特征的草图。
①单击“基准CSYS ”按钮,进入基准CSYS设置,选择类型“偏置CSYS”,参考CSYS选择WCS,CSYS偏置X文本框使用默认值0,Y文本框使用默认值0,Z文本框输入OFFSET,单击“确定”。
”按钮,进入基准CSYS设置,选择类型“偏置CSYS”,参考CSYS选择WCS,CSYS偏置X文本框使用默认值0,Y文本框使用默认值0,Z文本框输入OFFSET,单击“确定”。
②单击草图工具按钮 ,进入草图设置,选择偏置好的CSYS坐标系的XY平面作为草图的放置平面,选择+XC方向的基准轴为草图的水平参考后,单击“确定”按钮,进入草图绘制界面。
,进入草图设置,选择偏置好的CSYS坐标系的XY平面作为草图的放置平面,选择+XC方向的基准轴为草图的水平参考后,单击“确定”按钮,进入草图绘制界面。
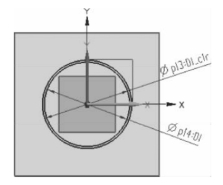
图8-56 绘制导柱草图
③在草图区域绘制如图8-56所示的草图,并添加适当而又充分的约束条件(尺寸约束和几何约束)后,单击草图绘制对话框左上角的完成草图按钮 ,退出草图绘制界面。
,退出草图绘制界面。
4)建立导柱标准件的本体
(1)单击拉伸 按钮,建立导柱标准件本体的肩台特征:选择D1=21的草图曲线(圆)作为建立拉伸特征的界面曲线;拉伸的量方向设置为“-ZC”;在开始文本框输入“RELIEF”,在结束文本框输入“h+RELIEF”;布尔运算选择“无”,单击“确定”,完成导柱本体的肩台特征建立。在部件导航器中将该拉伸特征重命名为“Head”,如图8-57所示。
按钮,建立导柱标准件本体的肩台特征:选择D1=21的草图曲线(圆)作为建立拉伸特征的界面曲线;拉伸的量方向设置为“-ZC”;在开始文本框输入“RELIEF”,在结束文本框输入“h+RELIEF”;布尔运算选择“无”,单击“确定”,完成导柱本体的肩台特征建立。在部件导航器中将该拉伸特征重命名为“Head”,如图8-57所示。

图8-57 拉伸导柱肩台特征

图8-58 导柱配合段特征
(2)单击“凸台”按钮,建立导柱的配合段特征:选择前面建立的肩台(Head)特征底端的平面作为配合段特征的放置面:在直径文本框中输入“D+tol”;在高度文本框中输入“fit_L-h”;在锥角文本框使用默认值0;完成参数设置后单击“确定”。在定位对话框中,单击 按钮,将配合段特征的中心定位到肩台特征的圆心上即可。在部件导航器中,将该凸台命名为“Fit_Boss”,如图8-58所示。
按钮,将配合段特征的中心定位到肩台特征的圆心上即可。在部件导航器中,将该凸台命名为“Fit_Boss”,如图8-58所示。
(3)单击“凸台”按钮,建立导柱的导向段(Guide_Boss)特征:选择前面建立的配合段(Fit_Boss)特征底端的平面作为导向段特征的放置面:在直径文本框中输入“D”;在高度文本框中输入“L-fit_L-E”;在锥角文本框使用默认值0;完成参数设置后单击“确定”。在定位对话框中,单击 按钮,将导向段特征的中心定位到配合段特征的圆心上即可。在部件导航器中,将该凸台命名为“Guide_Boss”,如图8-59所示。
按钮,将导向段特征的中心定位到配合段特征的圆心上即可。在部件导航器中,将该凸台命名为“Guide_Boss”,如图8-59所示。
(4)单击“凸台”按钮建立导柱的导入部的锥面(Guide_TP_Boss)特征:选择前面建立的导向段(Guide_Boss)特征底端的平面作为导向段特征的放置面:在直径文本框中输入“D”;在高度文本框中输入“E”;在锥角文本框输入“angle/2”;完成参数设置后单击“确定”。在定位对话框中,单击 按钮,将锥面特征的中心定位到导向段特征的圆心上即可。在部件导航器中,将该凸台命名为“Guide_TP_Boss”,如图8-60所示。
按钮,将锥面特征的中心定位到导向段特征的圆心上即可。在部件导航器中,将该凸台命名为“Guide_TP_Boss”,如图8-60所示。

图8-59 导柱导向段特征

图8-60 导柱导入部锥面特征
(5)单击边倒圆 按钮,建立导柱的导入部圆角特征:选择前面建立的锥面特征的低端实体边缘,设置圆角半径为“R”。
按钮,建立导柱的导入部圆角特征:选择前面建立的锥面特征的低端实体边缘,设置圆角半径为“R”。
(6)单击“槽”按钮,选择“球形端槽”选项建立导柱的油槽(Oil Groove)特征:选择导向段的圆柱面为油槽特征放置面,在参数设置对话框的槽直径文本框中输入“D-2”,球直径文本框输入“W”,将油槽特征定位到距离导入段锥面特征的低端边缘为“A”的位置。在部件导航器中,将该槽特征命名为“Oil Groove”,如图8-61所示。
(7)单击“阵列特征”按钮 ,选择对象油槽(Oil Groove)特征,布局设置为线性,指定矢量-ZC,在数量文本框中输入“N”,在节距文本框中输入“P”,然后单击“确定”,完成导柱油槽的阵列特征建立,如图8-62所示。
,选择对象油槽(Oil Groove)特征,布局设置为线性,指定矢量-ZC,在数量文本框中输入“N”,在节距文本框中输入“P”,然后单击“确定”,完成导柱油槽的阵列特征建立,如图8-62所示。

图8-61 导柱油槽

图8-62 阵列油槽特征
5)建立导柱的标准件的建腔实体
(1)单击“拉伸 ”按钮建立导柱标准件建腔实体的沉头孔(Counter Bore)特征:选择步骤8所绘制的D1_clr=22的草图曲线(圆)作为建立拉伸特征的截面曲线;拉伸的矢量方向设置为“ZC”;在开始拉伸起始文本框输入“0”;在结束拉伸终止文本框中输入“h+RELIEF”;布尔运算选择“无”,单击“确定”,完成导柱建腔实体的沉头孔特征建立。在部件导航器中将该拉伸特征重命名为“Counter Bore”。
”按钮建立导柱标准件建腔实体的沉头孔(Counter Bore)特征:选择步骤8所绘制的D1_clr=22的草图曲线(圆)作为建立拉伸特征的截面曲线;拉伸的矢量方向设置为“ZC”;在开始拉伸起始文本框输入“0”;在结束拉伸终止文本框中输入“h+RELIEF”;布尔运算选择“无”,单击“确定”,完成导柱建腔实体的沉头孔特征建立。在部件导航器中将该拉伸特征重命名为“Counter Bore”。
(2)单击“凸台”按钮建立导柱建腔实体的避空孔(Clearance_Hole)特征:选择前面建立的沉头孔(Counter Bore)特征底端的平面作为避空孔特征的放置面:在直径文本框中输入“D_clr”;在高度文本框中输入“L-h+5”;在锥角文本框使用默认值0;完成参数设置后单击“确定”。在定位对话框中,单击 按钮,将避空孔的中心定位到沉头孔特征的圆心上即可。在部件导航器中,将该凸台命名为“Clearance_Hole”。
按钮,将避空孔的中心定位到沉头孔特征的圆心上即可。在部件导航器中,将该凸台命名为“Clearance_Hole”。
6)建立导柱的引用集。
选择“格式”→“引用集”命令,弹出引用集对话框,选择导柱的本体建立True引用集,选择导柱的建腔实体建立False引用集。

图8-63 导柱及建腔体

图8-64 完成后的导柱
7)显示设置
选择“对象显示”命令,进行颜色设置,设置导柱的建腔实体,将颜色设置为蓝色(211)、线型设置为虚线、局部着色设置为NO;选择导柱的实体,将局部着色设置为YES。将导柱的本体放置在第1层,建腔实体放置在第99层,坐标系放置在61层,草图放置在第22层,保持图面整洁、清晰。改变视图方位,在视图工具栏中单击局部着色按钮,完成效果图如图8-64所示。
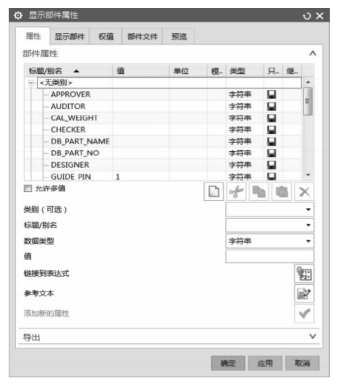
图8-65 部件属性
8)设置导柱的NX模板部件属性
(1)设置导柱部件的属性:选择文件→属性命令,弹出显示部件属性对话框,切换到属性选项卡,设置部件识别属性GUIDE_PIN=1,如图8-65所示。
(2)设置导柱建腔实体NX CAM面属性:将选择工具条的 筛选项设置为面,选择导柱相关的建腔实体面,右击,在弹出的快捷菜单中选择属性命令,弹出面属性对话框,在对话框中单击属性标签,设置相应的面属性,如图8-66所示。
筛选项设置为面,选择导柱相关的建腔实体面,右击,在弹出的快捷菜单中选择属性命令,弹出面属性对话框,在对话框中单击属性标签,设置相应的面属性,如图8-66所示。
9)建立导柱标准件的位图文件
按前面介绍的方法,在...\standard\metric\case\guide\bitmap文件夹下建立导柱的标准件的bitmap位图文件“guide pin.bmp”,用于标识导柱标准件的结构和主控参数,如图8-67所示。

图8-66 面属性设置

图8-67 导柱位图
10)建立导柱标准件的数据库
(1)在...\standard\metric\case\guide\目录下的data文件夹中,建立如图8-68所示的电子表格,并将其命名为“guide_pin.xls”标准件数据库电子表格文件。
(2)在标准件注册电子表格文件中注册导柱标准件。打开...\standard\metric\case\目录下的case_reg_mm.xls电子表格文件,按照前面介绍的方法,在其中添加如图8-69所示的注册内容。注册时,建立分类“---case Guide Unit---”。

图8-68 数据库电子表格
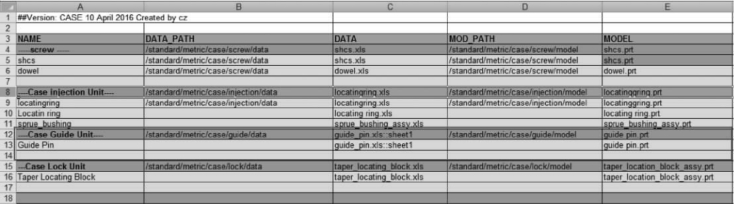
图8-69 柱注册内容
11)验证和调试标准件
标准件开发完成后,需要验证其相关参数及属性设置,从而发现问题,并及时做出相应的修正,确保正确使用。
(1)启动NX,新建模型文件,文件名为test.prt,进入建模环境。
(2)插入一个特征:块,尺寸为800*800*80。
(3)在“应用模块”菜单中,单击图标 ,进入注塑模向导环境。
,进入注塑模向导环境。
(4)在导航器中,单击重用库图标 ,依次选择:MW_Standard Part Library→case_MM→case Guide Unit。
,依次选择:MW_Standard Part Library→case_MM→case Guide Unit。
(5)双击“成员选择”中成员Guide Pin,在标准件管理对话框中,选择导柱直径为80 mm,长度为72 mm。选择块的上表面为放置面,单击“确定”,如图8-70所示。
(6)在标准件位置对话框中,分别输入X偏置、Y偏置为50,50;50,250;250,50;250,250,四个导柱位置点,单击“确定”。在装配导航器中,将子组件:proj_Guide_Pin的引用集替换为:TURE,如图8-71、8-72所示。完成后的实体模型如图8-73所示。

图8-70 插入导柱标准件

图8-71 标准件位置

图8-72 替换引用集

图8-73 完成后的实体
免责声明:以上内容源自网络,版权归原作者所有,如有侵犯您的原创版权请告知,我们将尽快删除相关内容。















