14 计算机辅助设计与制造
计算机辅助设计(Computer Aided Design,简称CAD)是指工程技术人员以计算机为工具,用各自的专业知识,对产品进行总体设计、绘图、分析和编写技术文档等设计活动的总称。一般认为,CAD的功能可归纳为四类:几何建模、工程分析、模拟仿真、自动绘图。一个完整的CAD系统应由科学计算、图形系统和工程数据库等组成。
计算机辅助制造(Computer Aided Manufacturing,简称CAM)目前无统一的定义。一般而言,CAM是指计算机在产品制造领域中有关应用的总称。有广义和狭义之分。广义的CAM一般指利用计算机辅助完成从毛坯到产品制造全过程中的各种直接和间接活动,包括工艺准备(计算机辅助工艺设计、计算机辅助工装设计与制造、数控自动编程、工时定额和材料定额编制等)、生产作业计划、物流过程的运行控制、生产控制、质量控制等。狭义CAM是指计算机辅助机械加工,确切地说是指数控程序的编制,包括刀具路线的规划、刀位文件的生成、刀具轨迹仿真以及后置处理和NC代码生成等。CAM是先进制造技术的重要组成部分,是提高制造业整体水平的重要举措。
14.1 MasterCAM
MasterCAM软件是美国CNC Software公司开发的基于PC平台的CAD/CAM软件,是最经济、最有效率的全方位软件系统,包括美国在内的各工业大国,皆一致采用本系统作为设计、加工制造的标准,是全球销量最好的CAM软件,是工业界及学校广泛采用的CAD/CAM系统。MasterCAM包括CAD、铣削加工(Milling)、车削加工(Turning)、线切割加工(Wire EDM)等主要模块,涵盖了当今金属切削加工领域的主要加工手段。这使得MasterCAM适用于机械设计、制造的各个领域,在加工方面该软件具有下列几个特点:
(1)提供可靠、精确的刀具路径。
(2)可以直接在曲面及实体上加工。
(3)提供多种多样的加工方式。
(4)提高完整的刀具库及加工参数数据库。
(5)拥有多种后处理功能,用来生成适用的NC程序。
14.1.1 MasterCAM的环境界面
环境界面是学习任何软件系统必须首先掌握的部分。MasterCAM的环境界面简洁明快,体现了设计者的独具匠心,特别是主菜单区和子菜单区的合理划分。
MasterCAM的环境界面可分为5大区域:绘图区、主菜单区、子菜单区、系统提示区以及最上方的快捷命令图标区,具体位置如图14-1-1所示。

图14-1-1 子菜单区
1)绘图区
此区域为最常使用的区域,是设计图形和生成刀具路径所显示的区域,用户从外部导入的图形也会显示在该区域中,显示图形时的绘图区如图14-1-2所示。显示加工轨迹时的绘图区如图14-1-3所示。

图14-1-2 图形显示
2)主菜单区
主菜单区如图14-1-4所示,此区域提供了系统所有的基本功能。许多MasterCAM命令都是在这个主菜单区里执行的。

图14-1-3 显示的加工轨迹
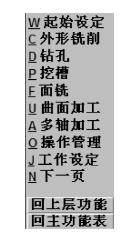
图14-1-4 主菜单区

图14-1-5 子菜单区
3)子菜单区
图14-1-5所示的是子菜单区。MasterCAM的每一个操作都需要子菜单区的菜单命令。该区域主要用于设定构图面、刀具面、设置视角、设定图层和图素的相关属性。
4)系统提示区
图14-1-6所示的是系统提示区。在屏幕的最下方有一横条区域,提供了一些系统相应的信息,有时需要利用键盘输入一些相关数据,如点的坐标、圆的直径或者半径等。操作者应养成随时注意该区域提示的习惯。
![]()
图14-1-6 系统提示区
![]()
图14-1-7 快捷命令图标区
5)快捷命令图标区
图14-1-7所示的是快捷命令图标区。
此区域将所有常用的MasterCAM命令变成图标放置在环境界面的最上方,这样用户就不用在命令菜单的树状结构中找寻了。另外,该区域的最左边有两个箭头可以切换下一页快捷命令按钮,并且提供用户自定义的功能,以扩充用户的需要。如果将光标停留在快捷命令图标上不动,将会有该命令的说明出现,以提示该图标的命令定义,如图14-1-8所示。

图14-1-8 命令说明
14.1.2 MasterCAM运用实例
MasterCAM系统作为一款集CAD/CAM功能于一体的软件,下面通过轮廓类零件的加工对CAM功能进行说明。
轮廓类零件加工主要是指对零件的外形铣削,即刀具按照指定的轮廓线进行加工。MasterCAM9.0系统提供二维外形铣削和三维外形铣削两种形式。二维外形铣削是最常用的轮廓类零件加工方式,在这种加工方式中铣削深度保持不变。下面就以二维外形轮廓铣削为例进行详细说明。
1)调取零件模型
依次单击【回主功能表】、【档案】、【取档】选项,打开取档对话框,如图14-1-9所示。正确选取目录和要调入的图形文件,并单击【打开】按钮,系统自动调入零件模型。调入的零件模型如图14-1-10所示。
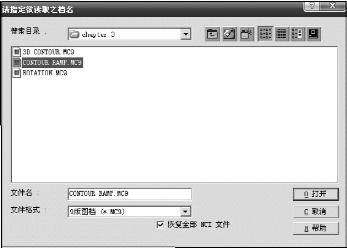
图14-1-9 取消对话框
2)平移图形
(1)单击F9键,观看系统缺省坐标系位置,如图14-1-11所示。

图14-1-10 调入的零件模型

图14-1-11 缺省的原点位置
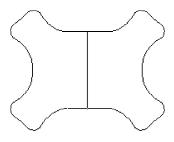
图14-1-12 绘制的垂直线
(2)绘制一条辅助线。依次单击【回主功能表】、【绘图】、【直线】、【垂直线】、【中点】选项,绘制完成如图14-1-12所示直线。
(3)依次单击【回主功能表】、【转换】、【平移】、【所有的】、【图素】、【执行】、【两点间】、【中点】选项,此时捕捉辅助直线中点,如图14-1-13所示,进而捕捉坐标原点并单击鼠标左键,系统自动弹出图14-1-14所示对话框,设置并单击【确定】按钮,结果如图14-1-15所示。

图14-1-13 选取说明

图14-1-14 设置后的平移对话框
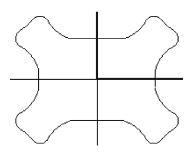
图14-1-15 平移后的图形
(4)删除辅助直线。依次单击【回主功能表】、【删除】,然后在系统提示下直接删除辅助直线。
3)设置毛坯尺寸
(1)根据零件的外形尺寸设置毛坯尺寸。单击【回上层功能】、【刀具路径】、【工作设定】选项,系统显示图14-1-16对话框。

图14-1-16 工作设定对话框
(2)单击对话框中【使用边界盒】按钮,系统显示边界盒对话框,设置此对话框,如图14-1-17所示。
(3)单击边界盒对话框【确定】按钮,系统自动创建满足要求的毛坯模型,其尺寸如图14-1-18所示。

图14-1-17 边界盒对话框

图14-1-18 毛坯模型尺寸

14-1-19 创建的毛坯模型

图14-1-20 显示的子菜单
(4)单击【确定】按钮,系统自动创建的毛坯模型如图14-1-19所示。
4)加工设置
(1)依次单击【回主功能表】、【刀具路径】选项,系统显示如图14-1-20所示的子菜单。

图14-1-21 选取直线
(2)单击子菜单中【外形铣削】选项,然后再单击新的子菜单中的【串连】选项,按照系统要求选取如图14-1-21所示直线段。在选取时,要注意箭头方向,以便正确进行刀具直径的偏置设置。
(3)单击子菜单中的【执行】选项,系统显示外形铣削对话框,如图14-1-22所示。
(4)设置加工用刀具。将光标放在对话框的空白处,单击右键,系统显示一个弹出式菜单,如图14-1-23所示。
(5)单击弹出式菜单中的【从刀具库中选取刀具】选项,在系统显示的刀具库列表中选择所需用的刀具,并确定,结果如图14-1-24所示。
(6)设置加工参数。将光标置于图14-1-24所示的刀具图标上,单击鼠标右键,系统自动显示定义刀具对话框,单击对话框中【参数】选项卡,设置加工进给速度以及主轴转速参数,如图14-1-25所示。单击【确定】按钮完成参数设置。

图14-1-22 外形铣削对话框

图14-1-23 显示的弹出式菜单

图14-1-24 刀具设置后的对话框

图14-1-25 定义刀具对话框——参数选项卡
(7)单击图14-1-24所示对话框中【外形铣削参数】选项卡,完成对应的参数设置,结果如图14-1-26所示。

图14-1-26 外形铣削参数选项卡
(8)考虑到水平和竖直两方向的去除量较大,需分层铣削。分别点取【XY分次铣削】和【Z轴分层铣削】选取框。此时,两选项亮显,可分别单击【XY分次铣削】按钮和【Z轴分层铣削】按钮进行参数设置,如图14-1-27和图14-1-28所示。
(9)设置刀具切向切入切出。通过选取【进/退刀向量】选项来设置切入切出,这样就可防止在里间的外形上形成切痕。切入切出向量设置对话框如图14-1-29所示。

图14-1-27 XY分次铣削设定卡
图14-1-28 Z轴分层铣削设定卡
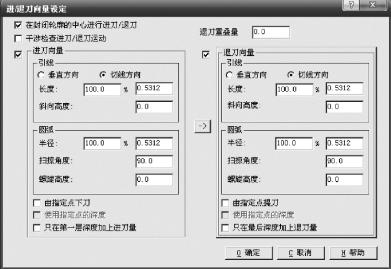
图14-1-29 进/退刀向量设定对话框
(10)单击图14-1-26中【确定】按钮完成加工参数设置,此时系统显示轮廓铣削的走刀轨迹,如图14-1-30所示。
5)轮廓铣削模拟加工
(1)依次单击【回主功能表】、【刀具路径】、【操作管理】选项,系统显示图14-1-31所示对话框。

图14-1-30 走刀轨迹
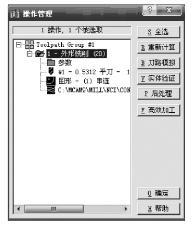
图14-1-31 操作管理对话框
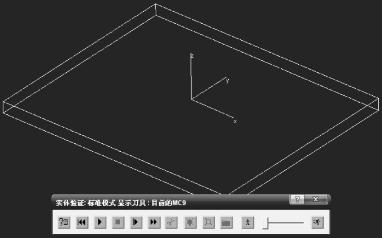
图14-1-32 模拟加工界面
(2)依次单击图14-1-31中【全选】、【实体验证】选项,此时系统显示毛坯零件和一个控制条,如图14-1-32所示。
(3)单击控制条中的前进按钮 ,系统以实体加工的方式模拟实际的加工状况,结果如图14-1-33所示。
6)后置处理生成NC程序。
(1)单击图14-1-31中【后处理】按钮,系统显示后处理程序对话框。设置相应参数后结果如图14-1-34所示。注意:系统默认的处理器是FANAC。如果不是所需处理器,则可单击【更改后处理程序】按钮,在弹出对话框中选择合适的处理器并单击【打开】按钮。
(2)单击图14-1-34中【确定】按钮,系统显示存储对话框,如图14-1-35所示。正确设置保存路径和文件名,两次单击【保存】按钮,分别生成并保存刀位文件和NC文件。

图14-1-33 模拟加工

图14-1-34 后处理程序对话框
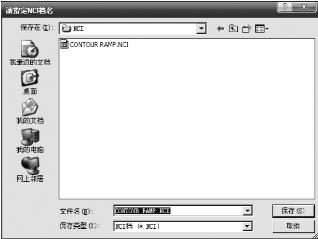
图14-1-35 存储对话框
(3)在保存目录下找到并用记事本打开生成的NC文件,如图14-1-36所示。

图14-1-36 生成的NC文件
特别注意:生成的NC文件一般不能直接传送给数控机床进行加工,需要进行一定的编辑修改,主要是坐标系的设定或者与具体数控机床指令代码不一致的地方。
7)保存文件
依次单击【回主功能表】、【档案】、【存档】选项,保存文件。
14.2 ArtCAM
ArtCAM软件产品系列是英国Delcam公司出品的独特的CAD造型和CNC、CAM加工解决方案,是复杂立体三维浮雕设计、珠宝设计和加工的首选。CAD/CAM软件解决方案,可快速将二维构思转换成三维艺术产品。用户使用该软件能更加方便、快捷、灵活地进行三维浮雕设计和加工,所以ArtCAM软件广泛地用于雕刻加工、模具制造、珠宝生产、包装设计、纪念章和硬币制造以及标牌制作等领域。
ArtCAM包括了丰富的模块,这些模块功能齐备,运行快速,性能可靠,极富创造性。可以把手绘稿件、扫描文件、照片、灰度图、CAD等文件的一切平面数据,转化为生动而精致的三维浮雕数字模型,利用ArtCAM所生成的浮雕模型,可通过并、交、差等布尔运算,任意组合、叠加、拼接等产生出更复杂的浮雕模型,并且可以渲染处理设计完毕的浮雕,用户可以不用花费时间和金钱去制造出真实模型,便可以非常直观地看到设计效果。另外通过软件的刀具路径模块可以生成满足各种加工所需要的刀具路径,并能够生成驱动数控机床运行的代码,对于数控铣床尤其是数控雕铣机提供了非常好的编程解决方案。
14.2.1 ArtCAM的环境界面(图14-2-1)
1)标题栏(图14-2-2)
标题栏显示了软件名称及当前编辑的文件名称、2D或3D查看模式、当前图层等信息。

图14-2-1 环境界面
![]()
图14-2-2 标题栏
2)菜单栏(图14-2-3)
和Windows大多数应用软件一样,ArtCAM通过菜单栏的下拉菜单可以基本实现大部分操作。
![]()
图14-2-3 菜单栏
3)工具栏(图14-2-4)
工具栏位于主视窗的左侧,集中了ArtCAM的所有主要功能,包含项目、助手和刀具路径三大项,集中了文件操作、模型操作、位图编辑方式、矢量图形编辑方式、浮雕操作以及刀具路径等多项重要功能,通过工具栏的按钮图标,可快速地实现各类工具操作。
4)层操作区(图14-2-5)
层操作区位于软件主视窗的右侧,可实现矢量图层、位图图层、浮雕图层的功能控制。
5)编辑区
编辑区是ArtCAM软件重要的操作区,区别于其他的造型软件,ArtCAM编辑区分为2D和3D两种操作窗口模式(图14-2-6),2D编辑窗口和3D编辑窗口可并列显示,也可单窗口显示,编辑结果相互关联,非常方便。另外,在2D编辑窗的底部有调色板。
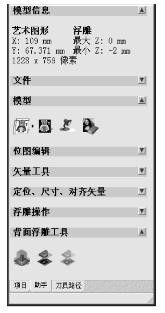
图14-2-4 工具栏

图14-2-5 层操作区
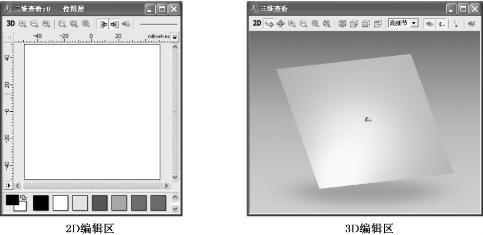
图14-2-6 编辑区
6)状态栏(图14-2-7)
状态栏位于主视窗的底部,当在2D编辑区或3D编辑区中移动光标时,当前光标的X,Y,Z坐标位置就会显示在状态栏中。当2D编辑区内的选择方框激活时,选择方框的当前宽度和高度也在这里显示。
![]()
图14-2-7 状态栏
14.2.2 雕铣编程应用实例
ArtCAM功能较强,可实现多种二维刀具路径和三维刀具路径的编程加工功能,本节以三维浮雕加工为例,介绍软件的操作过程。
1)生成浮雕
ArtCAM提供了多种生成浮雕的操作方式。但无论使用何种方式,都必须建立一个模型空间。
操作步骤:单击菜单栏【文件】、再依次单击【新的】、【模型】即可打开操作对话框(图14-2-8),按实际加工需要严格设定浮雕件的宽度(X)和高度(Y),同时设定工件坐标系的原点位置。原点位置可设定在模型的左下角、右下角、左上角、右上角以及模型中心这五个位置,通常情况下,可将原点设定为模型中心。操作时,直接用鼠标点击该位置即可。
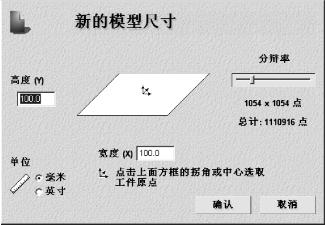
图14-2-8 模型尺寸
(1)位图生成浮雕方式
使用位图生成浮雕是ArtCAM的一个重要特征,在打开的2D编辑区里,使用层操作区建立不同的位图图层,再使用工具栏相应的操作工具进行位图编辑(图14-2-9)。

图14-2-9 位图编辑工具
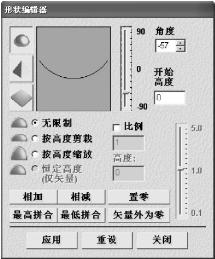
图14-2-10 形状编辑器
另外也可以直接读入已有的位图文件,操作如下:依次单击菜单栏【文件】,【打开】,选择【文件类型】为位图文件,找到文件即可。
位图生成浮雕的操作如下:双击需要生成浮雕的区域(或双击该区域在调色板上对应的颜色),即可打开【形状编辑器】对话框,如图14-2-10所示。根据浮雕需要,选择相对应的拉伸形状,设定开始高度和角度,单击【应用】按钮后再单击【相加】;即可在3D编辑区查看到生成的浮雕效果(图14-2-11)。

图14-2-11 位图生成的浮雕
(2)矢量图生成浮雕方式
通过矢量图生成浮雕是通过各种矢量绘图工具(如图14-2-12)在2D编辑区绘制矢量图形,再通过形状编辑器生成浮雕的方式。区别于位图绘图方式,矢量绘图可实现设计尺寸和位置的精确控制。

图14-2-12 矢量工具
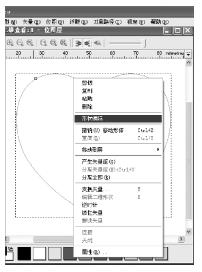
图14-2-13 矢量生成浮雕
对于已经存在的矢量图形(dwg、dxf)图形文件,也可以通过【文件】、【打开】方式直接读入。
矢量图生成浮雕操作步骤如下:框选需生成浮雕的矢量图,使之呈选中操作方式,将光标移至该图附近,使光标呈现图形移动的操作方式(四箭头),双击即可打开【形状编辑器】,或单击右键,通过右键菜单的【形状编辑】也可打开【形状编辑器】,如图14-2-13所示。
(3)读入灰度图生成浮雕方式
利用灰度图生成浮雕是ArtCAM软件生成复杂浮雕件的一种最为简便快捷的方式,而且生成的浮雕效果好。
利用图片处理软件制作灰度图是整个操作较为重要的步骤,首先将各种图片转换成灰度图,再根据一定的美术知识,将图片的各个不同位置按设计需要,进行灰度(色阶从0~255)处理,色阶为0(黑色)为浮雕最低,色阶为255(白色)即为浮雕最高。图片读入Art- CAM后,软件会根据每个像素点的色阶自动拉升至对应比例高度,这样整幅图片也会立即生成相应浮雕。
操作步骤如下:
●制作灰度图,保存文件。
●读入文件:依次单击ArtCAM的【文件】、【新的】、【通过图像文件】。
●设置模型尺寸:选定【图像尺寸】方式,设定浮雕件的宽度(X)和高度(Y)值,选定工件坐标系原点位置,设定浮雕最大高度(Z方向高度),如图14-2-14。
●通过工具栏的浮雕编辑工具进行浮雕件的再编辑,如【缩放浮雕高度】、【光顺浮雕】等,如图14-2-15。

图14-2-14 设置模型尺寸

图14-2-15 浮雕编辑工具
2)设定加工毛坯
设定毛坯是生成刀具路径的必须操作,不同的毛坯将会生成不同的刀具路径,所以毛坯的设定原则应根据实际加工需要设定。操作步骤:
●依次单击工具栏的【刀具路径】标签、刀具路径操作的【材料设置】按钮,打开材料设置对话框,如图14-2-16。
●设定材料厚度值(大于等于浮雕厚度)。
●设定材料Z轴零点位置,一般为顶部偏置,将工件坐标系的Z0设定为毛坯上表面。

图14-2-16 材料设置

图14-2-17 三维刀具路径
3)生成粗加工刀具路径
单击工具栏的【刀具路径】标签,选择三维刀具路径的【Z轴层粗加工】,如图14-2-17,可在工具栏区域打开Z轴层粗加工的操作设定对话框,如图14-2-18。

图14-2-18 Z轴层加工设置
主要操作步骤及设定内容:
●根据需要选择要加工的区域。
●点击【选取】按钮,打开刀具数据库对话框,如图14-2-19,选择刀具(一般选择平刀)。
●点击【编辑】按钮,打开编辑刀具对话框,设定当前所选刀具的加工参数(下切步距、行距、主轴转速、进给率、下切速率,刀具单位选择为毫米,速率单位选择为毫米/分),如图14-2-20。

图14-2-19 刀具数据库

图14-2-20 编辑刀具参数
●设定初切材料余量。
●设定安全高度、原始位置及主轴原始高度。
●设定粗加工的路径名称。
●单击【确认】按钮,系统便自动计算并在3D编辑区显示刀具路径,如图14-2-21。

图14-2-21 粗加工刀具路径
4)生成半精加工/精加工刀具路径
单击工具栏的【刀具路径】标签,选择三维刀具路径的【加工浮雕】,在工具栏操作区打开【加工浮雕】对话框。
主要操作步骤及设定内容:
●选择要加工的区域,一般选择【复合浮雕】方式。
●选择走刀策略及走刀角度,如图14-2-22。
●设定加工余量。半精加工设置该值为最后精加工所需的加工量,精加工则须将该数值设为0。
●设置安全高度、原始位置及Z轴原始高度。

图14-2-22 走刀策略
●选择刀具(操作同上)。进行平滑过渡曲面加工时一般选择球头刀,极复杂表面还需选择尖刀进行精加工。编辑刀具时根据不同加工需要设定相应的半精加工和精加工参数。
●设定半精加工或半精加工的刀路名称。
●最后单击【确认】按钮,系统便自动计算并在3D编辑区显示刀具路径。
5)模拟加工
对浮雕件的所有加工均记录并显示在工具栏操作区的上端,如图14-2-23所示,双击该刀具路径名称,便可打开路径设定对话框,对其进行参数查看或修改。
模拟加工操作步骤:
●选中该刀具路径(复选框选中)。
●依次单击工具栏操作区域的【刀具路径】、仿真刀具路径中【快速仿真刀具路径】(或其他方式),如图14-2-24所示。

图14-2-23 刀具路径显示区

图14-2-24 仿真方式选择
●在【刀具路径仿真】对话框单击【仿真刀具路径】按钮,如图14-2-25,进入动态模拟加工状态,并显示加工后的效果,如图14-2-26。

图14-2-25 仿真参数设定对话框
6)刀具路径操作
检验合格的刀具路径就可以生成最终的NC程序了。操作步骤:
●依次单击工具栏操作区的【刀具路径】、刀具路径操作的【保存刀具路径】(图14-2-27)打开【保存刀具路径】对话框,如图14-2-28所示。

图14-2-26 仿真加工

图14-2-27 刀具路径操作

图14-2-28 保存刀具路径
●将已计算的刀具路径移到右边(根据实际需要,可单个生成,也可合并生成),选择合适的文件格式(常用为Axyz_MultiTool_Arc_MM(*.nc)格式),再单击【保存】按钮,设定名称及保存地址后即可生成NC程序,如图14-2-29。
●按实际操作需要修改程序,并重新保存。

图14-2-29 程序生成
复习思考题
1.简述CAD/CAM技术发展的趋势。
2.MasterCAM的环境界面如何划分?
3.常用的CAD/CAM软件有哪些,各自的特点是什么?
4.ArtCAM软件有几种生成浮雕的方式,各有何特点?
5.ArtCAM软件较适用于哪类机床的编程。
免责声明:以上内容源自网络,版权归原作者所有,如有侵犯您的原创版权请告知,我们将尽快删除相关内容。















