实验一 SHOTS仿真软件介绍及基本操作
一、SHOTS仿真软件概述
“仿真”一词译自英语单词“Simulation”,即是模仿、仿效之意。它是以相似原理和信息技术为基础,以计算机和专用设备为工具,利用系统模型对实际存在的或正在设计构想的系统进行动态的模仿。从本质上讲,仿真技术就是建立仿真模型和对模型进行试验的一种技术。随着计算机技术的迅猛发展,仿真技术不仅应用于传统的机械、航天、印刷等工程领域,而且正日益广泛地应用于社会、经济、生物等领域。
当今在印刷领域,全球领先的仿真系统要数法国Sinapse公司研发的印刷模拟培训系统,其产品主要有:单张纸胶印机模拟器、包装印刷模拟器、柔版印刷模拟器和凹版印刷模拟器。它可对印刷院校和企业进行印刷原理及印刷机操作技能培训。印刷模拟培训系统最大的优点不会有纸张、油墨和印刷机的损耗,并且可以模拟各种各样的生产故障。切实节约了教学成本,缩短了印刷操作技能培训时间,对于传统教学是一种有益的补充。
SHOTS(Sheetfed Offset Training Simulator)单张纸胶印机模拟器,又可称为SHOTS印刷仿真软件,它是由法国Sinapse公司经过15年研究开发并推出的,是一款全程模拟曼罗兰700的印刷模拟器,可以对1~6色印刷进行仿真,它囊括了欧洲印刷行业中顶尖专家的实践经验,包含了600项的印刷故障。学生通过仿真练习可以掌握单张纸胶印机从输纸、印刷、上光到收纸的模拟操作,知晓油墨量、润湿液、套印精度、印刷压力等印刷工艺参数的调整与控制,并且直观地得到不同印刷故障下的印张实样,通过印张实样与标准样张的比对可提高学生对问题的识别和分析能力。另外可通过对模拟器的语言功能设置,即将任何两种语言设为“朗读”和“显示”,还可以听到相应的英文解说,学生不仅能够学习语言,而且可以熟悉印刷技术方面的专业术语。
二、SHOTS仿真软件的功能及基本操作
1.运行SHOTS并选择作业题目
在计算机的桌面上双击“Sheet Sim hots5.1”图标,打开SHOTS初始窗口,如图2-1-1所示。界面上有带有图标的五张彩色卡片,表示有五个可用的功能。图标1是理想标准模块,该模式的练习初始状态的设置是没有印刷故障的;图标2是故障排除模块,里面有预设的故障练习,通过操作可以学习和提高对印刷故障的理解和解决的技巧;图标3是系统设置,进入后可以选择语言、设置单屏或双屏显示以及声音;图标4是仿真软件信息,里面介绍了SHOTS产品开发的概况;单击图标5可退出SHOTS软件。
点击故障排除模块图标2,进入作业题选择界面,如图2-1-2所示。系统提供了各种典型的印刷故障练习,每一个练习设置一种(或多种)印刷故障,例如套印误差、水墨不平衡、偏色、版面起脏和润湿液添加剂用量不当等。可以通过“路径”、“课程”和“练习”的选择来确定不同故障的题目。
在图2-1-2中,输入姓名点击“Enter”按键后就进入到印刷大厅。
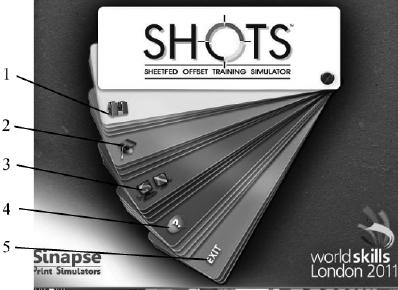
图2-1-1 SHOTS初始窗口
1—理想标准模块; 2—故障排除模块; 3—系统设置; 4—软件信息; 5—退出
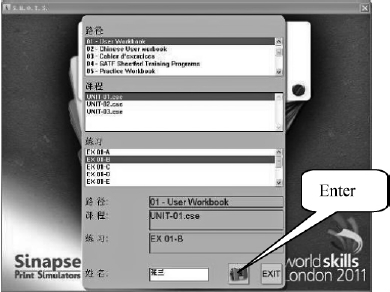
图2-1-2 作业题选择界面
2.印刷大厅各部件的功能及操作
(1)印刷大厅构成
图2-1-3为印刷大厅(即印刷车间虚拟环境),由收纸装置1、空调2、润湿液调整装置3、六个印刷机组4、输纸装置5、退出/关闭SHOTS按钮6、上光单元7、操作台8、干燥装置9和喷粉装置10组成。当用鼠标点击某一个部件时,系统都会进一步打开相应的操作调节界面,如图2-1-4~图2-1-7所示。
(2)印刷机组、输纸装置(飞达)和收纸装置操作
移动鼠标时,指针会对各种印刷机装置和印刷大厅进行扫描,当鼠标的指针停在某一个部件时,在指针的下面会显示所指到的部件名称。
在印刷大厅点击印刷机青色机组,进入青色机组的操作界面如图2-1-4所示。左边是印刷机组控制按钮部分,可进行的操作有印机状态控制、印刷速度调节、着水辊和着墨辊的离合控制、印版滚筒与橡皮布滚筒的滚枕间隙以及橡皮布滚筒与压印滚筒之间滚枕间隙的调整、墨斗辊调节开关和传墨辊转速调节开关、自动装版系统和该印刷机组套印拉版控制。右边的是印刷机组结构图,即输墨装置、润湿装置、印版滚筒、橡皮布滚筒、压印滚筒等,当用鼠标点击某一个装置时,系统都会再进一步打开所对应窗口,进而做操作控制。
在印刷大厅点击收纸装置,即进入该操作界面如图2-1-5所示。可进行印刷机运行状态控制、印刷速度调节、印张计数器设置、收纸台升降,平纸器、压纸风扇、制动辊、开牙凸轮、齐纸板等控制。

图2-1-3 印刷大厅
1—收纸装置;2—空调;3—润湿液调整装置; 4—六个印刷机组;5—输纸装置; 6—退出/关闭SHOTS按钮; 7—上光单元;8—操作台; 9—干燥装置; 10—喷粉装置
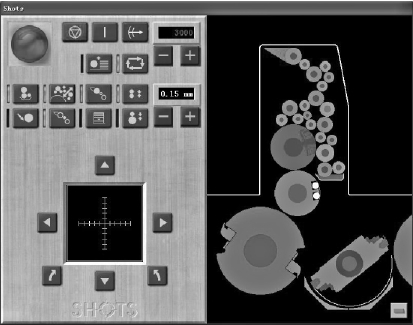
图2-1-4 青色机组操作界面
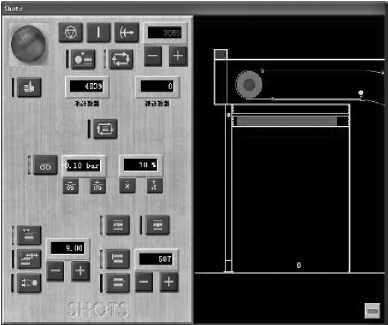
图2-1-5 收纸装置操作界面
在印刷大厅点击输纸装置(飞达)就可进入其操作界面,如图2-1-6所示。可进行输纸台升降和左右移动、飞达高度、气路结构、各吸嘴和吹嘴气量、分纸吹嘴高度、纸张歪斜、双张空张控制、侧规和前规位置等的调节。

图2-1-6 输纸装置操作界面
(3) SHOTS“操作台”构成及操作
在印刷大厅点击“操作台”将弹出启动窗口,如图2-1-7所示。在此窗口中有运行控制、印刷机速度调节、当前温度和双面印刷。另有开机、急停机、自动印刷、停车键、飞达(输纸装置)开关等按钮。下方有墨量调节、水墨平衡调节、规矩调节、机器调控、印刷机结构和印单管理六个按钮。
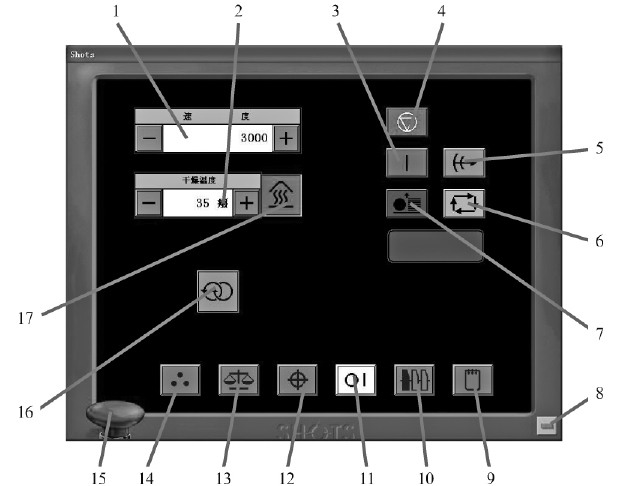
图2-1-7 SHOTS“操作台”启动窗口
1—速度调节; 2—干燥温度调节;3—on/off开关;4—停车键; 5—启动印刷机钮; 6—自动印刷钮;7—飞达关闭钮; 8—回到印刷大厅;9—印单管理;10—印刷机结构; 11—机器调控;12—规矩调节; 13—水墨平衡调节;14—墨量调节; 15—急停开关; 16—纸张翻转装置设置; 17—干燥开关
图2-1-8为墨区墨量调节界面,右上角的“+”和“–”按钮用于选择需要调节墨量的目标印刷色组,以印刷色序(编号)代表色组,每一个印刷色组有20个墨区,可实现墨量的整体或局部调节。
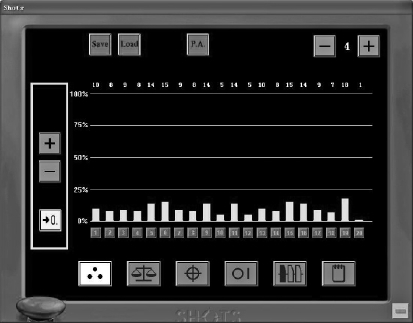
图2-1-8 墨区墨量调节界面
图2-1-9为水墨平衡调节界面,右上角的“+”和“–”按钮用于选择需要调节水墨平衡的目标印刷色组,针对某一个印刷色组控制水墨平衡,可进行给水量和给墨量的调节、水辊和墨辊的离合压控制、墨斗辊和传墨辊控制,以及润湿液浓度、酒精含量和温度的调节。
图2-1-10为规矩调节界面。右上角的“+”和“–”按钮用于选择需要调节套准的目标印刷色组,可点击上、下、左、右四个箭头按钮来移动十字标记实现各色组的印版轴向和圆周方向的套准控制,下方左右两侧的按钮用于印版的斜向的调节。
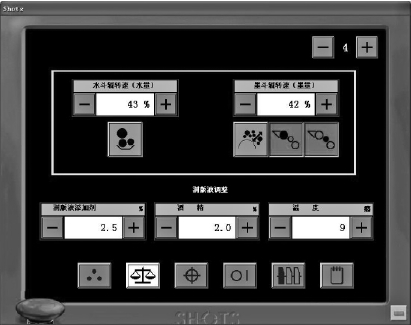
图2-1-9 水墨平衡调节界面
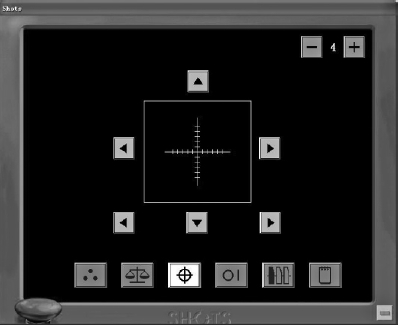
图2-1-10 规矩调节界面
图2-1-11为印刷机结构界面。界面内容反映当前模拟印刷业务之印前准备阶段对印刷机和印刷工艺的相关预设信息,例如纸张规格和厚度设置、印刷速度、印张计数器设定、上光单元开关状态、印刷色序设置等。还有一个“大拇指”按钮,若为红色向下表示印张有故障存在还需要调节,若为绿色向上表示印张无故障了。

图2-1-11 印刷机结构界面
(4)获取印单信息
图2-1-12为印单管理界面。界面内容给出了当前印刷模拟业务使用的纸张和油墨、印张数量和质量、印刷机结构和规定的印刷色序等。

图2-1-12 印单管理界面
在如图2-1-12所示的“印单管理”界面中,右上角的四个图标依次为“过程安排”、“印张分析”、“生产成本”和“印刷参考值”,点击该图标可打开相应的窗口,可查询仿真印刷操作过程记录、故障和原因、印刷费用统计等信息。
①“过程安排”图标。点击“过程安排”图标,系统会弹出“过程安排”窗口,里面详细记录了每一步操作所运行的菜单名称、调节内容和参数值、操作的时间。如图2-1-13为“过程安排”实例。
②听诊器“印张分析”图标。点击听诊器“印张分析”图标,所弹出的“印张分析”窗口列举了可能会出现的故障。点击其中的一个故障,会出现故障的定义。
仿真软件记录了印张和标准样张间的差异,其中的印刷故障列表可用于提供操作参考。也就是说在抽取初始印张进行故障分析时,不妨先通过听诊器查看仿真软件中的印刷故障列表作为参考,然后进一步确定调节方案。
系统默认项(“纸张错误”)仅列举了印刷中的故障。如果想看SHOTS软件中所有的故障,可选择“所有错误”复选框。如果设置的水平是“简单”的,那么通过点击故障产生的原因选项就能够看到引起故障的相关原因。如图2-1-14为“印张分析”实例。

图2-1-13 “过程安排”实例
图2-1-14 “印张分析”实例
③“生产成本”图标。点击“生产成本”图标,所弹出的窗口里显示的是操作调节生成的时间和产生的费用,数值是随印刷机的运转不断变化的。显示的时间是模拟实际生产中所花费的时间,这与操作软件时所花费的时间是不同的。如图2-1-15为“生产成本”实例。

图2-1-15 “生产成本”实例
材料费是每千张的费用乘以印刷用纸数量,机器运转时间费用是工时费乘以运转时间(包括停机时间及操作时间)。措施费用是指所用的材料费用(如:印版$50元,橡皮布$200元)。总费用是指上述全部费用之和,印一个活件所用的合计费用。
④“印刷参考值”图标。点击“印刷参考值”图标,所弹出的窗口里显示的是印刷的各种各样的参考值,告诉操作者当前的印刷机状态“应该”是什么样的,并给出了标准值,如橡皮包衬、印版滚筒/橡皮布滚筒之间的压力等。如图2-1-16为“印刷参考值”实例。
3.启动印刷机
在图2-1-7中的SHOTS“操作台”启动窗口中,点击位于底部六个按钮中的第四个按钮“机器调控”按钮后,再点击位于右上方的“on/off开关”钮和“启动印刷机”钮后可听到嘟嘟的鸣笛声,待速度达到3000后,再点击“自动印刷”按钮,可听到印刷机开动的声音。此时“on/off开关”和“启动印刷机”按钮由红色变为绿色,“自动印刷”按钮由灰色变为白色,即表示印刷机已经开始工作了。点击右下角“回到印刷大厅”按钮进入印刷大厅界面。
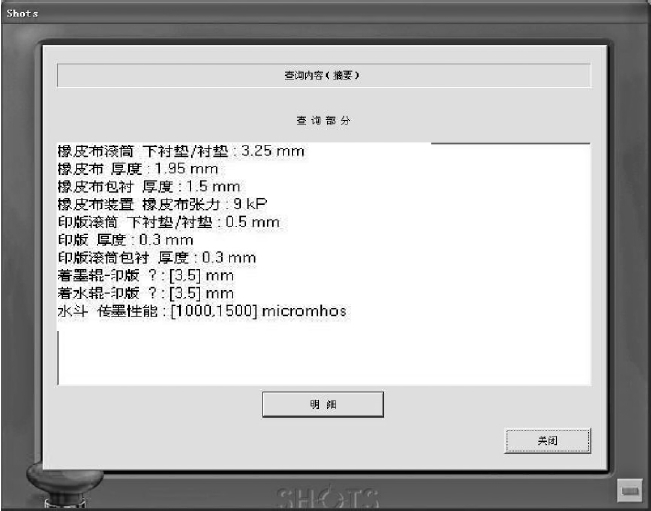
图2-1-16 “印刷参考值”实例
4.抽取印张及观察印张方法
如图2-1-17点击收纸堆(而不是收纸装置),进入“抽样和印张分析”界面,在“抽样和印张分析”界面中,点击最上面的一个“印张抽取”按钮后,即可得到“印张”,如图2-1-18所示。左侧的一列是功能菜单按钮,每个按钮的功能见图2-1-19所示的标记说明。如图2-1-20所示为上下比较印张和样张、左右比较印张和样张的效果显示图。

图2-1-17 点击收纸堆取样
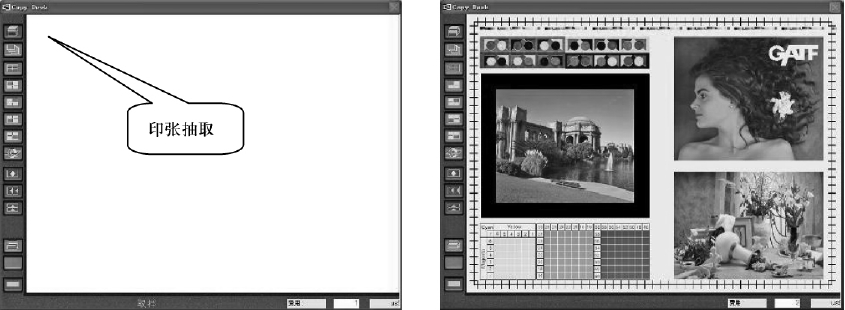
图2-1-18 “抽样和印张分析”界面
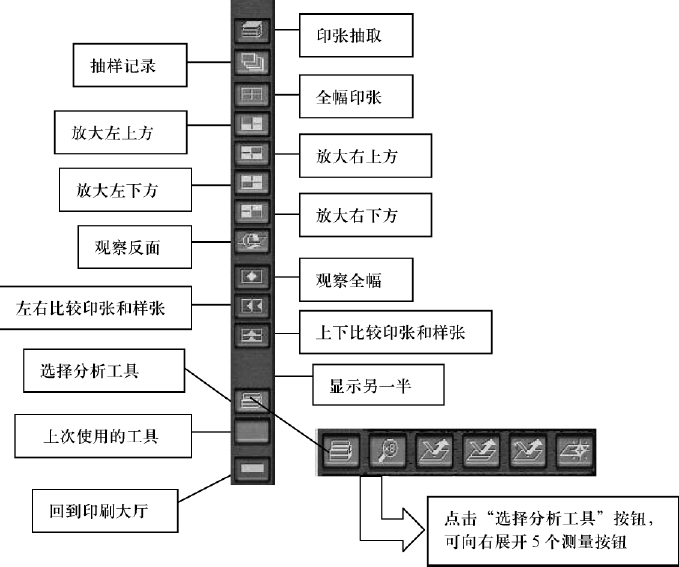
图2-1-19 “抽样和印张分析”功能菜单
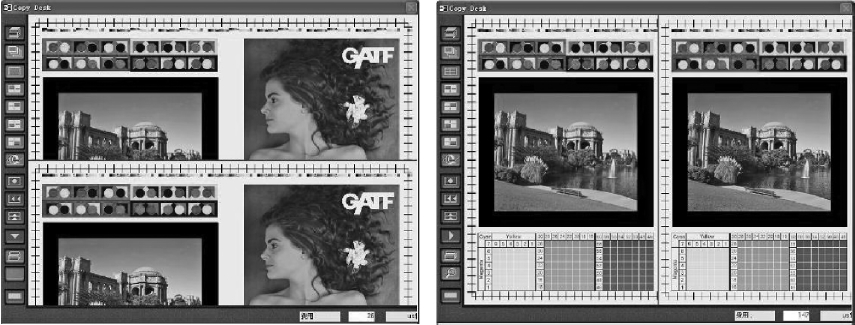
图2-1-20 上下比较印张和样张、左右比较印张和样张
5.选择分析工具使用
点击“选择分析工具”按钮,可向右展开5个测量按钮,依次为:“放大镜”、“手动密度计”、“联机密度计”、“分光光度计”和“光泽度计”,如图2-1-21所示。
(1)放大镜的使用
放大镜有8倍和50倍两种,当选择放大镜工具时,光标变成一个小盒子可以在样张和印张图文区域以及色彩控制条周围移动它。把盒子状的鼠标指针放到想放大的区域,点
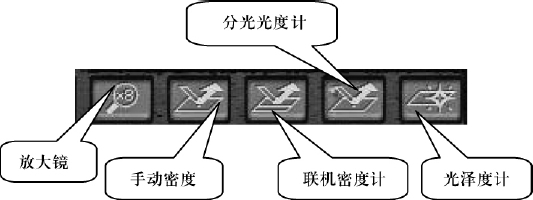
图2-1-21 “选择分析工具”按钮
击鼠标就可以激活放大镜。这样会打开一个新的窗口,放大的印刷品将会被显示出来。
如果要把放大过的印刷品和原稿进行比较的话,它们将会并列地显示在印品左侧的窗口上,如图2-1-22所示是把鼠标指针放到十字套准线上时的印张与样张放大比对图;如图2-1-23所示是把鼠标指针放到图像某一位置上的印张与样张网点放大比对图,左边是有故障的印张放大图,右边是无故障的样张放大图。
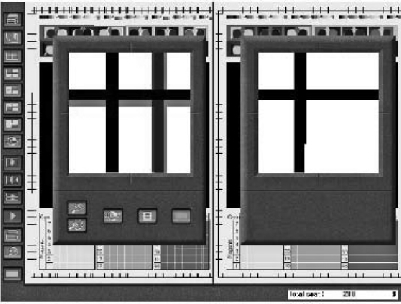
图2-1-22 印张与样张十字套准线放大比对图

图2-1-23 印张与样张网点放大比对图
要关闭放大镜,就点击放大镜选项组右下侧的绿色实体按钮。
需要说明的是放大镜只能显示发生在印刷纸张上与密度或网点布置以及相关的印刷故障。不能放大起皱、由于酒精度太高而造成非图文部分带脏,或者由于酒精太多或水墨失衡造成的重影。同样也不可能放大环状白斑。
(2)联机密度计的使用
联机密度计为每一个颜色的机组提供墨量分布模型图(共20个墨区),它模拟的是能够扫描测控条内墨量分布的自动扫描检测仪器。其中墨量分布模型图中的虚线表示参考密度值,参考密度上面的实线表明这种颜色的最大密度值。每个墨区墨量分布的高度表明与实际对应的密度值。如图2-1-24所示为打开联机密度计的显示图,选中了青色机组,青色的参考密度值为1.10,最大密度值为1.37,从图中看出青色色组供墨不足。
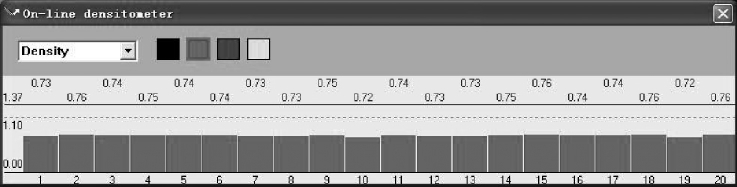
图2-1-24 联机密度计显示的墨量分布图
6.关闭印刷机
若要停止印刷机运转,单击SHOTS“操作台”。先点击“飞达关闭”钮,停止进纸,再点击“停车键”按钮,当所有纸张到达收纸装置,印刷机就可以安全地停机了。
7.退出印刷大厅
单击“返回印刷大厅”按钮,离开操作台。在印刷大厅远处,有一道门,单击“退出/离开SHOTS”。出现对话框“Doyouwanttoquit?”提示信息,回答“Yes”退出印刷大厅,如图2-1-25所示。返回到主界面,按“EXIT”图标即可以退出SHOTS。
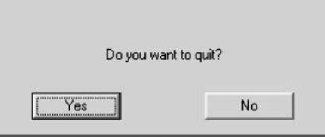
图2-1-25 退出SHOTS提示窗口
免责声明:以上内容源自网络,版权归原作者所有,如有侵犯您的原创版权请告知,我们将尽快删除相关内容。
















