第十五节 应用实例——为图像添加浪漫雪花效果
1.上机要点
在为图像添加浪漫雪花效果的过程中主要用到Photoshop CS3中部分滤镜命令及矩形选框工具等,最终效果如图9.15.1所示。

图9.15.1 效果图
2.上机操作
(1)打开一幅图像,如图9.15.2所示,新建“图层1”,设置前景色为黑色,按“Alt+Delete”键将“图层1”填充为黑色,效果如图9.15.3所示。

图9.15.2 打开的图像
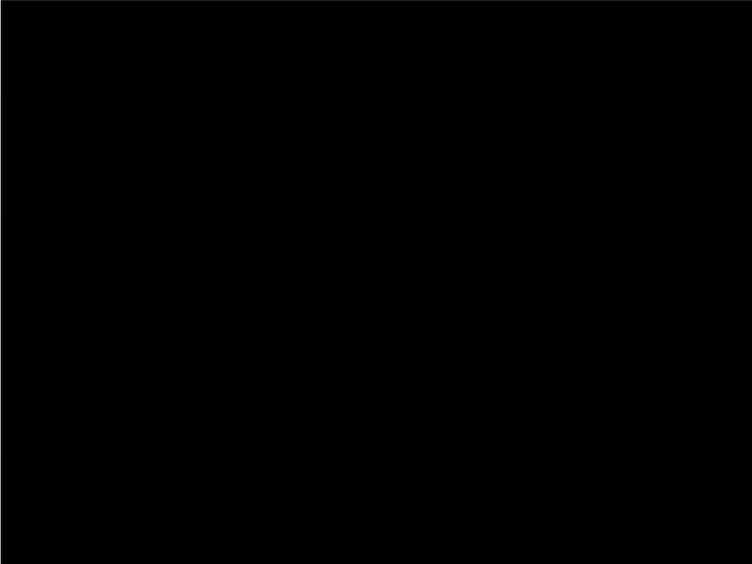
图9.15.3 填充图像效果
(2)选择“滤镜”→“杂色”→“添加杂色”命令,弹出“添加杂色”对话框,设置参数如图9.15.4所示。设置完成后,单击“确定”按钮,效果如图9.15.5所示。
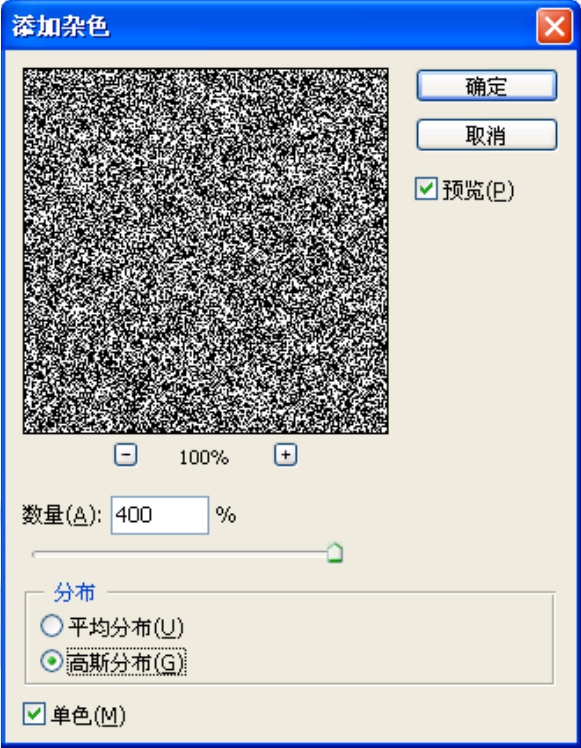
图9.15.4 “添加杂色”对话框
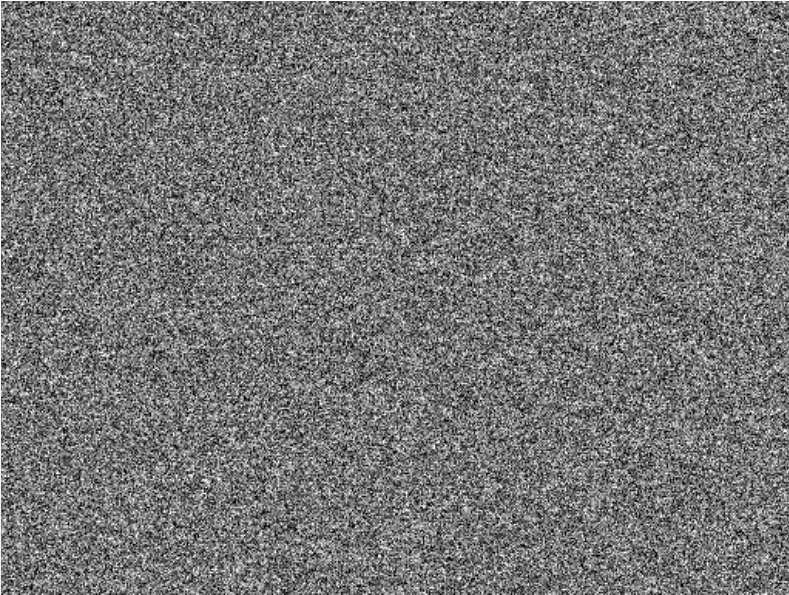
图9.15.5 添加杂色滤镜效果
(3)选择“滤镜”→“其它”→“自定”命令,弹出“自定”对话框,设置参数如图9.15.6所示。设置完成后,单击“确定”按钮,效果如图9.15.7所示。
(4)单击工具箱中的“矩形选框工具”按钮 ,在图像中创建一个矩形选区,效果如图9.15.8所示。
,在图像中创建一个矩形选区,效果如图9.15.8所示。
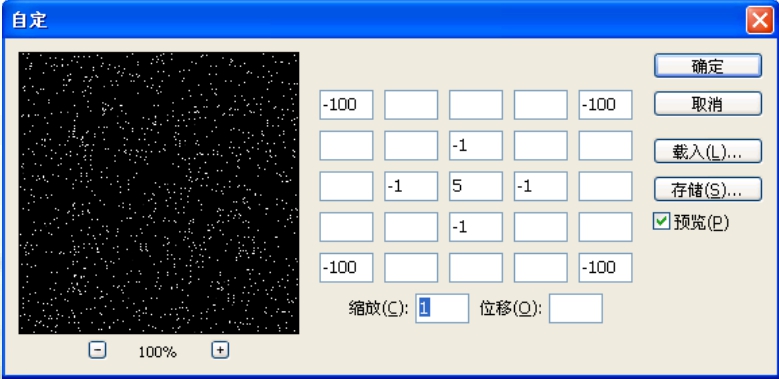
图9.15.6 “自定”对话框
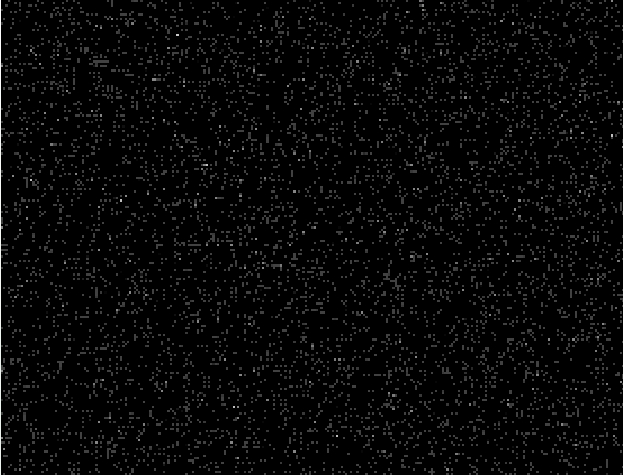
图9.15.7 自定滤镜效果
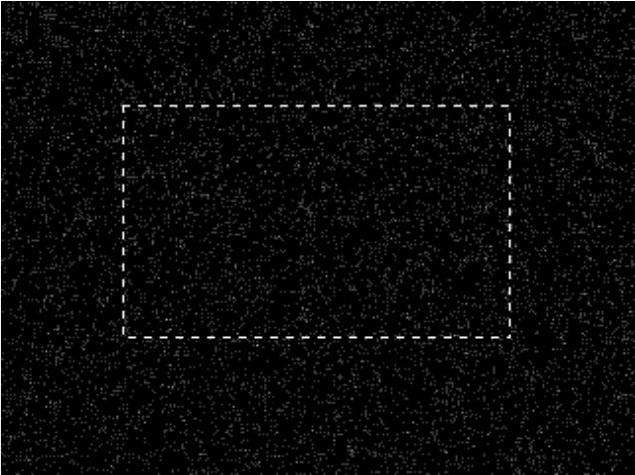
图9.15.8 创建的矩形选区
(5)按“Ctrl+C”键复制选区中的图像内容,再按“Ctrl+V”键粘贴选区中的图像,在图层面板中自动生成“图层2”,按“Ctrl+T”键执行自由变换命令,如图9.15.9所示,将“图层2”中的图像调整到和原图大小相同,效果如图9.15.10所示。
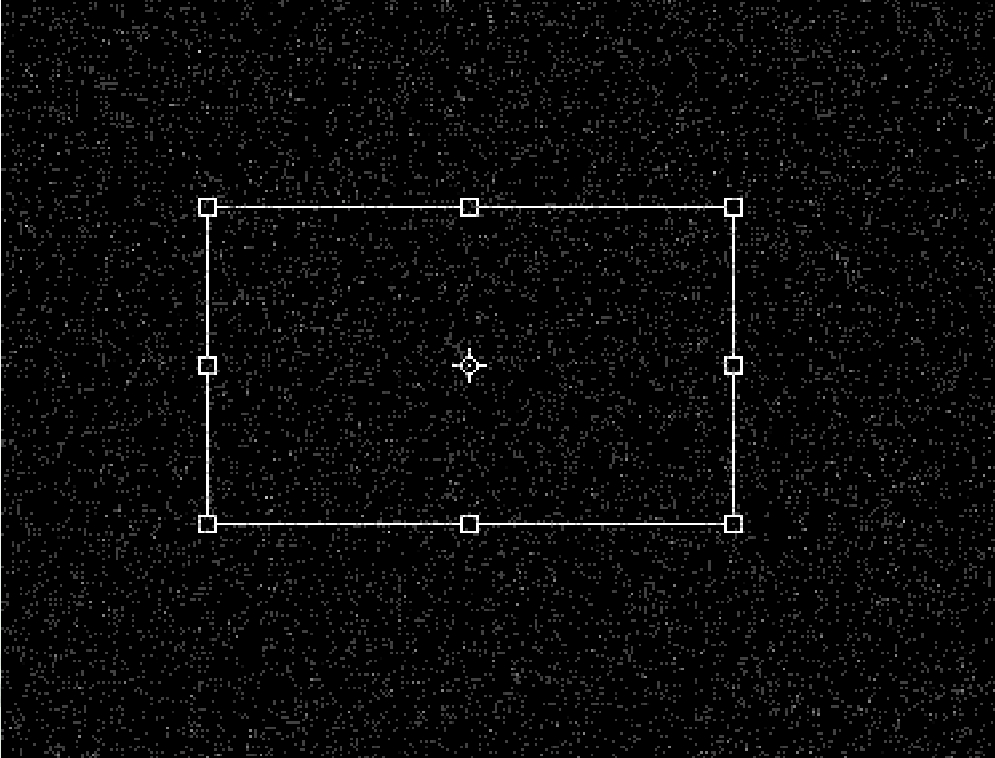
图9.15.9 执行自由变换命令
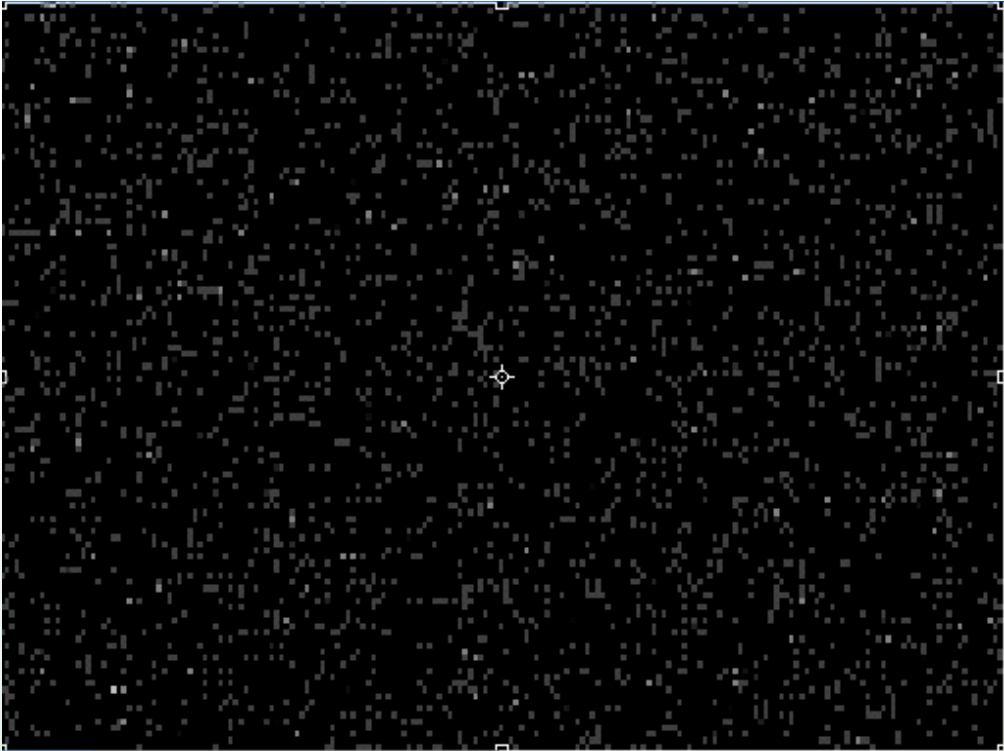
图9.15.10 调整后的图像效果
(6)按“Enter”键确认变换操作,将“图层2”的混合模式设置为“滤色”,将“不透明度”设为70%,图层面板及其效果如图9.15.11所示。
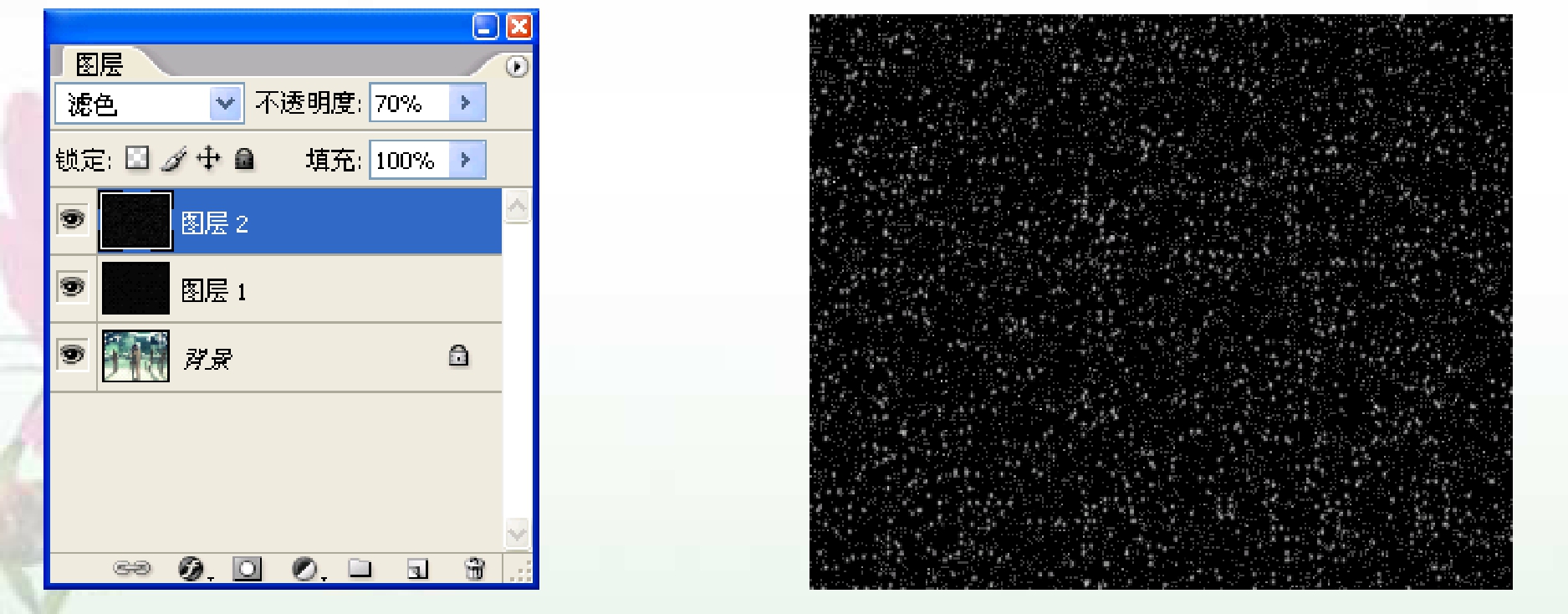
图9.15.11 图层面板及其效果图
(7)将“图层2”作为当前图层,重步骤(4)~(6)的操作,调整后的图层及其图像效果如图9.15.12所示。
(8)在图层面板中将“图层1”删除,最终效果如图9.15.1所示。

图9.15.12 调整后的图像效果
免责声明:以上内容源自网络,版权归原作者所有,如有侵犯您的原创版权请告知,我们将尽快删除相关内容。














