任务三 图层的样式
任务描述
图层样式可以帮助用户快速地应用各种效果,还可以查看各种预定义的图层样式,使用鼠标即可应用样式,也可以通过对图层应用多种效果创建自定义样式。当图层应用样式后,在图层调板中图层名称的右边会出现![]() 图标。
图标。
打开 “图层样式”对话框的方法有以下几种:
①双击“图层”控制面板中要应用图层样式的图层。
②单击“图层”控制面板右上角的按钮![]() ,从弹出的快捷菜单中选择“混合选项”菜单项。
,从弹出的快捷菜单中选择“混合选项”菜单项。
③选择“图层”→“图层样式”下拉菜单中相应的选项。

任务分析
本任务通过制作水珠的效果,学习图层中各种图层样式的操作。
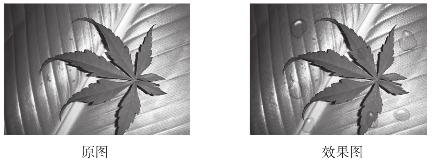
相关知识

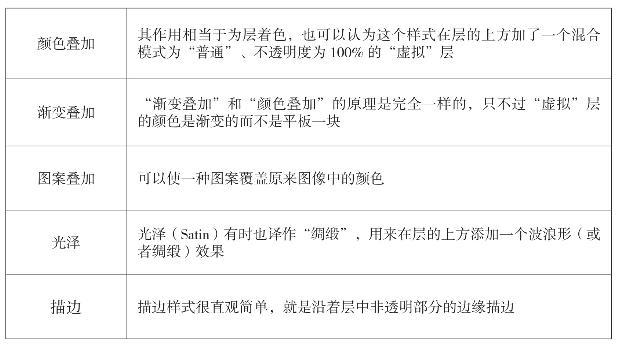
任务实施
制作水珠效果。
本例制作画面中滴满水珠的图像,主要应用图层中的混合选项、投影、内阴影、内发光、斜面和浮雕等图层样式。
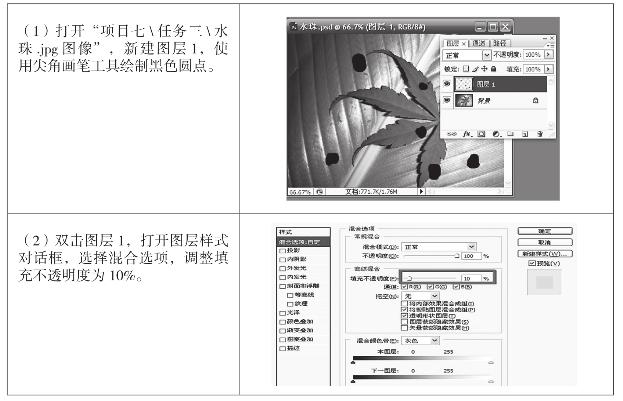
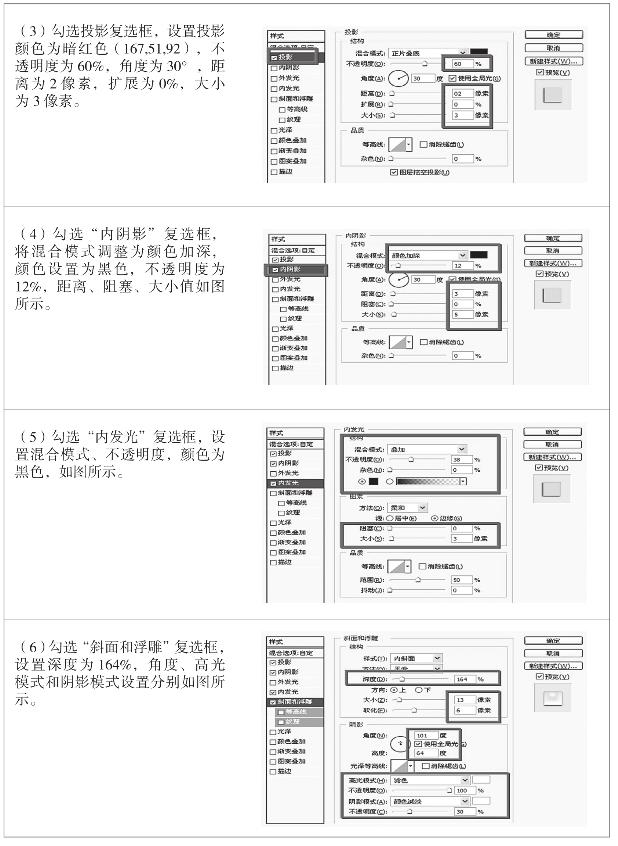
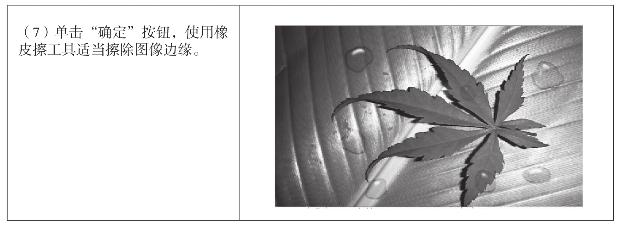
做一做
制作一个金属发光字。
提示:本任务将用到“斜面和浮雕”“外发光” “投影”等命令。

友情提示
为指定图层设置不透明度的方法有以下几种:
方法1: 在“图层”调板的“不透明度”选项中输入数值,或拖动“不透明度”弹出式滑块。
方法2:用鼠标双击图层缩览图,弹出“图层样式”对话框,在“混合选项”中的“不透明度”选项中输入数值,或拖动“不透明度”滑块。
方法3:选择“图层”→“图层样式”→“混合选项”命令,打开“图层样式”对话框进行设置。
方法4:在“图层”调板菜单中选择“混合选项”命令,打开“图层样式”对话框进行设置。
知识窗
图层混合选项的设置
图层样式混合选项中需要进行常规混合、高级混合、混合颜色带三方面的设置。
1.常规混合
“常规混合”包括“混合模式”和“不透明度”两项。这两项是调节图层最常用到的、最基本的图层选项。它们和“图层”调板中的“图层混合模式”和“不透明度”是一样的。在没有更复杂的图层调整时,通常会在“图层”调板中进行调节。无论在哪里改变图层混合模式和图层的不透明度,该两项在“常规混合”选项和“图层”调板中都会同步改变。
(1)设置图层混合模式
图层的混合模式决定其像素如何与下面图层像素进行混合。使用混合模式可以创建各种特殊效果,其各选项功能可详见图层混合模式。
(2)设置图层不透明度
图层的不透明度决定它覆盖或显示下面图层的程度。不透明度为0% 的图层是完全透明的,可完全显示下面图层的内容;而不透明度为 100% 的图层则完全不透明,将完全覆盖下面图层的内容;不透明度为50%的图层为半透明,将半透明显示下面图层的内容。

2.高级混合选项
高级混合选项能精确地控制图层混合,可以创建新的、有趣的图层效果。在高级混合选项中,可以对图层进行更多的控制,高级混合部分包括填充不透明度、限制混合通道、挖空选项和分组混合效果。
(1)填充不透明度
只对图层发生变化,而不影响图层样式。
“填充不透明度”只影响图层中绘制的像素或形状,对图层样式和混合模式却不起作用,它和“图层”调板中的“填充”是一样的;而对混合模式、图层样式和图层内容同时起作用的是“常规混合”中的“不透明度”。这两种不同的不透明度选项可以将图层内容的不透明度和其图层样式的不透明度分开处理。
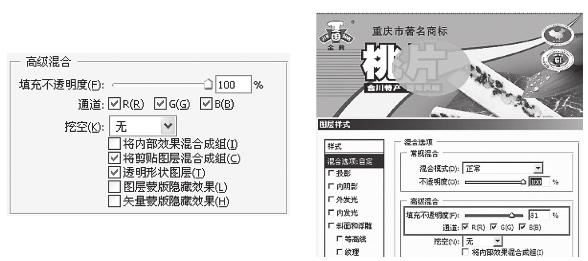
(2)限制混合通道
在混合图层或图层组时,可以将混合效果限制在指定的通道内,未被选择的通道被排除在混合之外。默认情况下,混合图层或图层组时包括所有通道。通道选择因所编辑的图像类型而异。如果是编辑 RGB 图像,则通道选择为 R、G 和 B。如果是编辑CMYK 图像,则通道选择为 C、M、Y 和 K。用这种分离混合通道的方法可以得到非常有趣、有创意的效果。例如,在使用 RGB 图像时,可选取从混合中排除红色通道;在复合图像中,只有包含在绿色和蓝色通道中的信息受影响。
(3)挖空选项
“挖空”选项可以指定哪些图层是“穿透”的,以使其他图层中的内容显示出来。例如,可以使用文本图层挖空颜色调整图层,以使用原稿颜色显示图像的局部。
要创建挖空效果,需要确定哪个图层将创建挖空的形状、哪些图层将被穿透以及哪个图层将显示出来。如果希望显示背景以外的图层,可以将要使用的图层放在图层组中。

“挖空”选项有两三个类型选择:
无:不应用挖空效果。深和浅将会一直穿透到背景层,没有区别。
浅:挖空到第一个可能的停止点,效果能看到序列下面相邻的一个图层。
深:效果将一直深入到背景层。如果没有背景,则会挖空到透明区域。
(4)分组混合效果
默认情况下,剪贴蒙版中的图层使用编组中最底层图层的混合模式与下层图层混合。也可以选取只将最底层图层的混合模式应用于该图层,以便保持剪贴图层原来的混合外观。还可以将某图层的混合模式应用于修改不透明像素的图层效果(例如内发光或颜色叠加),同时不改变只修改透明像素的图层效果(例如外发光或投影)。
①将内部效果混合成组:将图层的混合模式应用于修改不透明像素的图层效果,例如,内发光、缎光整理、颜色叠加和渐变叠加。
②将剪贴图层混合成组:可将基底图层的混合模式应用于剪贴组中的所有图层。取消选择此选项(该选项默认情况下总是选中的)可保持原有混合模式和组中每个图层的外观。
③透明形状图层:可将图层效果和挖空限制在图层的不透明区域。取消选择此选项(该选项默认情况下总是选中的)可在整个图层内应用这些效果。
④图层蒙版隐藏效果:可将图层效果限制在图层蒙版所定义的区域。
⑤矢量蒙版隐藏效果:可将图层效果限制在矢量蒙版所定义的区域。
3.混合颜色带
根据图像的亮度值设置透明度。按住“Alt“键拖动滑块可以让亮度平稳过渡。
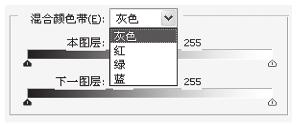
图层混合模式是从“纵向”上控制本图层与下面图层的混合方式,那么指定混合图层的色调范围就是从“横向”上控制图层相互影响的方式。它不但可以控制本图层的像素显示,还可以控制下一图层的显示。首先在“混合颜色带”下拉菜单中选择混合颜色通道的范围。灰色将混合全部通道,大多数时候,要混合图像的全部通道,所以这个选项被设为默认值,也可以从下拉菜单中选择单个通道。
灰色渐变条代表了图像中的像素亮度级别,从0~255。可以控制黑色和白色的滑块来控制本图层和下一图层中的可见像素的范围。
免责声明:以上内容源自网络,版权归原作者所有,如有侵犯您的原创版权请告知,我们将尽快删除相关内容。














