(一)图形图像的基本概念
1.图形图像的特点和作用
在多媒体系统中的图像有两种类型,一种是矢量图,另一种是位图。图形多指矢量图。矢量图形是通过一组数学公式定义的指令集来描述的,一幅图由直线、圆、圆弧、矩形、曲线等的位置、维数和大小、形状组成。矢量图的特点是:色彩简单、轮廓清晰、数据量小、任意缩放大小而不失真变形等。因此,图形常用于色彩不太丰富、轮廓不太复杂的对象中,各类几何图形就常用矢量图来表征。
图像多为位图,也称点阵图,它是由描述图像中各个像素点的强度与颜色的数位集合组成的。位图的特点是:色彩丰富、具有较强的层次感、承载的信息量大、可以直观形象地表示人物和环境面貌等。因此,图像常用于表示层次和色彩比较丰富、包含大量细节的对象。在多媒体课件的背景、界面设计或直观形象展示某事物时常用到图像。需要注意的是,位图缩放变化太大时会失真,而且位图存储时文件较大。
2.图像分辨率
图像的分辨率是指图像中每单位长度所包含的像素的数目,常用“像素/英寸(pixel/in)”为单位。分辨率越高,图像越清晰,保存后得到的文件也越大。常见的几种媒体上的图像分辨率:(1)电子媒体、课件、网页上的图像分辨率为72 pixel/in。(2)彩色印刷图像分辨率为300 pixel/in。(3)报纸图像分辨率为120 pixel/in或150 pixel/in 。(4)打印的图像分辨率通常为150 pixel/in。(5)灯箱广告图像分辨率大于40 pixel/in。(6)户外特大墙面广告的图像分辨率通常为30 pixel/in左右。
3.色彩模式
在课件中应用图像素材的过程中有时涉及图像色彩模式的问题。例如,制作水印背景时常常把彩色图像转换为冲蚀的灰度图像。常用的色彩模式有以下几种:
(1)位图模式,也叫黑白模式。使用两种颜色值(黑白)来表示图像中的像素。它的每一个像素都是用1bit为分辨率来记录色彩信息的。这种模式占用磁盘空间最小。
(2)灰度模式的图像中只存在灰度,而没有色度、饱和度等彩色信息。灰度模式共有256个灰度级。灰度模式的应用十分广泛。在成本相对低廉的黑白印刷中,许多图像都采用了灰度模式。
(3)RGB模式。这是一种最基本、使用最广泛的颜色模式。它源于有色光的三原色原理,其中,R(Red)代表红色,G(Green)代表绿色,B(Blue)代表蓝色。每种颜色都有256种不同的亮度值,因此RGB模式从理论上讲有256×256×256共约16兆种颜色,虽然自然界中的颜色远远多于16兆种,但是这么多种颜色已经足够模拟自然界中的各种颜色了。
(4)CMYK是一种印刷模式。CMYK模式包括四原色—(Cyan)代表青色,M(Magenta)代表品红色,Y(Yellow)代表黄色,K(Black)代表黑色。纸上的颜色是通过油墨产生的,不同的油墨混合可以产生不同的颜色效果,但是油墨本身并不会发光,它是通过吸收(减去)一些色光,而把其他光反射到观察者的眼睛里产生颜色效果的。C、M、Y分别是红、绿、蓝的互补色。由于这3种颜色混合在一起只能得到暗棕色,而得不到真正的黑色,所以另外引入了黑色。在印刷过程中,使用这4种颜色的印刷板来产生各种不同的颜色效果。
(5)索引模式,又叫映射色彩模式。该模式的像素只有8位,即图像只支持256种颜色。这些颜色是预先定义好的并且安排在一张颜色表中,当用户从RGB模式转换到索引颜色模式时,RGB模式中的16兆种颜色将映射到这256种颜色中。索引颜色模式虽然会使图像颜色信息丢失,但该模式下的图像文件的信息量比较小,因此它广泛应用于Web领域。
(6)Lab模式。这是一种国际标准色彩模式(理想化模式),它有3个颜色通道,一个代表亮度(L),另外两个代表颜色范围(a、b)。a通道包含的颜色从深绿(低亮度值)到灰(中亮度值)再到亮粉红色(高亮度值)。b通道包括的颜色从亮蓝(低亮度值)到灰(中亮度值)再到焦黄色(高亮度值)。这种模式与设备无关,色域范围最广,常常做中介角色应用。例如,计算机中RGB模式转换为CMYK模式时,实际上是RGB模式先转换为Lab模式,再由Lab模式转换为CMYK模式。
(二)图形图像的常见存储格式
图形图像素材的格式很多,常见的格式及特点如下:
1.BMP格式
BMP是一种与硬件设备无关的图像文件格式,使用非常广泛,文件名后缀为“.bmp”。它采用位映射存储格式,除了图像深度可选以外,不采用其他任何压缩。它支持RGB、索引颜色、灰度和位图模式,但不支持CMYK模式,也不支持Alpha通道。
2.JPEG格式
JPEG是最常用的图像文件格式,文件名后缀为“.jpg”或“.jpeg”,是一种有损压缩格式,能够将图像压缩在很小的储存空间,图像中重复或不重要的信息会被丢失。它支持24bit真彩色图像,适于表现色彩丰富的图像。但是它不支持Alpha通道,也不支持透明。
3.GIF格式
GIF格式文件名后缀为“.gif”,它的压缩率一般在50%左右,压缩时丢失了很多色彩信息,最多支持256色,目前几乎所有相关软件都支持它,这种格式还支持动画和透明。该格式通常用于表现简单图形、动画、字体等。
4.TIFF格式
TIFF格式文件名后缀为“.tif”,这是一种非失真的压缩格式。它几乎支持所有颜色模式,是现存图像文件格式中最复杂的一种。它能包含原图像的颜色及层次,具有扩展性、可修改性,但占用空间大。它常用于较专业的书籍出版、海报印刷等方面。
5.TGA格式
TGA格式的文件名后缀为“.tga”。TGA图像格式最大的特点是可以做出不规则形状的图形、图像文件,一般图形、图像文件都为四方形,若需要有圆形、菱形甚至镂空的图像文件时,TGA格式应是首选。这种格式在多媒体领域影响较大,主要用于视频卡系统,是计算机生成的图像向电视图像转换的一种重要格式。
6.PSD格式
PSD格式是Photoshop图像处理软件的专用文件格式,文件名后缀为“.psd”,这种格式支持图层、通道、蒙板和不同色彩模式等各种图像特征,是一种非压缩的原始文件保存格式。PSD文件有时容量会很大,但由于可以保留所有原始信息,在图像处理中对于尚未制作完成的图像,选用PSD格式保存是最佳的选择。
7.CDR格式
CDR格式是著名作图软件Coreldraw的专用图形格式,文件名后缀为“.cdr”。Coreldraw是矢量图形软件,对象的属性、位置、分页等都可以储存,方便日后修改。但这种格式和其他图像编辑软件的兼容性较差。
(三)图形图像的获取
图形图像素材的获取方法很多,常见的有:
1.从电子资源中获得
很多素材光盘、教学资源库等电子资源中都含有大量的图片素材。网络更是一个巨大的资源库,充分查找这些电子资源,可以获得大量的图形图像素材。
网络上找到需要的图片后,鼠标右击图片,打开快捷菜单,选“图片另存为”,然后把图片用适当的文件名存到自己的目标文件夹中即可。
小贴士:不要用“目标另存为”命令,那样存的往往是图片所在的网页地址。
2.数码相机拍摄
如果需要现实生活中的素材,可以用数码相机拍摄下来,导入到计算机中处理后应用。
3.扫描获取
在纸质的画报、画册中找到需要的图片素材后,可以用扫描仪扫描下来,当然,图片清晰度允许的情况下也可以很方便地用数码相机拍摄下来,导入计算机处理后应用。
4.用图形图像处理软件制作
简单的“Windows画图”软件、专业的Photoshop、 Fireworks、 Flash 、 Coreldraw等应用软件运用的恰当、熟练,可以快速方便地制作出自己需要的图形图像素材。
5.屏幕截图
出现在计算机屏幕上的图片,如果无法用常规的方法存储下来时,可以用屏幕截图的方法抓取下来。
【实践案例5】 利用键盘Print screen键截图。
(1)屏幕上出现需要的图像时,按键盘Print screen键,则整个屏幕被复制到剪贴板中。如果只需要复制屏幕上活动窗口的内容,按Alt+Print screen键即可。
(2)打开“Windows画图”或“Photoshop”等图像处理软件,新建一个空白文件,点击鼠标右键,选“粘贴”,或在“编辑”菜单中选“粘贴”,或按快捷键“Ctrl+V”
(3)把需要的图片内容用选取框选中,点击鼠标右键,选“复制”。
(4)再新建一个文件,点击鼠标右键,选“粘贴”。
(5)点击“文件”菜单,选“保存”或“另存为”,选择好合适的路径,把图片以合适的图像格式和文件名保存。
SnagIt、 HySnapDX、 Capture Professional等软件是专业的屏幕截图软件,能够很方便地截取屏幕上的内容。
【实践案例6】 用SnagIt软件截图(以SnagIt v10为例)。
(1)如果屏幕上有一个视频画面需要截图,把视频暂停在该画面处。
(2)打开SnagIt软件窗口(如图3-6所示)。
(3)在“预设方案”中选“统一捕捉”图标,点击“方案设置”图标右边向下三角按钮,弹出菜单中选“窗口”(如图3-7所示)。
(4)点击窗口右下角圆形“捕捉”按钮。
(5)鼠标移动到视频窗口画面上点击,即可捕获画面,随即打开SnagIt编辑器窗口(如图3-8所示)。
(6)在SnagIt编辑器窗口中进一步把图像编辑后,点击左上角“SnagIt按钮”打开下拉菜单,选“保存”。
(7)选择一定的保存路径、图像格式、文件名,保存图像文件。
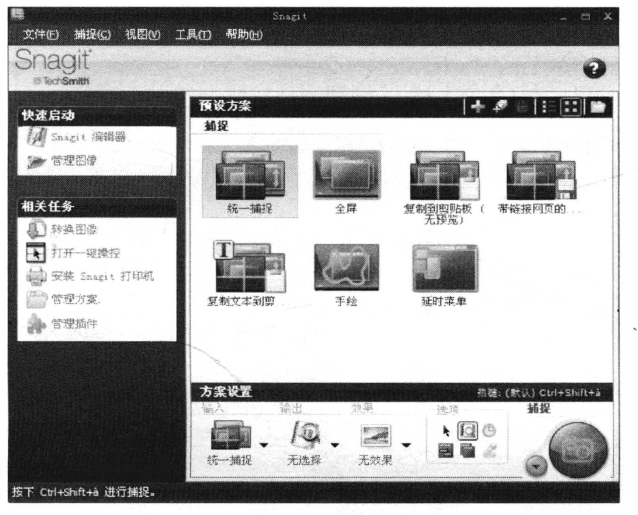
图3-6 SnagIt软件窗口

图3-7 SnagIt中选择“窗口”捕捉
图3-8 SnagIt编辑器窗口
小贴士:如果第(3)步中弹出菜单中选了“全屏”命令,那么捕捉后在SnagIt编辑器窗口将出现全屏幕画面,接着在SnagIt编辑器窗口中把不需要的部分裁剪掉,然后保存即可。当然,也可以根据需要选“区域”、“形状”来抓取某一特定区域。
SnagIt捕捉的种类多,不仅可以捕捉静止的图像,而且可以捕捉动态的视频和声音,网络上许多视频演示教程就是用这个软件做出来的。利用SnagIt还可以获取选中的范围内的文本。SnagIt捕捉范围极其灵活:可以选择整个屏幕、某个静止或活动窗口,也可以自己随意选择捕捉内容。SnagIt输出的类型多:可以以文件的形式输出,也可以把捕捉的内容直接发E-mail给朋友,另外可以编辑成册。SnagIt具备简单的图像处理功能:利用它的过滤功能可以对图像的颜色进行简单处理,也可对图像进行放大或缩小等操作,读者可以去进一步深入学习使用。
(四)图形图像的编辑处理
图形图像获取后往往需要进一步处理才能应用到课件中去。例如,色彩调整、大小调整、内容裁剪、亮度对比度调整、添加文字、增加特效、多个图像合成等,这些操作可以在专业图像处理软件如Photoshop、 ACDSee、 Fireworks、Coreldraw中进行。
【实践案例7】 用Photoshop制作艺术相框。
(1)打开Photoshop CS4窗口,新建一个文件,根据情况自定尺寸,背景为白色。
(2)选择工具箱中“矩形选框工具”,选项栏“样式”上选择为“固定长宽比”,然后将宽度和高度分别设为4和3,也就是宽度和高度的比为4∶3。
(3)在画布的中央位置上绘制选区,注意要外边缘留下一定宽度,后面艺术相框需要一定宽度。
(4)建立新的图层,将其命名为“相框”。按下Alt+Delete键用前景色黑色填充选区。按下Ctrl+D键取消选择。
(5)选择菜单“滤镜”—“扭曲”—“波浪”,在对话框中将生成器数设为5,类型选择三角形,其他选项保持默认。单击随机化按钮,观察预览框中的图像,直到找到满意的一款(如图3-9所示),确定。可以看到矩形添加了凌乱粗糙的边缘。
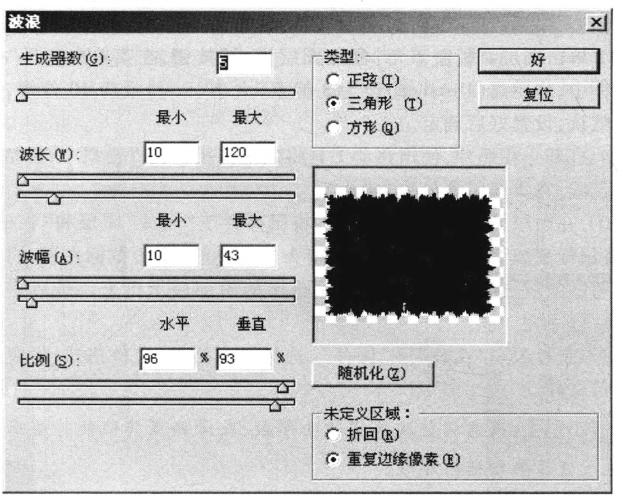
图3-9 滤镜参数设置
(6)选择菜单“滤镜”—“模糊”—“高斯模糊”,在对话框中将半径设为4像素,然后确定。
(7)在图层调板上,将“相框”图层的模式改为溶解(如图3-10所示)。
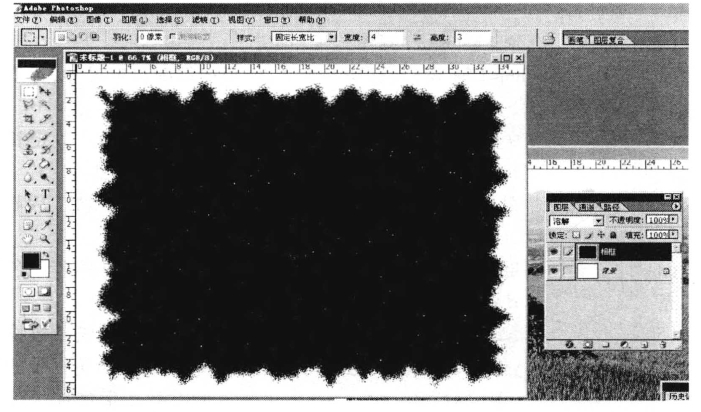
图3-10 “相框”图层的模式改为溶解后效果
(8)单击图层调板左下角“添加图层样式”按钮,在菜单中选择“投影”。在对话框中,将距离(Distance)设为8像素,大小(Size)设为10像素,其他选项保持默认,设置好后确定。
(9)打开一幅照片,使用移动工具将其拖到相框文件窗口中,调整照片的大小和位置,将本图层命名为“照片”。
(10)在图层调板上,按住Alt键,将鼠标置于“照片”图层和“相框”图层之间,待鼠标变成两个小圆圈和一个剪头的模样时,单击鼠标左键,将两个图层制成剪贴蒙版,这时照片在“相框”图层的内部显示出来。最后拼合图层(如图3-11所示)。
(11)选择菜单“文件”—“保存”,选择保存路径、文件格式,设置文件名保存图像文件。
小贴士:随意调整波浪滤镜的参数,或者换成其他能将边缘变化的滤镜,能改变这款相框的外形。
【实践案例8】 用Photoshop制作卷页效果。
(1)在Photoshop CS4窗口中打开两个图像文件“01.jpg”和“02.jpg”。
(2)两个图像文件分别选菜单“图像”—“图像大小”,打开“图像大小”窗口,把两个图像设置成一样大小。
(3)用“工具箱”中“移动工具”把图像“01 .jpg”拖到“02.jpg”窗口中,移动使二图像完全重合。
(4)在图层调板中让两个图像层隐藏显示。
(5)切换到路径调板,单击下方“新建路径”按钮,新建一个路径。
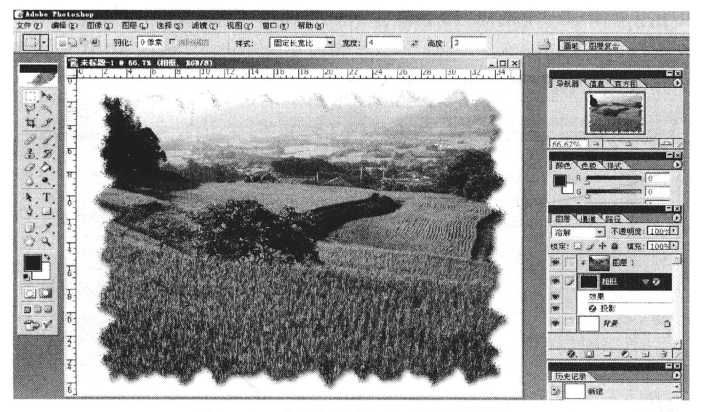
图3-11 艺术相框最后设置和效果图
(6)在工具箱中选“钢笔工具”,在窗口中画出一个三角形封闭路径(如图3-12所示)。

图3-12 画一个三角形封闭路径
(7)在“工具箱”的“钢笔工具”中选“添加锚点工具”,在三角形路径的底边中点处添加一个锚点,向下拖动该锚点,使底边路径向下弯曲(如图3-13所示)。

图3-13 路径变形
(8)单击路径调板下方“将路径作为选区载入”按钮,将路径变为选区。
(9)在图层调板中使两个图像层显示。
(10)选择“工具箱”中“渐变工具”,将选区填充为黑白渐变填充(如图3-14所示)。
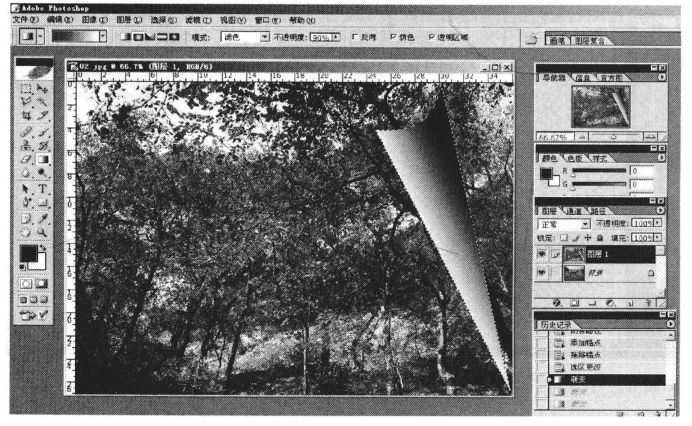
图3-14 选区黑白渐变填充后效果
(11)选择菜单“滤镜”—“模糊”—“动感模糊”,在对话框中将角度设为10,距离设为10,确定,Ctrl+D去掉选区。
(12)选“工具箱”中“多边形绳套工具”,把“图层1”黑白填充区域右边的三角形区域选中,按键盘上Delete键删除,Ctrl+D去掉选区,这时下面图层将露出右上角,卷页效果完成(如图3-15所示)。

图3-15 完成后的卷页效果
(13)合并图层,保存文件。
小贴士:保存为Photoshop默认的“.psd”格式时,所有的图层、路径、通道、滤镜、蒙版、特效等信息都保留下来,以后能在此基础上修改。如果保存为其他格式如“.jpg”,以上信息将合并到一起。
免责声明:以上内容源自网络,版权归原作者所有,如有侵犯您的原创版权请告知,我们将尽快删除相关内容。
















