第二节 修复图像工具
修复图像工具可以修复图像中的污点、折皱以及图像颜色等,
并且不损坏原图像的细节、阴影和纹理等。修复图像工具包括仿
制图章工具、图案图章工具、杂点修复画笔工具、修复画笔工具、修补工具等,下面将做具体介绍。
一、仿制图章工具
仿制图章工具可将整个图像或图像的局部区域复制到同一幅图像或其他图像中。单击工具箱中的“仿制图章工具”按钮 ,其属性栏如图3.2.1所示。
,其属性栏如图3.2.1所示。
![]()
图3.2.1 “仿制图章工具”属性栏
“仿制图章工具”属性栏中的选项与画笔工具相同,这里不再赘述。利用仿制图章工具复制部分图像时,先将鼠标指针移到要复制的区域上,按住“Alt”键,再单击鼠标对这一区域取样,然后松开“Alt”键,将鼠标指针移到目标区域上,单击并拖动鼠标,复制的图像就会显示在目标区域中,效果如图3.2.2所示。

图3.2.2 利用仿制图章工具修复图像效果
二、图案图章工具
图案图章工具的功能与仿制图章工具相似,其使用方法也基本相同,不同的是取样的过程不一样。单击工具箱中的“图案图章工具”按钮 ,其属性栏如图3.2.3所示。
,其属性栏如图3.2.3所示。
![]()
图3.2.3 “图案图章工具”属性栏
在属性栏中的 下拉列表中显示了Photoshop CS3默认的图案单击其中的任何一个图案,然后在图像中拖动鼠标即可复制。
下拉列表中显示了Photoshop CS3默认的图案单击其中的任何一个图案,然后在图像中拖动鼠标即可复制。
利用图案图章工具复制图像的方法很简单,在属性栏中定义好要进行复制的图案,然后在原图像或新建的图像上拖动鼠标,就可以将定义的图案复制到新的位置,效果如图3.2.4所示。

图3.2.4 利用图案图章工具修复图像效果
三、杂点修复画笔工具
利用杂点修复画笔工具可以快速地移去图像中的污点和其他不理想部分,以达到令人满意的效果。单击工具箱中的“杂点修复画笔工具”按钮 ,其属性栏如图3.2.5所示。
,其属性栏如图3.2.5所示。
![]()
图3.2.5 “杂点修复画笔工具”属性栏
单击“画笔”选项右侧的按钮,可在弹出的下拉列表中设置修复时画笔的各项属性。
在“模式”下拉列表中可选择修复时的混合模式。
选中“近似匹配”单选按钮,将使用选区边缘的像素来查找要修补的图像区域。
选中“创建纹理”单选按钮,将使用选区中的所有像素创建一个用于修复该区域的纹理。
选择杂点修复画笔工具后,在其属性栏中设置各项参数,然后在要去除的瑕疵上单击或拖曳鼠标,即可将图像中的瑕疵消除,而且被修改的区域可以无缝混合到周围的图像环境中。
四、修复画笔工具
修复画笔工具与图章工具的功能相似,可以在图像中取样,也可使用Photoshop CS3预设的图案来绘制图像。单击工具箱中的“修复画笔工具”按钮 ,其属性栏如图3.2.6所示。
,其属性栏如图3.2.6所示。
“修复画笔工具”属性栏中的选项与图章工具基本相同,不同的是选中“取样”单选按钮,可以在图像中按住“Alt”键进行取样,再对图像中划痕的区域进行修复;选中“图案”单选按钮,可在预设的图案面板中选择所需的图案,再对图像中划痕的区域进行修复。
![]()
图3.2.6 “修复画笔工具”属性栏
五、修补工具
修补工具可以用图像中的某一部分来修补图像中的缺陷部分,以达到满意的效果。修补时可以使用图像中的像素,也可使用某些图案进行修补。单击工具箱中的“修补工具”按钮 ,其属性栏如图3.2.7所示。
,其属性栏如图3.2.7所示。
![]()
图3.2.7 “修补工具”属性栏
在属性栏中,选中“源”单选按钮,可用目标区域修补源区域;选中“目标”单选按钮,可用源区域来修补目标区域。
利用修补工具修补图像的方法很简单,首先利用修补工具在图像中定义源区域的选区,按住鼠标左键将定义的源区域拖至图像目标区域,然后松开鼠标,即可用目标区域的图像来修补源图像中的区域,效果如图3.2.8所示。
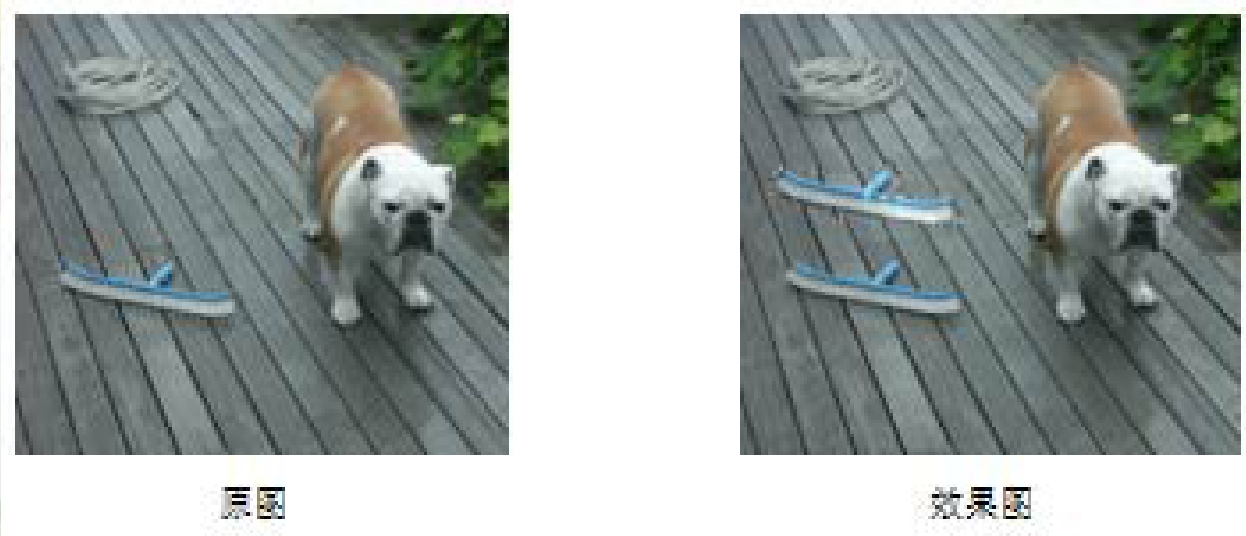
图3.2.8 利用修补工具修复图像
免责声明:以上内容源自网络,版权归原作者所有,如有侵犯您的原创版权请告知,我们将尽快删除相关内容。















