第二节 Photoshop CS3的操作界面
在安装完Photoshop CS3后,即可运行该程序。选择“开始”→“所有程序”→“Adobe Photoshop CS3”命令,或双击桌面上的快捷方式图标 ,都可以进入Photoshop CS3的操作界面,如图1.2.1所示。此时,用户可以看到其操作界面和Photoshop以前的版本大同小异,包括标题栏、菜单栏、属性栏、工具箱以及各类浮动面板等,下面将做具体介绍。
,都可以进入Photoshop CS3的操作界面,如图1.2.1所示。此时,用户可以看到其操作界面和Photoshop以前的版本大同小异,包括标题栏、菜单栏、属性栏、工具箱以及各类浮动面板等,下面将做具体介绍。

图1.2.1 Photoshop CS3操作界面
一、标题栏
标题栏位于窗口的最顶部,是所有Windows程序共有的,可以用来显示应用程序的名称,在有的软件中还可以显示当前操作的图像文件的名称。用鼠标单击标题栏左侧的 图标,即可弹出Photoshop CS3的窗口控制菜单,如图1.2.2所示。在标题栏的右侧有3个按钮,从左到右分别为最小化按钮、最大化按钮、关闭按钮,这与Windows的窗口一致,而且各按钮的作用也相同。
图标,即可弹出Photoshop CS3的窗口控制菜单,如图1.2.2所示。在标题栏的右侧有3个按钮,从左到右分别为最小化按钮、最大化按钮、关闭按钮,这与Windows的窗口一致,而且各按钮的作用也相同。

图1.2.2 窗口控制菜单
二、菜单栏
菜单栏位于标题栏的下方,包括9个菜单选项,如图1.2.3所示。单击每个菜单选项都会弹出其下拉菜单,其中包含Photoshop的大部分命令选项,通过这些菜单几乎可以实现Photoshop的全部功能。
![]()
图1.2.3 菜单栏
在弹出的下拉菜单中,有些命令后面带有 符号,表示选择该命令后会弹出相应的子菜单,供用户做更详细的选择;还有些命令后面带有
符号,表示选择该命令后会弹出相应的子菜单,供用户做更详细的选择;还有些命令后面带有 符号,表示选择该命令后会弹出一个与此命令相关的对话框,在此对话框中可设置各种选项参数;另外,还有一些命令显示为灰色,表示该命令处于不可选状态,只有在满足一些条件之后才能使用。
符号,表示选择该命令后会弹出一个与此命令相关的对话框,在此对话框中可设置各种选项参数;另外,还有一些命令显示为灰色,表示该命令处于不可选状态,只有在满足一些条件之后才能使用。
三、属性栏
在属性栏中,用户可以根据需要设置工具箱中各种工具的属性,使工具在使用中变得更加灵活,有利于提高工作效率。属性栏中的内容在选择不同的工具或进行不同的操作时会发生变化,图1.2.4所示的为矩形选框工具的属性栏。
![]()
图1.2.4 “矩形选框工具”属性栏
四、工具箱
工具箱位于窗口的最左侧,它提供了60多种工具。利用这些工具可以帮助用户选择、绘画、编辑和查看图像,还可以选取前景色和背景色,创建快速蒙版或更改画面显示模式。大多数工具都有相关的画笔和选项面板,可使用户限定该工具的绘画和编辑效果。图1.2.5所示的为Photoshop CS3中的工具箱。

图1.2.5 工具箱
工具箱中有些工具右下角有黑色的小三角标志,表示该工具还包含有同类型的工具,只须在该工具按钮处单击并按住鼠标左键不放,稍后就会出现隐藏的工具,如图1.2.6所示。
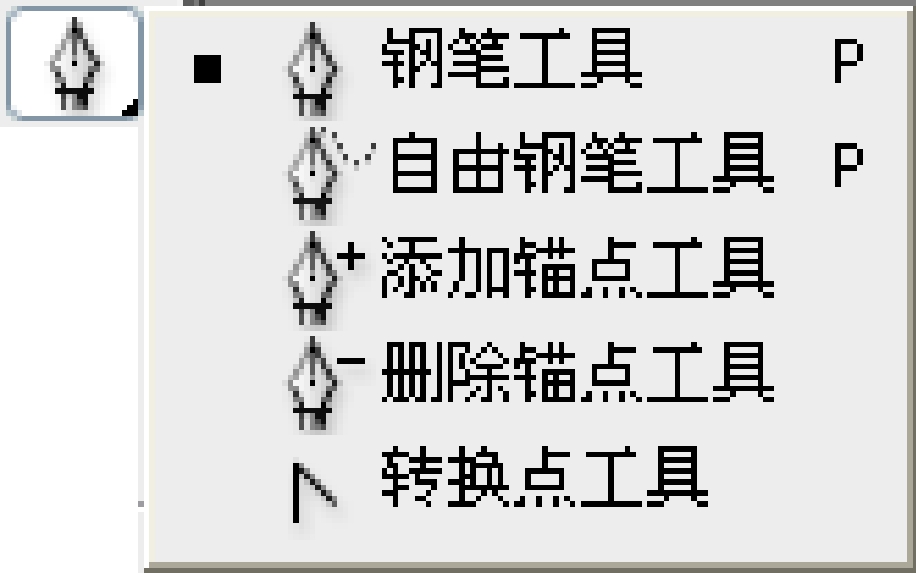
图1.2.6 选择隐藏的工具
五、各类浮动面板
浮动面板位于窗口的最右边,在默认的状态下,它都是以“面板组”的形式放置在界面上的,若要选择同一组中的其他面板,则用鼠标单击相应的面板标签即可。图1.2.7所示的为各类浮动面板。

图1.2.7 各类浮动面板
在编辑或进行平面设计的过程中,若觉得窗口中的面板位置不合适,可对其进行拖动。方法很简单,只要按住鼠标左键并拖动面板标题栏即可。另外,在工作窗口中,可通过按键盘上的“Tab”键来隐藏或显示工具箱和浮动面板。这样既可以节省空间,也便于用户在需要的时候进行随意的操作。
免责声明:以上内容源自网络,版权归原作者所有,如有侵犯您的原创版权请告知,我们将尽快删除相关内容。

















