9.6 PCB电路参数的设置
在设计窗口中单击鼠标右键,在调出的右键菜单中选择“Options…”下的“Preferences”命令,或者直接选择主菜单“Tools”下的“Preferences”命令,屏幕将出现如图9.22所示的系统参数对话框,其中包括六个标签页,可对系统参数进行设置。
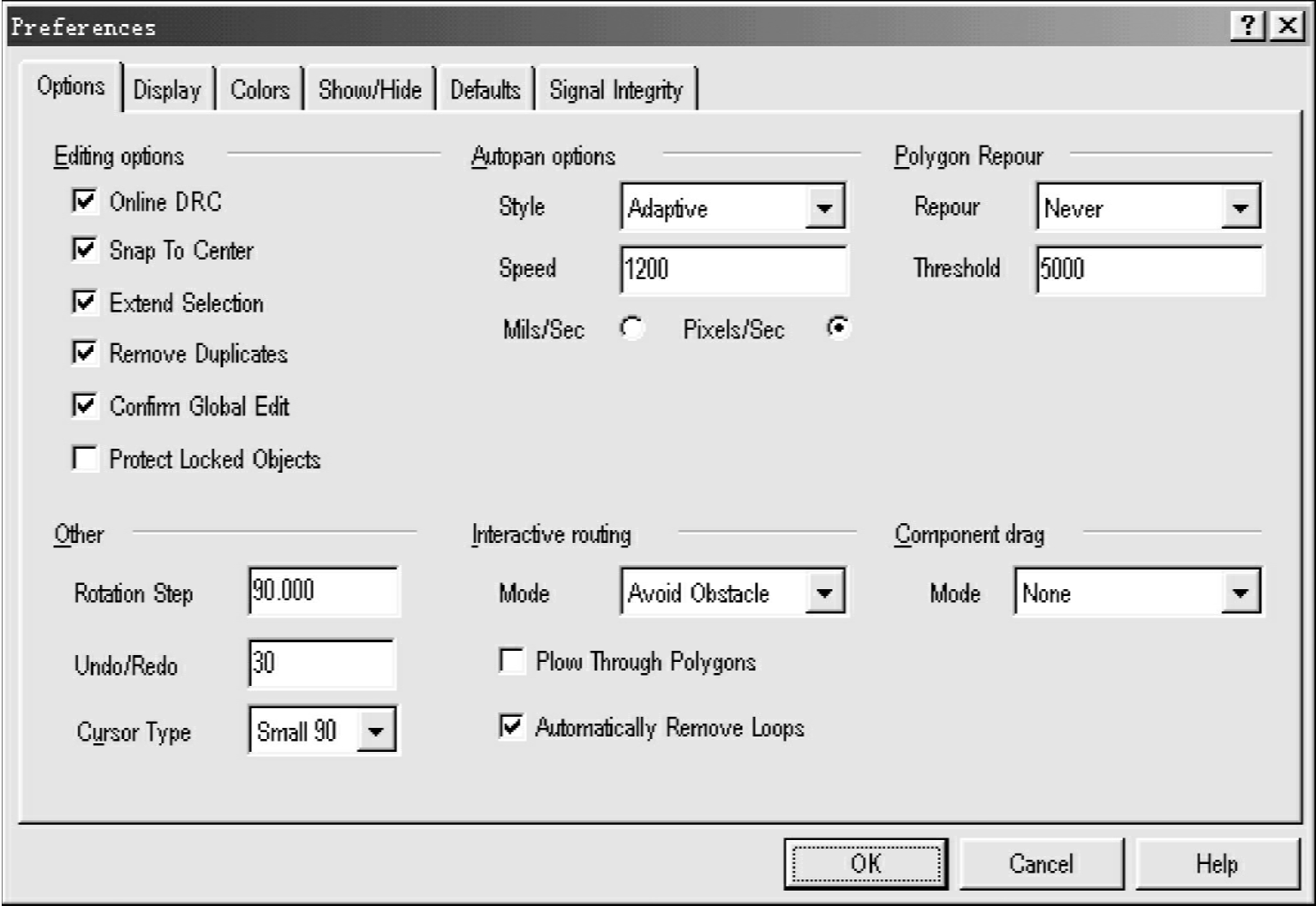
图9.22 “系统参数”对话框
1)Options(选项标签页)
用于设置一些特殊的功能,包含以下六个区域:
(1)“Editing Options”编辑选项区域
用于设置编辑操作时的一些特性。包括如下选项:
①Online DRC:表示在布线整个过程中,系统将自动根据设定的设计规则进行检查。
②Snap To Center:表示在移动元件封装或者字符串时,光标会自动移动到元件封装或者字符串的平移参考点上,否则执行移动命令,光标与元件或字符串连在光标指向处。系统默认选中此项。
③Extend Selection:表示在选取PCB图上的元件时,不取消原来的选取系统,默认选中此项,连同新选取的组件一起处于选取状态,即可以逐次选择要选取的元件;如果不选,则只有最后一次选择的元件是处于选取的状态,以前选取的元件将撤销选取状态。此选项的系统默认值为选中。
④Remove Duplicates:表示系统将自动删除重复的元件,以保证PCB图上没有元件标号完全相同的元件。此选项的系统默认值为选中。
⑤Confirm Global Edit:表示在进行整体编辑操作以前,系统将给出提示,让用户确认,以防错误编辑的发生。此选项的系统默认值为选中。
⑥Protect Locked Object:表示在高速自动布线时保护锁定的对象。此选项的系统默认值为不选。
(2)Autopan Options(自动移边选项区域)
用于设置自动移动功能,其中Style选项用于设置移边方式,如图9.23所示。

图9.23 设置自动移边方式
系统共提供了七种移动模式,具体如下:
①Adaptive:为自适应模式,系统将会根据当前图形的位置自适应选择移动方式。
②Disable:表示光标移动到工作区的边缘时,系统不会自动向工作区以外的区域移动。
③Re-Center:表示当光标移动到工作区的边缘时,将以光标所在的位置重新定位工作区的中心位置。
④Fixed Size Jump:表示当光标移动到工作区的边缘时,系统以下面设置的“Step Size(步长)”进行自动向工作区外移动。
⑤Shift Accelerate(Shift键加速):表示当光标移动到工作区的边缘时,如果“Shift Step(替代步长)”的值比“Step Size”的值大,则以设置的“Step Size”值自动向工作区外移动;如果按住<Shift>键,则以设置的“Step Size”值自动向工作区外移动;如果“Shift Step(替代步长)”的值比“Step Size”的值小,则不论是否按住Shift键,系统都将以设置的“Step Size”值自动向工作区外移动。
⑥Shift Decelerate(Shift键减速):表示光标移动到工作区的边缘时,如果“Shift Step”(替代步长)的值比“Step Size”的值大,则以设置的“Step Size”值自动向工作区外移动;如果按住<Shift>键,则以设置的“Step Size”值自动向工作区外移动;如果“Shift Step”(替代步长)的值比“Step Size”的值小,则不论是否按住<Shift>键,系统都将以设置的“Step Size”值自动向工作区外移动。
⑦Ballistic:当光标移到编辑区边缘时,越往编辑区边缘移动,移动速度越快。
系统默认移动模式为Fixde Size Jump模式。
(3)Polygon Repour(区域)
用于设置交互布线中的避免障碍和推挤布线方式。如果Polygon Repour中选为Always,则可以在已敷铜的PCB中修改走线,敷铜会自动重铺。
(4)Component Drag(拖动图件区域)
用于设置元件移动方式。用鼠标左键单击Mode列表右边的下拉式按钮,其中包括两个选项:“None”(没有)和“Component Tracks”(连接导线)。如果选择“Component Tracks”选项,则使用“Edit\Move\Drag”命令移动元件时,与元件相联系的线将跟随移动。如果选择“None”项,在使用菜单命令“Edit\Move\Drag”移动元件时,与元件连接的铜膜导线会与元件断开,此时菜单命令“Edit\Mov\Drag”与“Edit\Move\Move”没有区别。
(5)Interactive routing(交互式布线模式选择区域)
①Mode选项:单击“Mode”(模式)右边的下拉式按钮,可看到如图9.24所示对话框。

图9.24 交互式布线模式选择
其中有以下三个选项可供选择:
a.Ignore Obstacle(忽略障碍):选中表示在布线遇到障碍时,系统会忽略遇到的障碍,直接布线过去。
b.Avoid Obstacle(避免障碍):选中表示在布线遇到障碍时,系统会设法绕过遇到的障碍,布线过去。
c.Push Obstacle(清除障碍):选中表示在系统布线遇到障碍时,系统会先将障碍清除掉,再布线过去。
②Plow Through Polygon选项:表示在布线的整个过程中,导线穿过多边形布线。该项只有在“Avoid Obstacle”选项中有效。
③Automatically Remove选项:表示在布线的整个过程中,在绘制一条导线以后,如果系统发现还有一条回路可以取代此导线的作用,则会自动删除原来的回路。
(6)Other(其他区域)
①Rotation Step选项:用于设置在放置元件时,每次按动空格键元件旋转的角度。设置的单位为度(°),系统默认值为90°,即按一次空格键,元件会旋转90°。
②Undo/redo选项:用于设置最大保留的撤销/重做操作的次数,默认值为30次。撤销和重做可以通过主工具栏上右边的两个箭头符号图标进行操作。
③Cursor Type选项:用于设置光标的形状。用鼠标在左键单击右边下拉式按钮,其中包括三种光标形状:“Large 90”(大的90°光标)、“Small 90”(小的90°光标)、“Small 45”(小的45°光标)。
所有设置完成后,单击“OK”按钮即可完成设置,如果单击“Cancel”按钮,则进行的设置无效并退出对话框。
2)Display(显示标签页)
单击Display即可进入Display选项标签页,如图9.25所示,有四个区域。

图9.25 显示标签页
其中主要可以设置如下一些选项:
(1)Display Options(显示选项区域)
①Convert Special String选项:用于设置将特殊字符串转换成它所代表的文字。
②Highlight in Full选项:用于设置选取图件的显示模式。若选中此项,则在执行有关选取实体命令时,则选取部分会整体点亮。否则,只会在其边缘点亮,不太明显、醒目,建议选中此项。
③Use Net Color For Highlight选项:用于设置高亮显示网络时使用网络颜色。
④Redraw Layers选项:用于设置重画电路图时,系统将一层一层地刷新重画。当前的板层最后才会重画,所示最清楚。
⑤Single Layer Mode选项:用于设置只显示当前编辑的板层,其他板层不被显示,在切换工作板层时,也只显示新指定的那一层。若不选则显示全部板层。
⑥Transparent选项:用于设置所有的板层都为透明状,选中此项后,所有的导线、焊盘都变成了透明色。
(2)Show(显示区域)
此区域用来设置下列项的显示与否,如图9.25所示。
①Pad Nets选项:用于设置是否显示焊盘的网络名称。
②Pad Numbers选项:用于设置是否将所有编码焊盘的编号都显示出来。
③Via Nets选项:用于设置是否显示过孔的网络名称。
④Test Point选项:选中后,设置的检测点将显示出来。
⑤Origin Marker选项:用于设置是否显示绝对原点的标志(带叉圆圈)。
⑥Status Info选项:选中后,系统会显示出当前工作的状态信息。
(3)Draft thresholds(显示模式切换区域)
此区域用于设置图形的显示极限,共两项内容,如图9.25右上方所示。
①Tracks选项:设置的数目为导线显示极限,对于大于该值的导线,以实际轮廓显示,否则只以简单直线显示。
②Strings选项:设置的数目为字符显示极限,对于像素大于该值的字符,以文本显示,否则只以框显示。
(4)Layer Drawing Order…(板层绘制顺序)
单击图9.25对话框中的“Layer Drawing Order…”按钮,将出现如图9.26所示对话框。此对话框是用来设置板层的顺序的。

图9.26 板层绘制顺序对话框
设置方法如下:
①点中某层,按动“Promote”(上移)按钮将使此层向上移动,按动“Demote”(下移)按钮将使此层向下移动。
②单击“Default”(默认)按钮将恢复到系统默认的方式。
③设置完成以后,单击“OK”按钮即可。
所有设置完成以后,单击“Display”显示标签页的“OK”按钮即可完成设置。若单击“Cancel”按钮,则进行的设置无效并退出对话框。
3)Colors(颜色标签页)
单击“Colors”即可进入Colors颜色标签页,如图9.27所示。
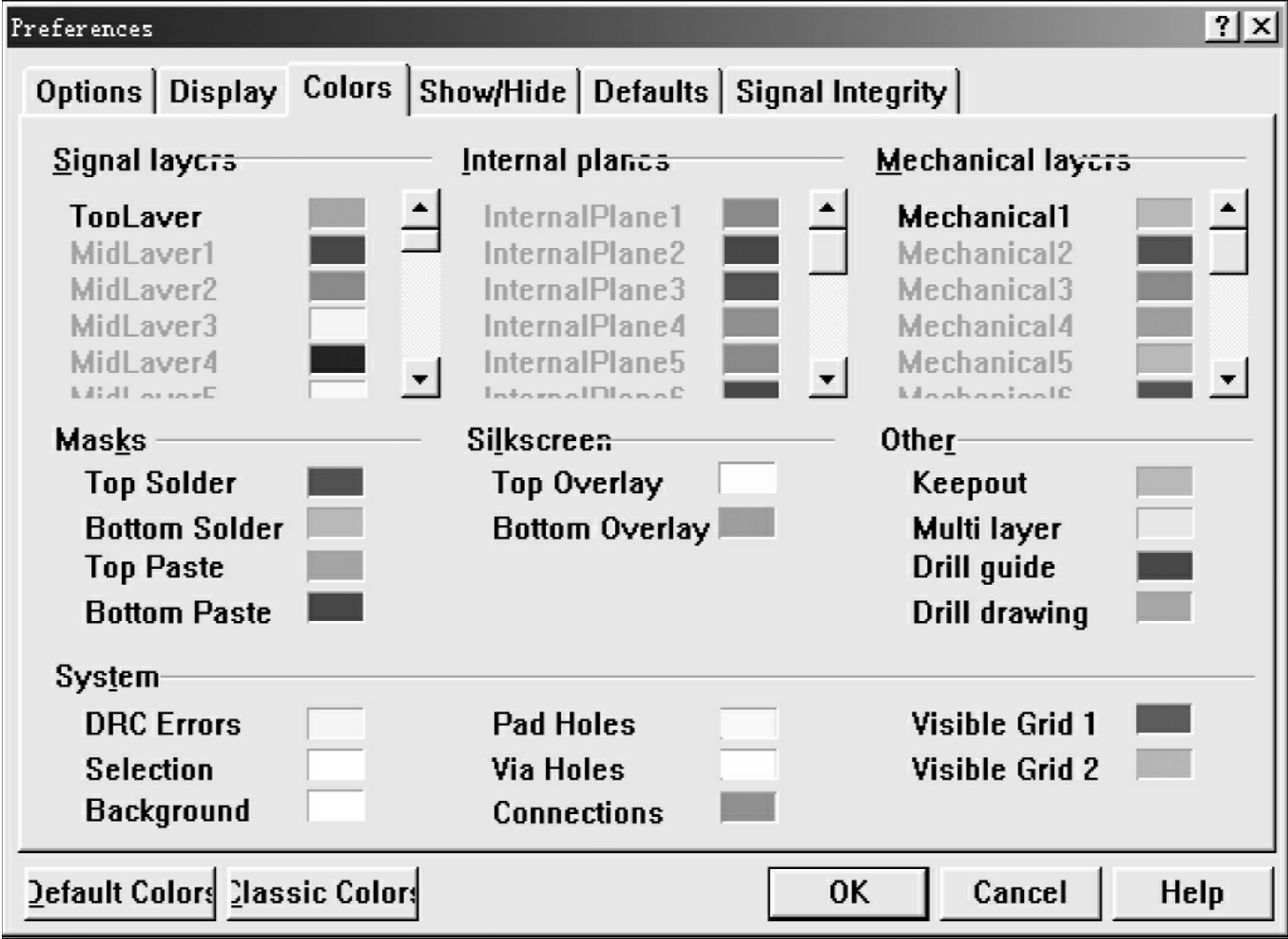
图9.27 颜色标签页
Colors用于设置各种板层、文字、屏幕等的颜色。
设置方法如下:
(1)单击需要修改颜色的颜色条,将出现如图9.28所示的对话框。

图9.28 “颜色”对话框
(2)在系统提供的139种默认颜色中选择一种,或者自定义一种颜色,然后单击“OK”按钮。
(3)单击“Colors”(颜色)标签页对话框中“OK”按钮。
在图9.28中,有2个按钮:
(1)Default Colors:是将所有的颜色设置恢复到系统默认的颜色。
(2)Classic Colors:是将所有的颜色设置指定为传统的设置颜色,即DOX中采用的黑底设计。
4)Show/Hide(显示/隐藏标签页)
单击“Show/Hide”即可进入Show/Hide显示/隐藏标签页,如图9.29所示。“Show/Hide”用于设置各种图形的显示模式。标签页中的每一项都有相同的三种显示模式,即Final(精细显示模式)、Draft(粗略显示模式)和Hidden(隐藏显示模式)。
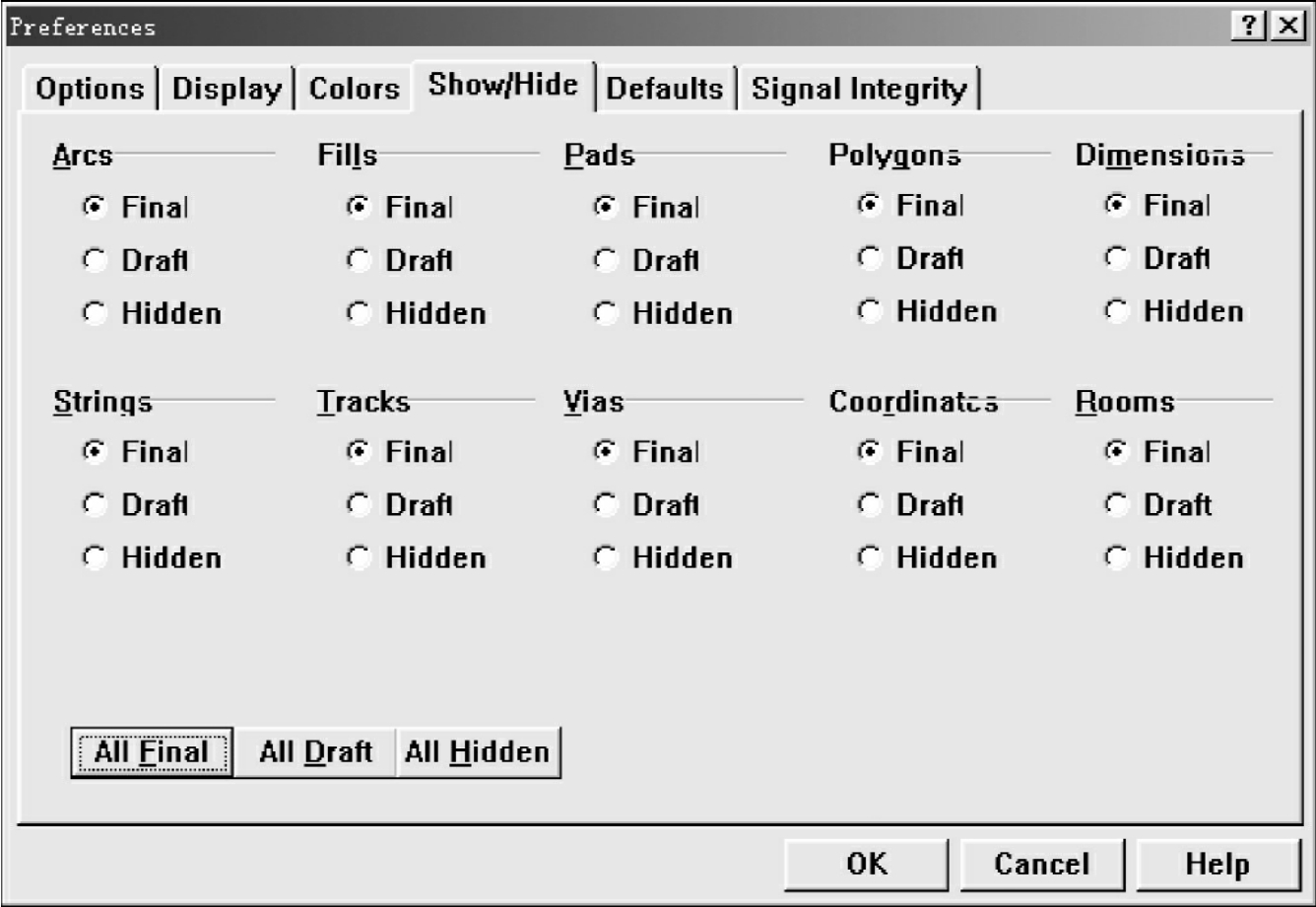
图9.29 显示/隐藏标签页
此标签页的图件有10种,包括:Arcs(圆弧)、Fills(金属填充)、Pads(焊盘)、Polygons(多边形敷铜填充)、Dimensions(尺寸标注)、Strings(字符串)、Tracks(铜膜导线)、Vias(过孔)、Coordinates(位置坐标)、Rooms(矩形区域)。在标签页左下角有3个按钮,分别为:“All Final”、“All Draft”、“All Hidden”。选中某项,则上述10种图件全部设为该项。
5)Default(默认标签页)
单击Defaults即可进入“Defaults”默认标签页,如图9.30所示。Defaults用于设置各个组件的系统默认值。
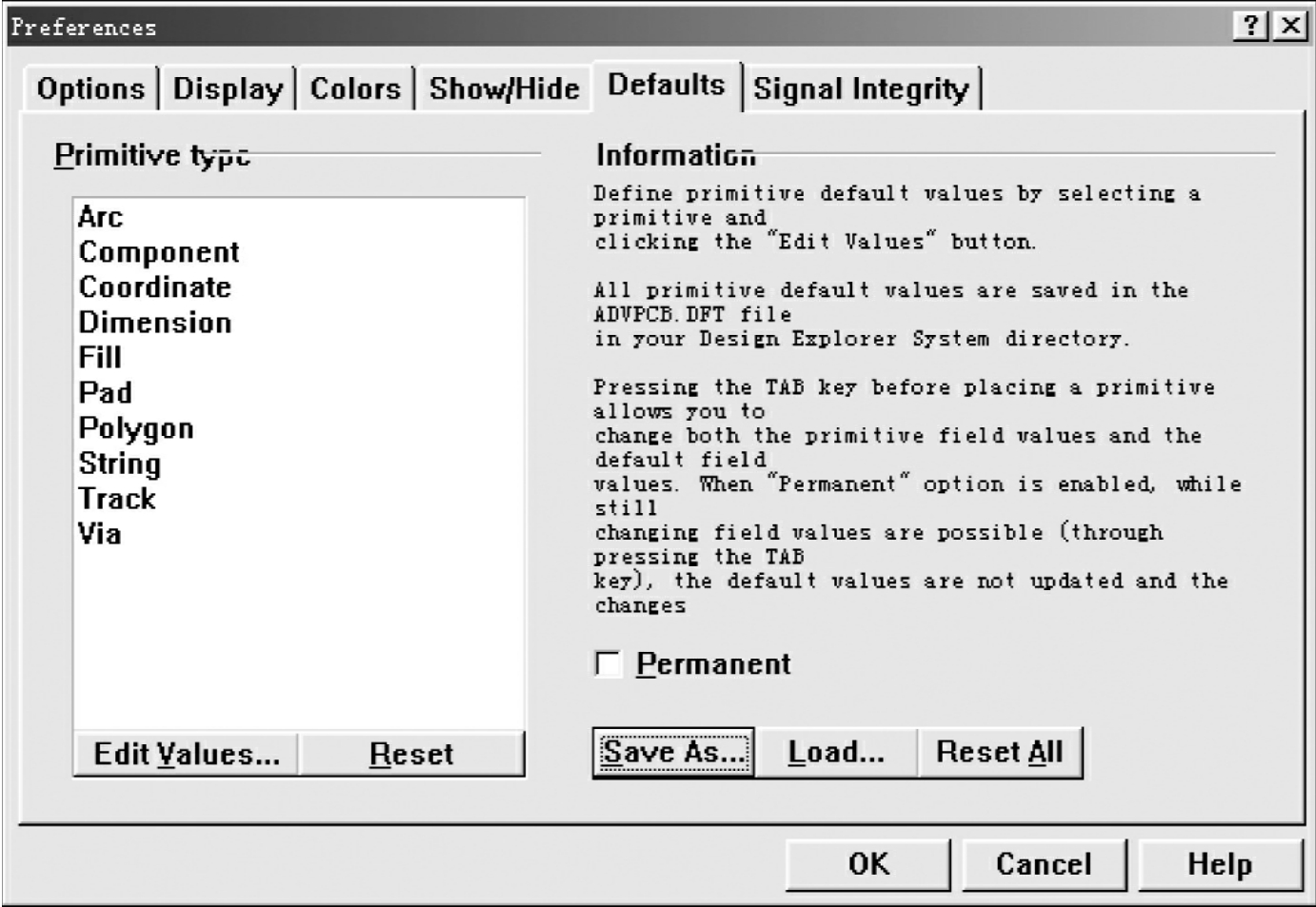
图9.30 默认标签页
假设选中了元件封装组件,则单击“Edit Values…”按钮即可进入元件封装的系统默认值编辑对话框,如图9.31所示。各项的修改会在取用元件封装时反映出来。

图9.31 “编辑”对话框
6)Signal Integrity(信号完整性标签页)
通过“Signal Integrity”可以设置元件标号与元件类型之间的对应关系,为信号完整性分析提供信息。信号完整性标签页如图9.32所示。

图9.32 信号完整性标签页
为了保证信号完整性分析的准确性,必须在这个对话框中定义准确的元件类型。单击“Add…”按钮,系统将弹出“元件标号设置”对话框,如图9.33所示。

图9.33 “元件标号设置”对话框
在信号完整性标签页对话框中,可以输入所用的元件标号,然后在“Component Type”(元件类型)下拉列表选择一个元件类型,其中包括Resistor(电阻)、IC(集成电路)、Diode(二极管)、Connector(连接插头)等。
如果不能确定元件的类型,就全部选择为集成电路。
最后单击“OK”按钮即可。
免责声明:以上内容源自网络,版权归原作者所有,如有侵犯您的原创版权请告知,我们将尽快删除相关内容。

















