5.6 添加新硬件
一般的硬件操作都应该让计算机的专业人员来完成,对于计算机中的那些重要而又不容存在丝毫闪失的部件更是如此。但是这并不是绝对的,对于有些部件来说,非计算机人员在对其进行操作时是不会有问题的。如将某一根电缆线连接到计算机后面相应的端口上,这样就可以连接大部分的计算机外部设备,如鼠标、打印机、调制解调器、扫描仪等,而不会损坏计算机。
中文Windows 98所附带的“添加新硬件”程序可以通过其安装硬件向导来识别已连接的硬件,并将其安装好,使它能够正常工作。下面就用“添加新硬件”程序来添加新硬件。以安装声卡为例,其具体操作步骤如下:
(1)将声卡在计算机中插好,然后打开计算机。
(2)在设置子菜单或是“我的电脑”中打开控制面板窗口,在该窗口中双击添加新硬件图标,弹出添加新硬件向导对话框(一),如图5.6.1所示。
(3)在该对话框中,提示用户在使用此程序之前最好关闭所有其他打开的程序。然后单击下一步按钮,弹出如图5.6.2所示的添加新硬件向导对话框(二)。

图5.6.1 “添加新硬件向导”对话框(一)

图5.6.2 “添加新硬件向导”对话框(二)
(4)在该对话框中Windows将搜索系统中所有新的“即插即用”型设备,在这个搜索过程中屏幕可能会出现黑屏的现象,不过这是正常的,然后单击下一步按钮,弹出如图5.6.3所示的添加新硬件向导对话框(三)。
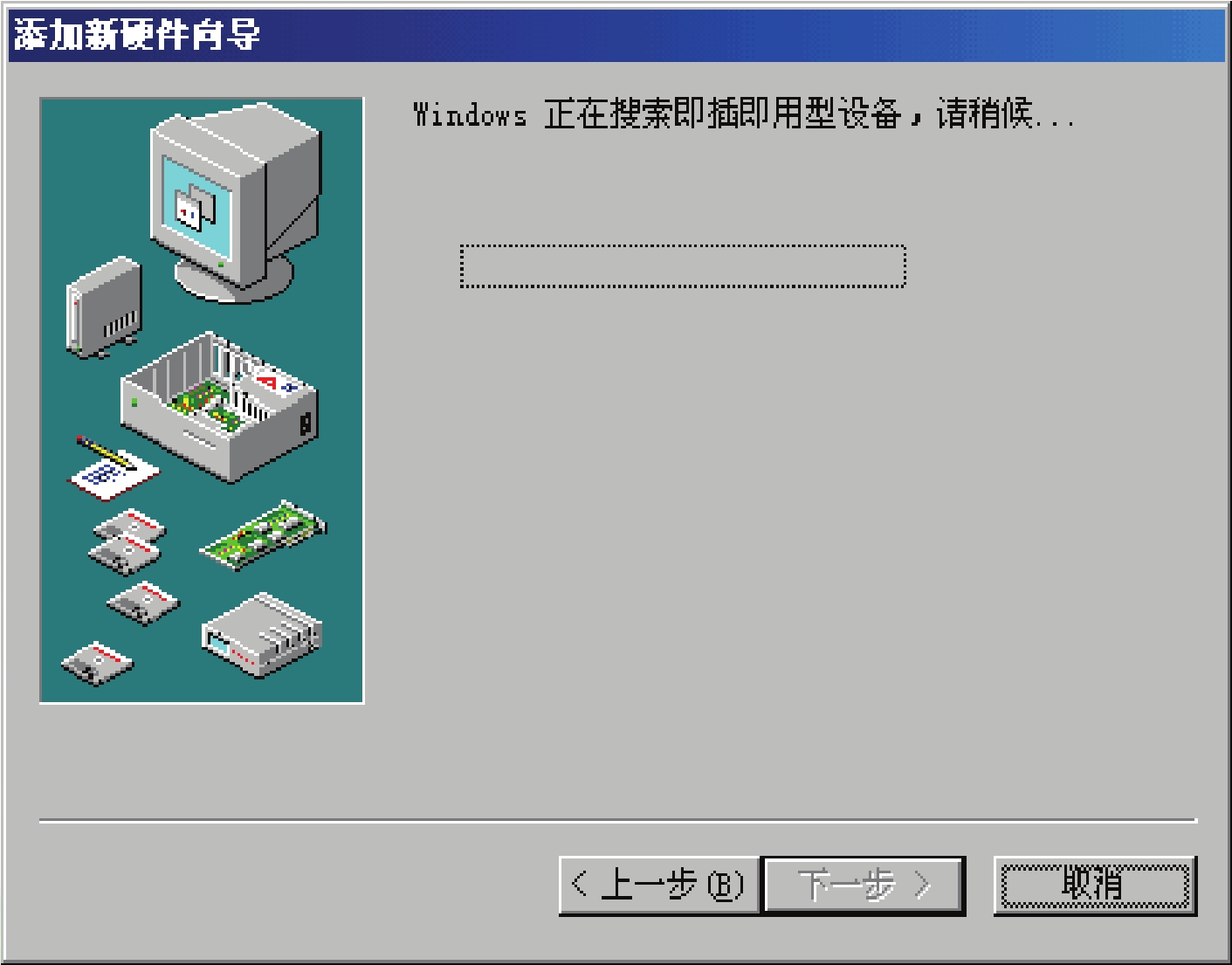
图5.6.3 “添加新硬件向导”对话框(三)
(5)接下来Windows就开始搜索“即插即用”型设备,并请用户稍等,搜索到这个新设备后,单击下一步按钮,弹出如图5.6.4所示的添加新硬件向导对话框(四)。在该对话框中可以看到,添加新硬件向导已经搜索到了新的硬件设备。然后就可以安装这个设备的驱动程序,单击下一步按钮,搜索它的驱动程序。
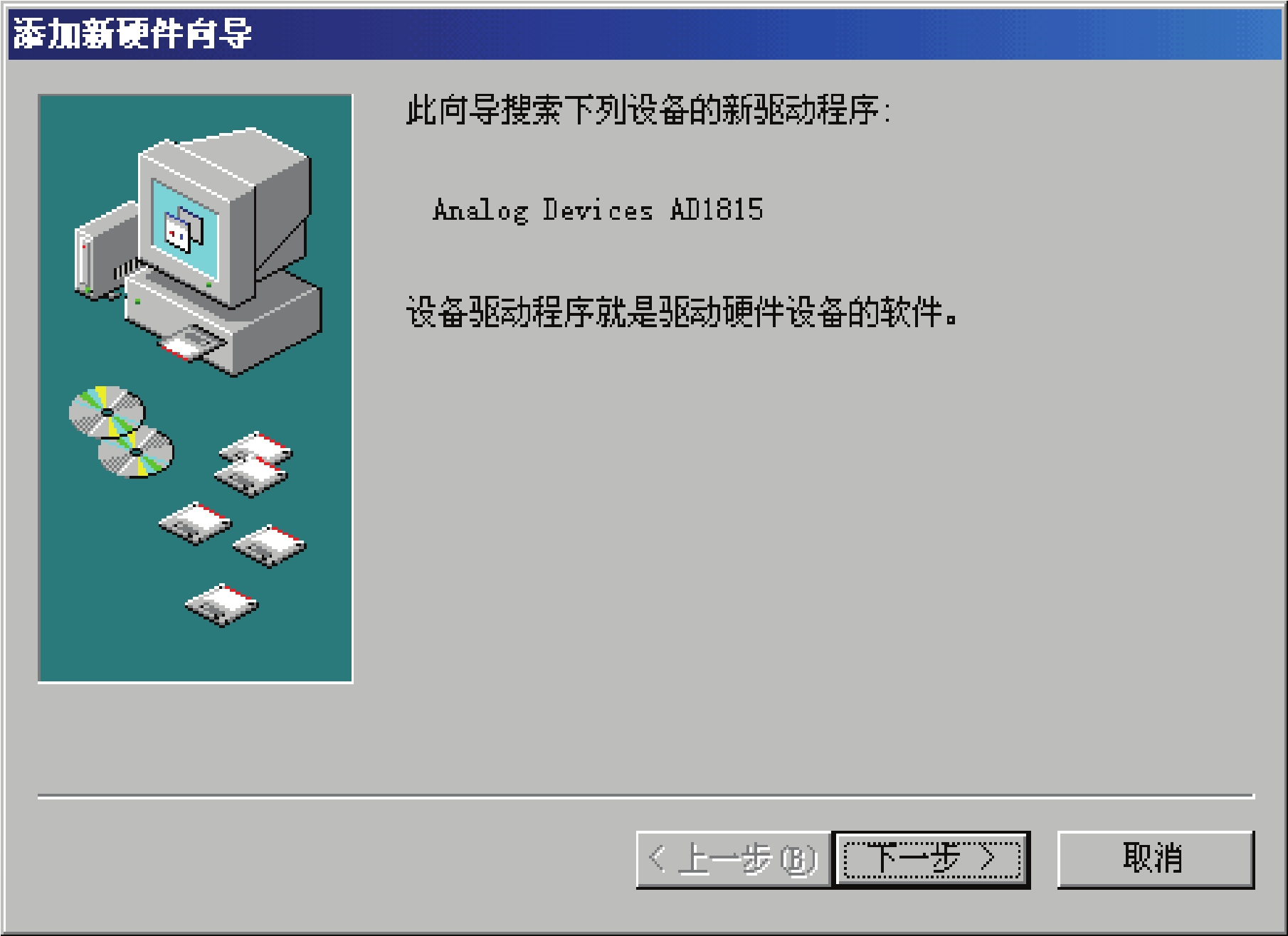
图5.6.4 “添加新硬件向导”对话框(四)
(6)在该对话框中可以看到,添加新硬件向导已经搜索到了新的硬件设备。接下来安装这个设备的驱动程序,单击下一步按钮,搜索它的驱动程序。
(7)单击下一步按钮,弹出如图5.6.5所示的添加新硬件向导对话框(五)。在该对话框中,Windows将会询问用户,希望Windows进行什么操作,在该对话框中,一共给出了是-(推荐)和否,希望从列表中选择硬件两个单选按钮供用户选择。
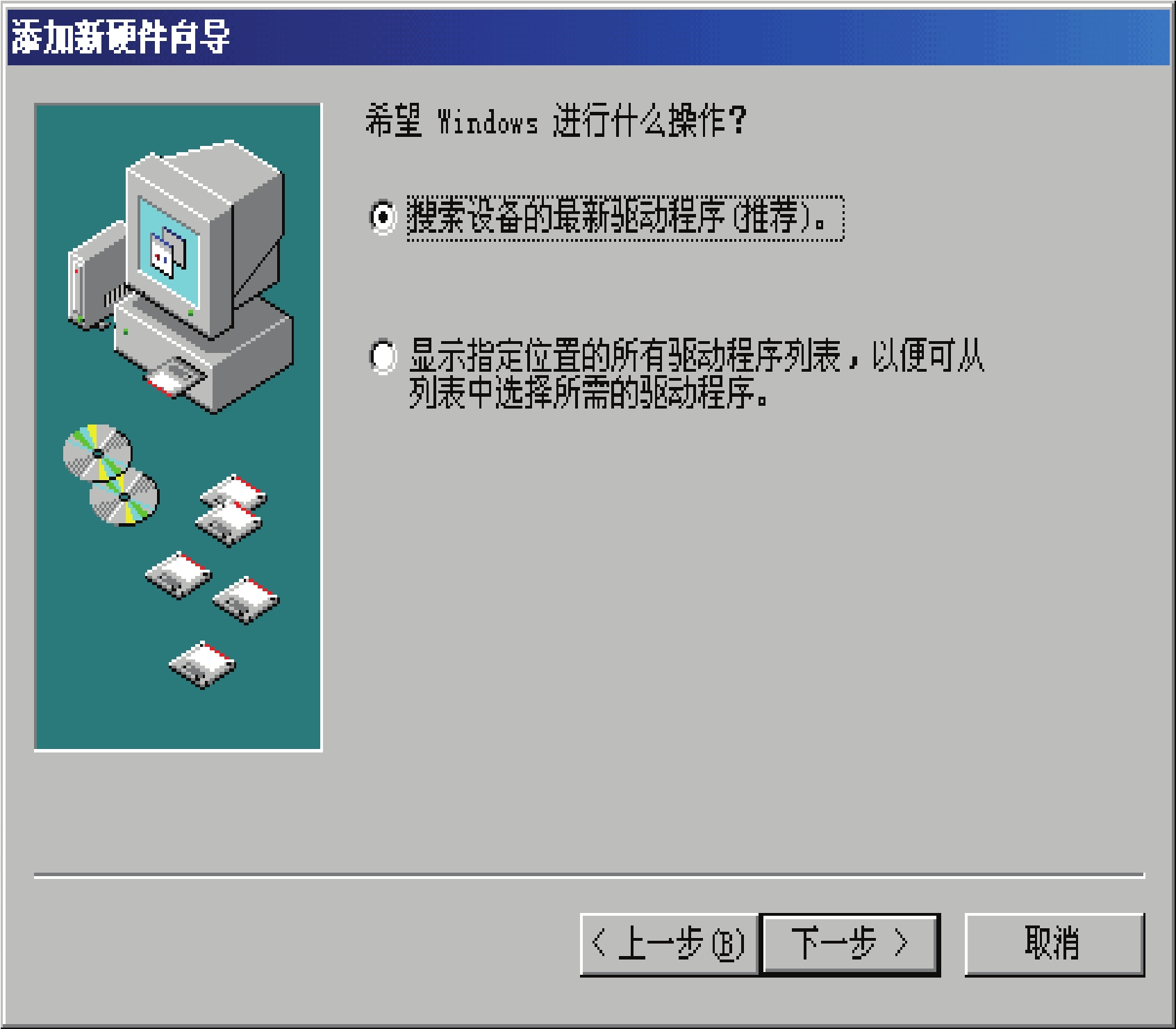
图5.6.5 “添加新硬件向导”对话框(五)
(8)这里选中是-(推荐)单选按钮,也就是Windows所推荐的,然后单击下一步按钮,弹出如图5.6.6所示的添加新硬件向导对话框(六)。
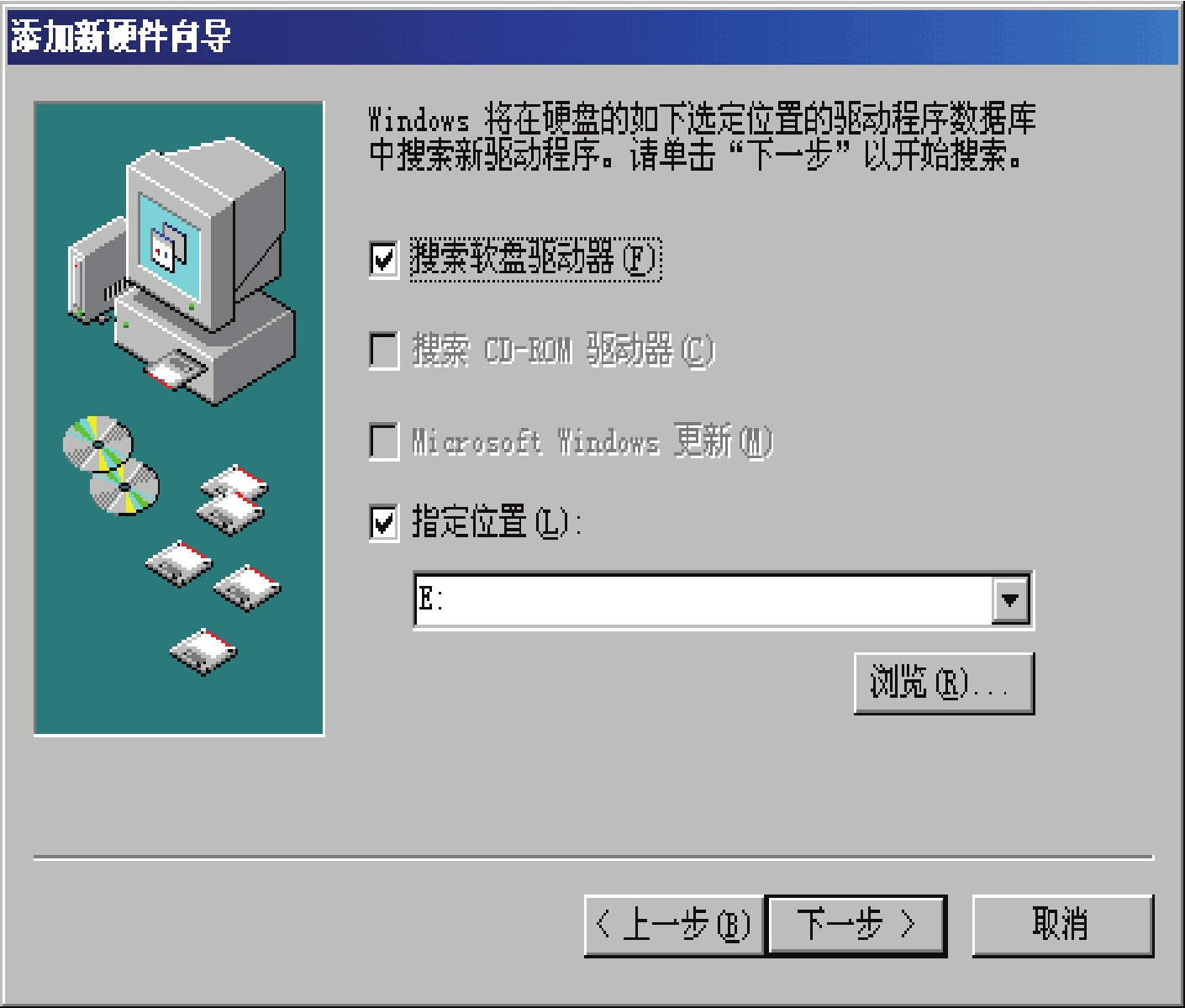
图5.6.6 “添加新硬件向导”对话框(六)
(9)在该对话框中确定硬件驱动程序的位置。可以指定让计算机搜索软盘驱动和光盘驱动器以及磁盘驱动,并单击下一步按钮继续安装。
(10)直到计算机找到新硬件的驱动程序,它就会自动将这个硬件安装好,用户只需跟着屏幕上的提示进行操作就行了。此时这个声卡的安装便完成了。
如果是新添加的硬件,可按照上面的操作进行,但是如果是某一个硬件已经用了很长的时间,突然之间又不能用了这时可以利用“添加新硬件”程序来找到它,并将其安装好。具体的操作和前面所讲的基本相似。
在搜索工作完成以后,弹出如图5.6.7所示的添加新硬件向导对话框(七),提示用户找到了新的设备,在该对话框的“设备”列表框中列出所找到的新设备,并询问用户要安装的设备是否已在设备列表框中列出。此时向导提供了两个选项:
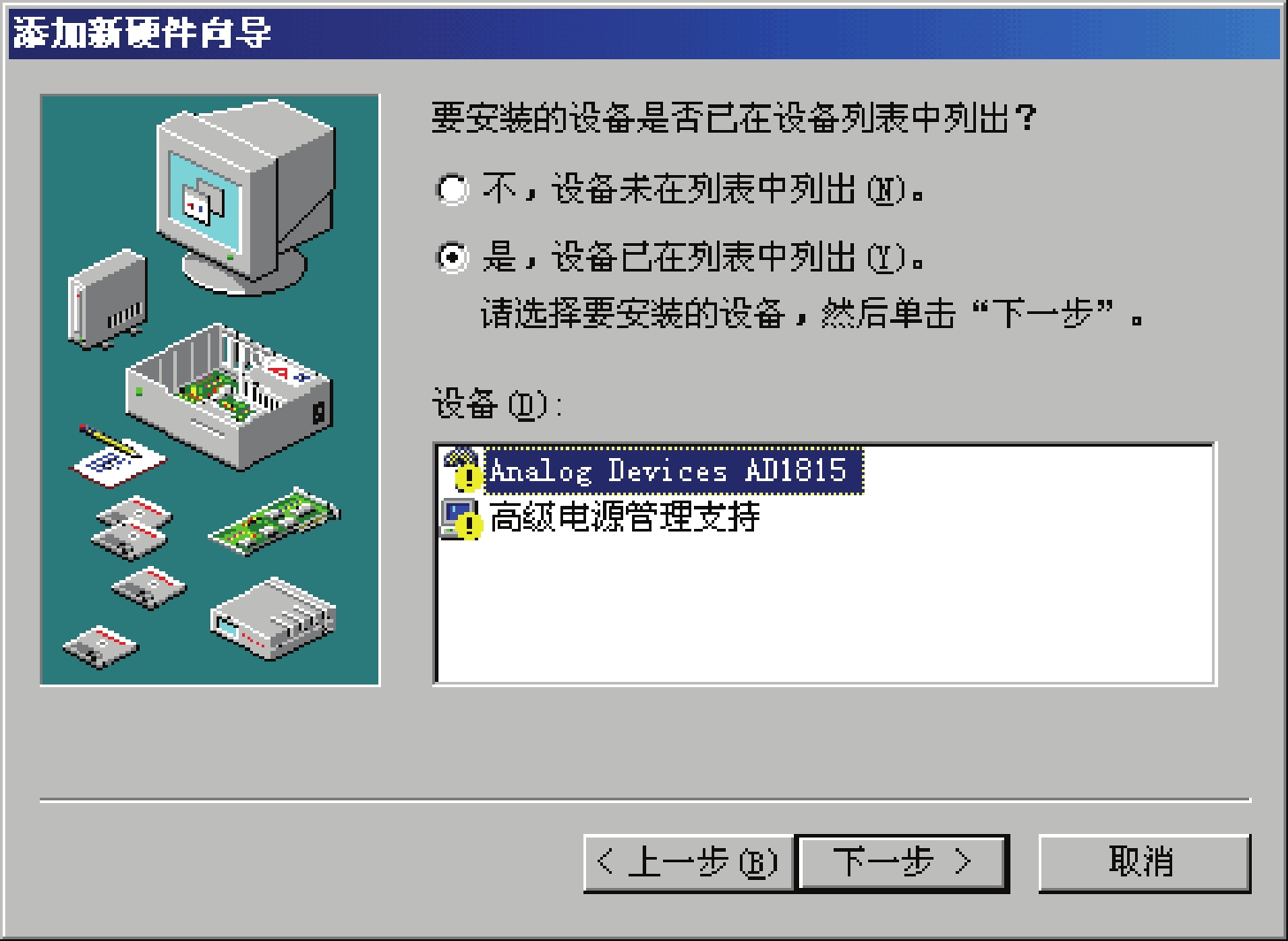
图5.6.7 “添加新硬件向导”对话框(七)
1)选中不,设备未在列表中列出单选按钮,然后单击下一步按钮,继续搜索要安装的设备。
2)选中是,设备已在列表中列出单选按钮,就在下面的“设备”列表框中选择要安装的设备,然后单击下一步按钮即可。
下面对这两种情况分别进行讲解。
(1)如果安装的设备已在“设备”的列表框中。其具体操作步骤如下:
1)选中是,设备已在列表中列出单选按钮,并在列表框选择这一设备,单击下一步按钮,弹出如图5.6.8所示的升级设置驱动程序向导对话框。提示用户此设备已经安装,但是有问题,若是要查看这个设备的属性和出现的问题,以及如何解决这个问题的方案,单击完成按钮。

图5.6.8 “升级设备驱动程序向导”对话框
2)在弹出的对话框中,单击下一步按钮,弹出如图5.6.9所示的Analog Devices AD1815属性对话框。
3)在该对话框中的常规选项卡中提示用户此设备驱动程序尚未安装,要重新安装驱动程序,单击重新安装驱动程序按钮。
(2)如果安装的设置没有在列表中。其具体操作步骤如下:
1)选中不,设备未在列表中列出单选按钮,并单击下一步按钮继续搜索。弹出如图5.6.10所示的添加新硬件向导对话框(一)。

图5.6.9 “Analog Devices AD1815属性”对话框
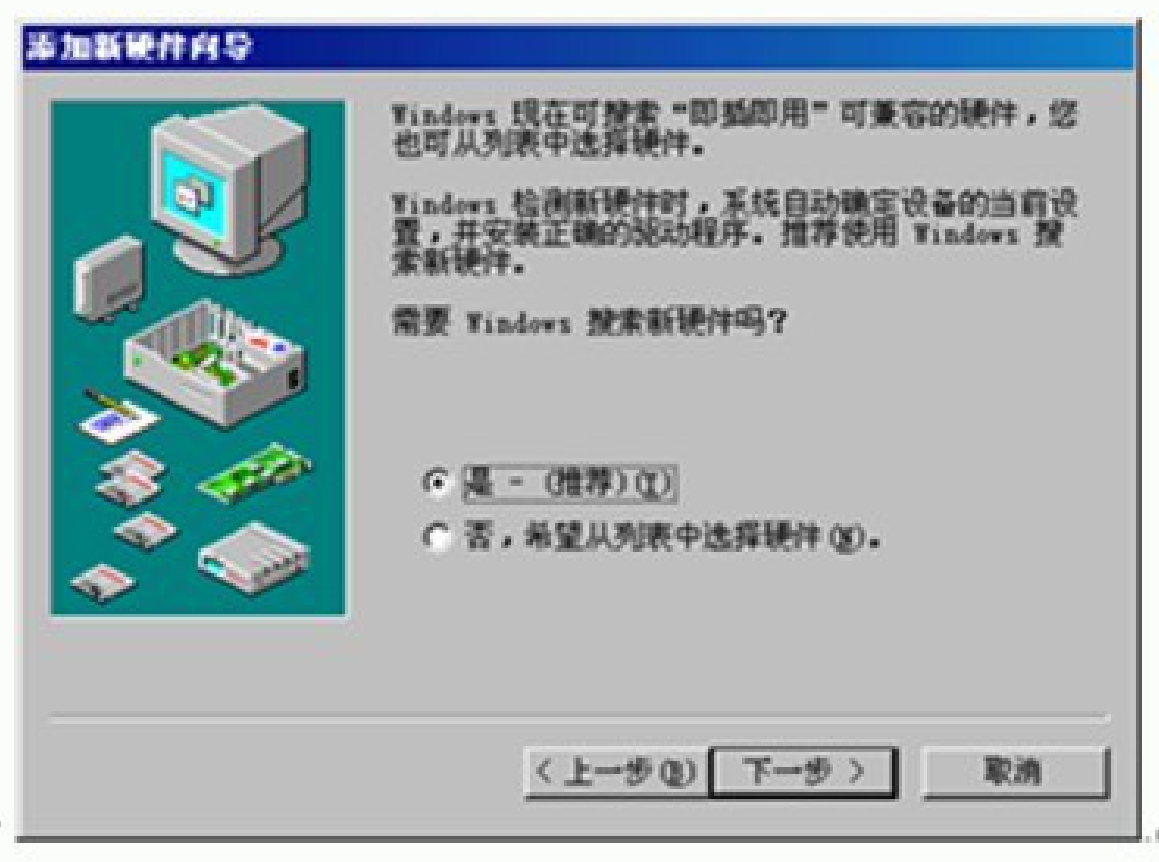
图5.6.10 “添加新硬件向导”对话框
2)在该对话框中,提示用户Windows现在可搜索“即插即用”可兼容的硬件,用户也可以从列表中选择所要安装的设备。Windows在检测新硬件时,系统将自动确定设备的当前设置,并安装正确的驱动程序,并询问用户是否需要Windows搜索新硬件。在该对话框中还有是-(推荐)和否,希望从列表中选择硬件两个单选按钮。这里选中是-(推荐)单选按钮,然后单击下一步按钮,弹出如图5.6.11所示的添加新硬件向导对话框(二)。

图5.6.11 “添加新硬件向导”对话框(二)
3)检测完后,单击下一步按钮,弹出如图5.6.12所示的添加新硬件向导对话框(三)。

图5.6.12 “添加新硬件向导”对话框(三)
4)在该对话框中将告诉用户Windows现在将搜索所有“非即插即用”型的新设备,但是这个搜索过程可能要花数分钟时间,同时有可能会导致计算机停止响应。在检测的时候,用户还会看到一个进度指示器。如果进度指示器很长一段时间没有反应,那么用户就要重新启动计算机了。
5)单击下一步按钮,Windows便开始进行搜索。
6)在Windows完成了硬件检测以后,弹出如图5.6.1 3所示的添加新硬件向导对话框(四)。
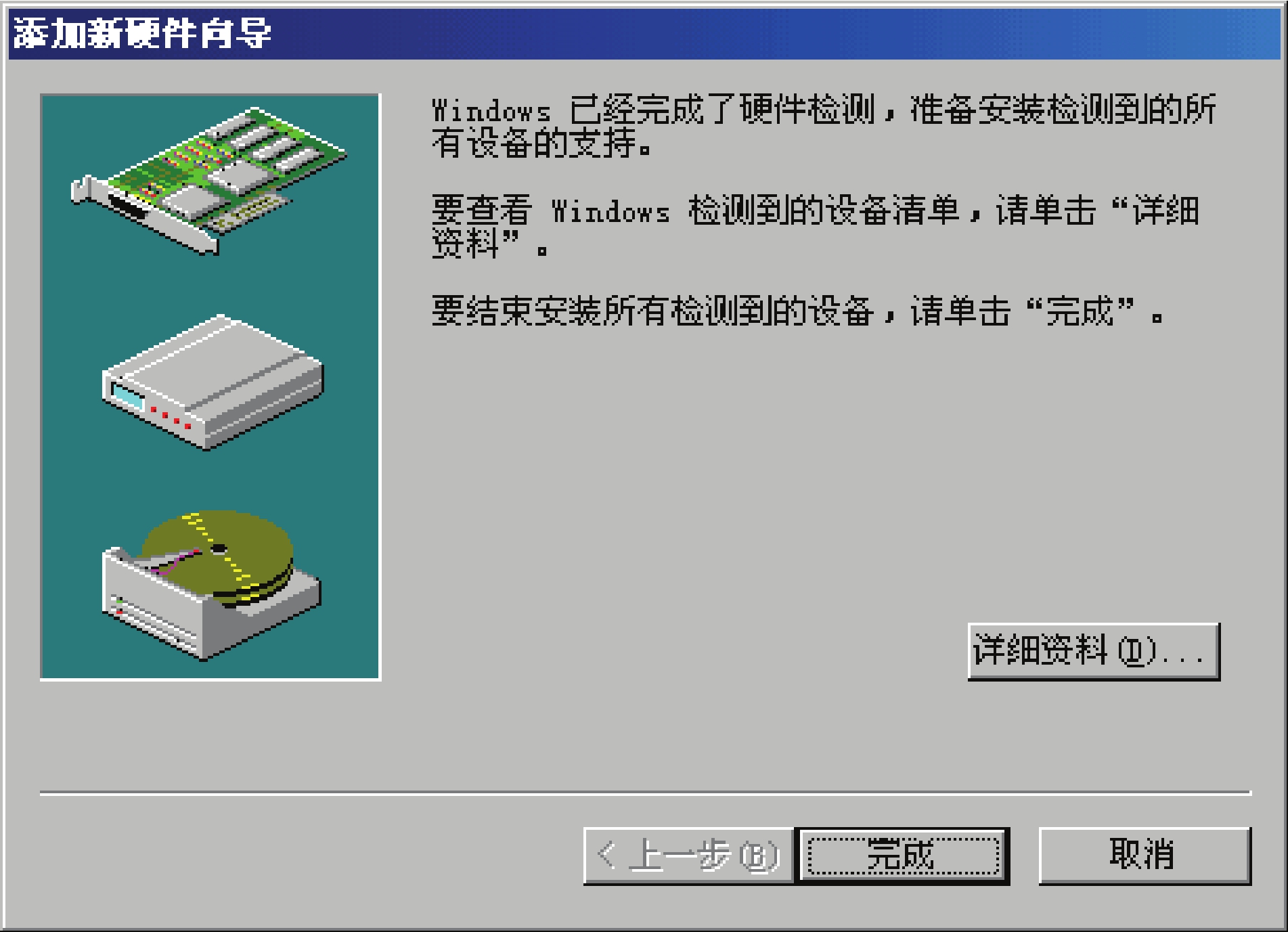
图5.6.13 “添加新硬件向导”对话框(四)
7)在该对话框中告诉用户Windows准备安装检测到的所有设备的支持,也就是驱动程序。如果用户想要查看所检测到的设备清单,单击详细资料按钮;如果要安装所检测到的设备,单击完成按钮。这样计算机将会自动将此设备安装好。
8)在如图5.6.10所示的对话中选中否,希望从列表中选择硬件单选按钮,单击下一步按钮,弹出如图5.6.14所示的添加新硬件向导对话框(五)。

图5.6.14 “添加新硬件向导”对话框(五)
9)在该对话框的“硬件类型”列表框中选择要安装的硬件类型,然后单击下一步按钮,弹出如图5.6.15所示的添加新硬件向导对话框(六)。
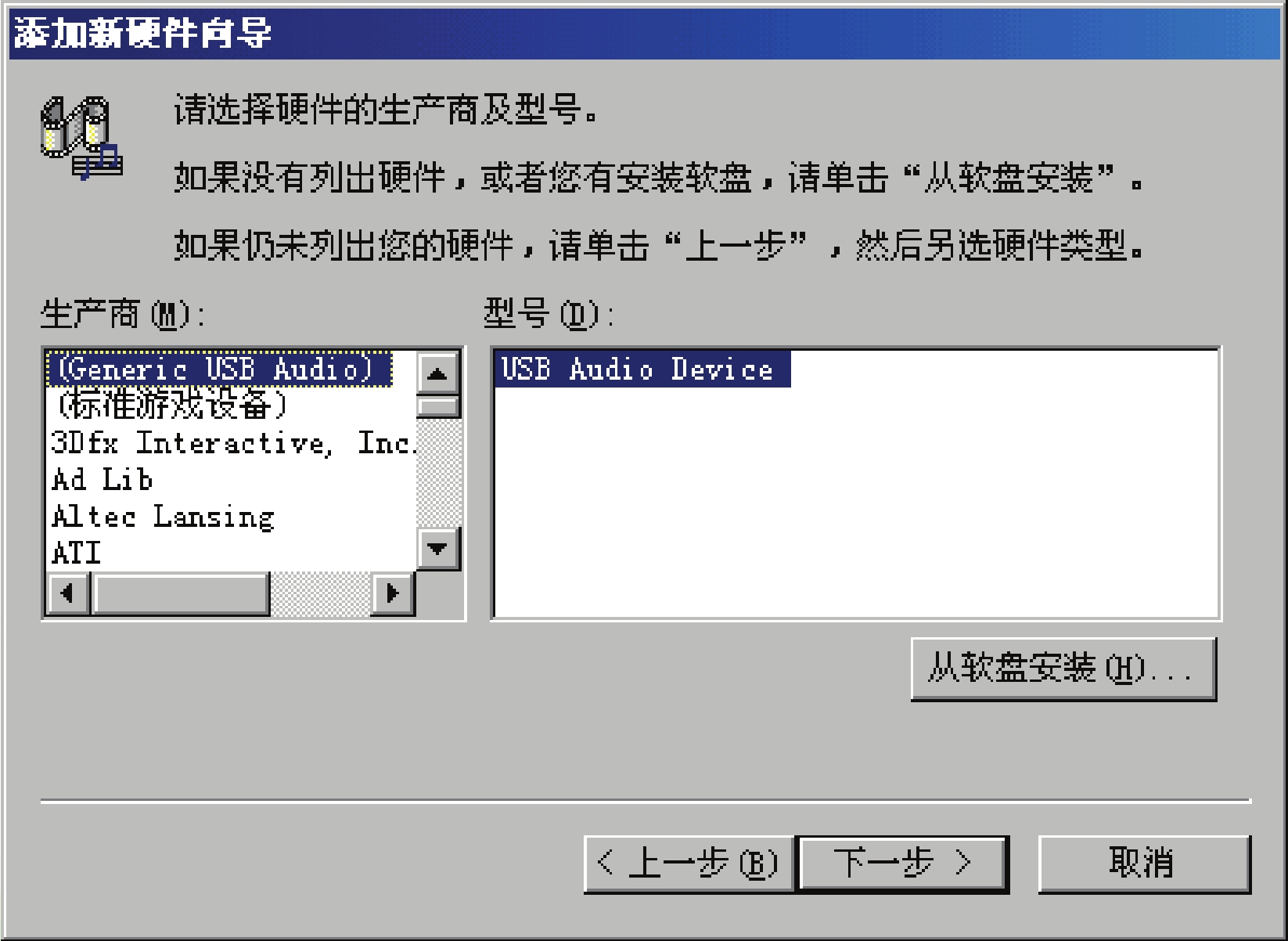
图5.6.15 “添加新硬件向导”对话框(六)
10)在该对话框中的“生产商”和“型号”列表框中分别选择硬件的生产厂商和型号,并单击下一步按钮。然后用户可以根据屏幕的提示完成这个设备的安装。
免责声明:以上内容源自网络,版权归原作者所有,如有侵犯您的原创版权请告知,我们将尽快删除相关内容。
















