融会贯通 编排图形与表格
在编排文档时,除了文字外,还需要适时地插入一些表格和图形,使用表格可以有条理的罗列出指定的数据信息,而使用图形则可以美化文档,增强文档的可读性。对文档编排完毕后,还需要将文档打印出来,而在打印之前,打印页面的设置又是必不可少的,下面我们来进行综合讲解:
01在Word中新建一篇文档,在文档中输入要进行编排的文本。并对段落和文本的格式进行相应的设置。
02将光标定位到要插入表格的位置,单击工具栏中的 按钮,在文档中插入一个指定行列的表格,如图3-79所示。
按钮,在文档中插入一个指定行列的表格,如图3-79所示。

图3-79 在文档中插入表格
03在表格中输入相应的数据,可以根据需要添加删除表格中的行列或单元格,以及为表格添加边框和底纹。
04选中整个表格后,执行“表格\表格属性”命令,打开“表格属性”对话框,如图3-80所示。
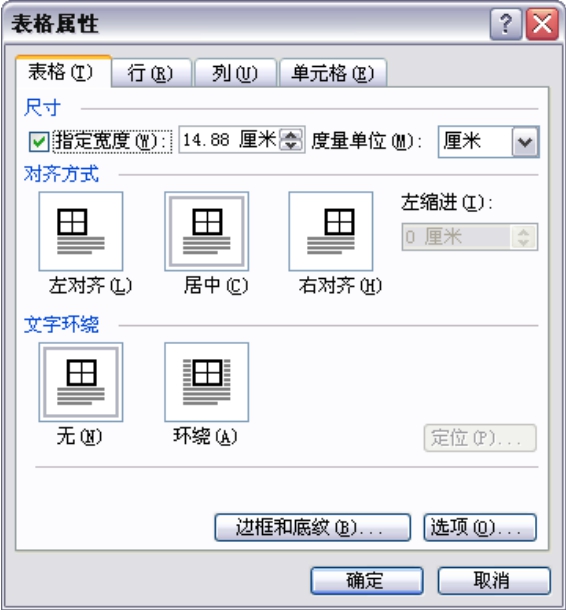
图3-80 “表格属性”对话框
05在“表格”选项卡中设置表格的大小和对齐方式;在“行”、“列”选项卡中设置行与列的宽度;在“单元格”选项卡中精确设置单元格大小,以及单元格中文本的垂直对齐方式。
06设置完成后,单击“确定”按钮应用设置。
07将光标定位到要插入图像的位置,执行“插入\图片\来自文件”命令,在文档中插入指定的图片。
08单击图片后,图片四周会显示8个控点,如图3-81所示。用鼠标拖动控点将图片调整到合适的大小。也可以通过“格式”工具栏中的对齐方式按钮来调整图片在文档中的水平对齐方式。

图3-81 插入图片
09用鼠标双击图片,打开“设置图片格式”对话框,如图3-82所示。
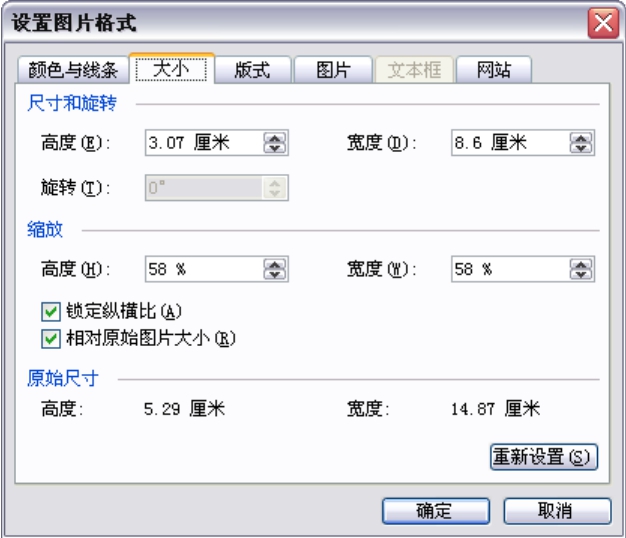
图3-82 “设置图片格式”对话框
10在“颜色与线条”选项卡中设置图片的填充颜色、透明度以及边框线条;在“大小”选项卡中精确设置图片的大小;在“版式”选项卡中设置图片与文字的环绕方式;在“图片”选项卡中对图片的色调、亮度以及对比度进行设置。
11设置完成后,单击“确定”按钮。
12文档编排完毕后,需要对文档的页面进行设置,执行“文件\页面设置”命令,打开“页面设置”对话框,如图3-83所示。
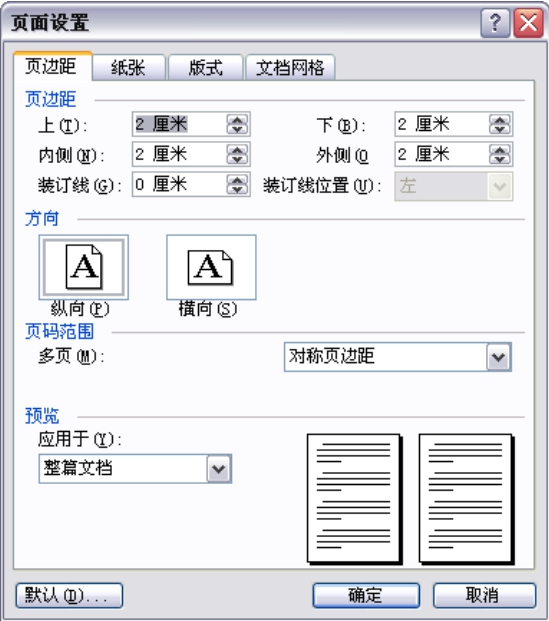
图3-83 “页面设置”对话框
13在对话框中分别对文档采用的纸张大小、页边距以及版式等选项进行设置,单击“确定”按钮。最终编排完毕后的效果如图3-84所示。

图3-84 最终编排效果
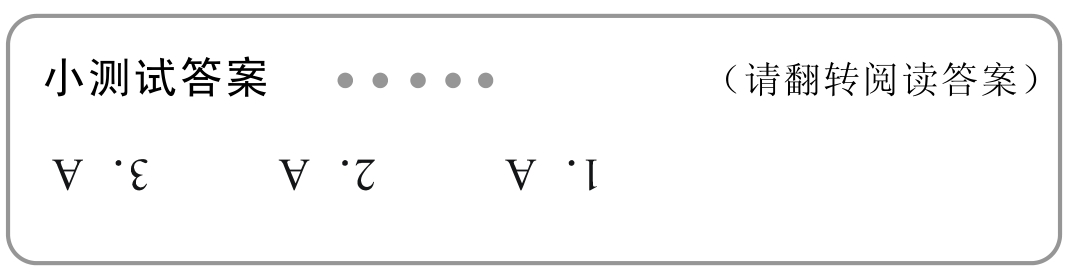
免责声明:以上内容源自网络,版权归原作者所有,如有侵犯您的原创版权请告知,我们将尽快删除相关内容。
















