3.6.3 凹模的CAD/CAM过程
下面我们针对如图3-64所示的凹模件进行CAD/CAM的设计过程。如图3-65所示为经CAD/CAM后最终完成的凹模实体。

图3-64 凹模工作图样
1.首先进行凹模实体的描述
利用系统的CAD功能来绘出凹模零件,以便使系统掌握零件内外轮廓的所有信息。在Mastercam中,与其他CAD软件一样,可以用几种不同的方法来表达零件的这些信息,目前最为直观的方法就是直接生成零件实体,而最为简单的方法一般是绘制出工作图样即可。
我们可以直接利用Mastercam的绘图功能绘出凹模的图样,而对于较复杂的图样,一般都是利用绘图功能强大的其他软件进行图样的绘制,然后导入到Mastercam中来。
绘制图样如图3-65所示,然后按F9键显示坐标系。

图3-65 仿真加工所完成的凹模件
2.进行六方外轮廓面的2D加工路径的生成
(1)启动2D外形铣削模组
如图3-66所示,依次选择“回主功能表→刀具路径→外形铣削”命令,然后拾取加工对象。这里取串连选择拾取方式,在拾取直线1加工开始位置时,要注意串连箭头的方向将直接影响铣削加工的方式,当串连箭头方向为顺时针时,加工线框外面为左补的顺铣加工,加工线框里面时相反,刀具位为右偏移补偿的逆铣加工;箭头方向为逆时针时,则反之。单击“确定”按钮后,进入如图3-67所示的“外形铣削”对话框。

图3-66 外形铣削界面的进入方法

图3-67 “外形铣削”对话框
(2)外六方铣削加工刀具参数的设定
新的刀具定义 在“外形铣削”对话框的“刀具参数”选项卡中,鼠标进入刀具列表中单击右键,会弹出刀具列表快捷菜单,在其中点选“建立新的刀具”选项,如图3-67所示,系统将弹出如图3-68所示的“定义刀具”对话框。首先进入刀具形式选择,单击“平刀”选项,系统自动切换到“刀具→平刀”选项卡,如图3-69所示。可以进行刀具相关参数的设置,这里选择刀具直径为10.0mm,其他参数如图3-69所示。

图3-68 “定义刀具”对话框
(3)外形铣削参数定义
在“外形铣削”视窗中,选择“外形铣削参数”选项卡,进入如图3-70所示的铣削界面。

图3-69 平型刀的参数设置
① 设置铣削加工各高度 由于坐标Z零点设置在零件的上表面,故这里我们设置进给下刀位置为10.0和参考高度设置为50.0,加工深度按零件要求设为−20.0。注意绝对坐标和增量坐标的选择,参数设置如图3-70所示。x、y方向预留量设为0。

图3-70 外形铣削参数的设置
② 设置XY分次铣削参数 选中“XY分次铣削”,单击“XY分次铣削”按钮,打开“XY分次铣削”对话框,如图3-71所示。设置分次铣削参数为:

图3-71 XY分次铣削层数
粗铣次数:2;间距:4.0;精铣次数:1;间距:0.5。
③ 设置分层铣深参数 选中底部的“Z轴分层铣深”,单击“Z轴分层铣深”按钮,打开“Z轴分层铣深设定”对话框,如图3-72所示。设置分层铣深参数为:

图3-72 Z轴分层铣削设定
最大粗切量:5.0mm;精铣次数:1;其余参数按照默认值。
单击“确定”按钮返回到外形铣削参数对话框。
④ 设置进/退刀参数 单击“进/退刀向量”按钮,打开“进/退刀向量设定”对话框,如图3-73所示,设置进退刀向量参数。
激活“进刀向量”选项;引线为“相切”;长度:0.0;斜向高度:10.0。
圆弧半径值:10.0;扫掠角度:180;螺旋高度:0.0;其他设置按默认。

图3-73 设置进退刀向量参数。
单击中间的箭头 ,将进刀向量参数复制到退刀向量参数。
,将进刀向量参数复制到退刀向量参数。
单击“确定”按钮返回到外形铣削参数对话框。
单击“确定”按钮,系统即按设置参数计算出刀具路径,屏幕显示刀具2D加工路径。
(4)刀具路径模拟和实体切削仿真
实体的模拟切削功能可对工件进行比较逼真的模拟切削,以便直观地显示程序中的刀具进给路线的正确性。通过切削模拟检验可以提高程序的安全性和合理性,发现实际加工所存在的问题,以便编程人员及时对程序进行修正,避免工件造成报废。实体模拟切削还可以反映加工后的实际形状,为后面的程序编制提供直观的参考。
在“刀具路径”菜单下,点击“操作管理”项,进入如图3-74所示“操作管理”界面。单击“刀具路径模拟”,单击“手动控制”多次,屏幕上依次显示刀具路径,或者单击“自动控制”,自动显示出刀具路径。

图3-74 操作管理员视窗
使用实体切削仿真来验证刀具路径的正确性。单击“实体切削验证”,弹出如图3-75所示的“实体验证”按钮工具条。

图3-75 实体验证工具条
单击最左边的“参数设定”,弹出“实体验证之参数设定”视窗,设定参数,单击“确定”按钮,如图3-76所示。

图3-76 实体验证之参数设定
单击“确定”,则外六方轮廓的实体仿真切削加工开始进行,最后生成的加工实体如图3-77所示。

图3- 77 外六方实体切削仿真结果
3.启动钻孔加工模块,生成钻孔刀具路径
(1)进入“简单钻孔”参数设置界面 在主菜单中如图3-78所示选择“刀具路径→钻孔→限定半径”命令,然后在主界面工作图3-65中选择拾取图示的孔2及其他5个圆作为钻孔加工的对象,然后选择“确定”按钮,进入“普通钻孔”对话框。

图3-78 钻孔加工模块的进入
(2)进行钻头参数的设置 选择“刀具参数”卡,在弹出的钻孔视窗栏内空白处,单击鼠标右键,如图3-79所示,弹出“新刀具选择”快捷菜单,选择“建立新的刀具”,选择“钻头”,则系统自动切换到“刀具→钻头”选项卡,如图3-80所示。可以从中设置刀具参数,这里取钻头直径为9.9,其余参数均按默认值。

图3-79 钻孔刀具参数对话框

图3-80 钻头参数设置
(3)设置加工参数 在“刀具定义”对话框中选择“加工参数”选项卡,进入如图3-81所示的钻孔加工参数定义设置对话框。

图3-81 钻孔加工参数设置
钻孔加工的刀具参数相对于其他加工方式所需设置的参数选项要少。在钻孔加工中,由于没有横向的切削移动,所以没有刀具直径的补偿选项。另外,下刀速率和提刀速率将不能使用。
单击“simple drill-no peck”,设置加工深度、下刀高度等参数,选择钻孔循环为“啄进式钻削”peck,如图3-82所示。

图3-82 钻削加工参数设置
提示:
①安全高度(Clearance)安全高度参数是刀具纵横移动不会发生碰撞的安全高度坐标。
②参考高度(Retract) 参考高度也称为退刀高度,是设置刀具在距离钻削表面较近高度处可以进行纵横移动而不与工件表面相碰撞和摩擦的高度。该值对应钻孔循环指令代码中R值。
③工件表面 指毛坯顶面,是设置材料在Z轴方向的高度,即指定钻孔的起始高度位置。
④深度(Depth) 钻孔深度设置孔底部的深度位置。
单击“确定”按钮,结果生成钻孔加工路径,如图3-83所示。用“刀具路径→操作管理→刀具路径模拟→手动控制”命令来模拟加工过程,如图3-84所示。

图3-83 钻孔刀具路径

图3-84 钻孔后的实体
4.生成铰孔刀具路径
铰孔加工和钻孔加工的方法相同,但在选择刀具方面有所不同,具体过程如下:
(1)进入钻孔加工设置对话框 如图3-85所示,选择“刀具路径→钻孔→限定半径”命令,拾取加工对象仍然选择如图3-65所示的6个孔作为钻孔加工对象,选择“确定”按钮。
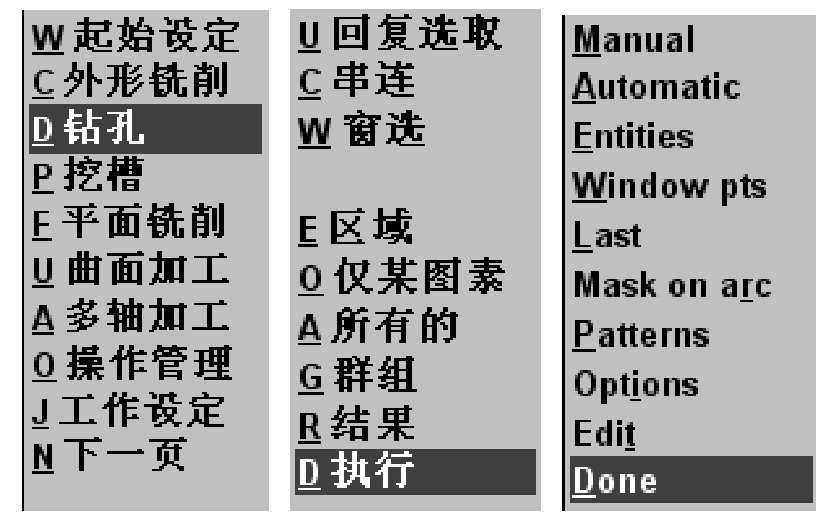
图3-85 铰孔加工对话框的进入

图3-86 铰削加工参数对话框
(2)在弹出的钻孔视窗空白处,单击鼠标右键,如图3-86所示选择“建立新的刀具”选择“钻头”,系统会自动切换到如图3-87所示的“刀具→铰刀”选项卡中,在其中可以设置铰刀的刀具参数,设置直径为10,其余参数均按默认值。
(3)再点击“加工参数”项来设置刀具加工参数,如图3-88所示。

图3-87 铰刀参数设置选项卡

图3-88 铰削加工参数设置选项卡
(4)单击“simple drill-no peck”,设置加工深度、下刀高度等参数,选择铰孔循环为“啄钻”,如图3-89所示。
(5)单击“确定”按钮,结果生成铰孔加工路径,如图3-90所示。用“刀具路径→操作管理→刀具路径模拟一手动控制”命令来模拟加工过程。
5.加工半径为R32的外圆柱面
半径为R32mm的外圆柱面3的铣削加工方法和步骤与第一步外六方的加工相类似,这里不再重复讨论,可由同学们自行练习来完成。

图3-89 铰孔参数设置对话框

图3-90 铰孔加工路径显示
6.进入系统的挖槽加工模块,生成零件梅花形凹腔的铣削加工路径
(1)进入系统的“挖槽”模块
选择“回主功能表→刀具路径→挖槽”命令,如图3-91所示,拾取加工对象,用串连选取法选取内腔梅花形曲线串,拾取直线4的加工开始位置,最后单击“确定”按钮,则进入如图3-92所示的“挖槽”加工设置对话框界面。
提示:挖槽加工的串连轮廓选择时,与选择的串连方向无关。挖槽加工的封闭轮廓只有内与外,没有左与右。
(2)建立新刀具并设定刀具参数
新刀具的定义和刀具参数的设置方法同前面三个轮廓的方法相同,依次为:

图3-91 挖槽命令

图3-92 挖槽加工设置对话框
打开“挖槽”对话框的“刀具参数”选项卡;在刀具列表空白中单击鼠标右键;选择“建立新的刀具”选项,系统弹出图3-93所示的“定义刀具”对话框;首先选择“平刀”选项卡,进入如图3-93所示的平型铣刀刀具参数设置界面;设置刀具直径为12,其余参数均按默认值,即完成了12mm平型铣刀的刀具参数设置。
再选择“加工参数”选项卡,进行如图3-94所示的各加工参数的设置,然后单击“确定”按钮,回到挖槽加工对话框。
图3-93 平型刀的刀具参数设置

图3-94 平铣刀的加工参数设置
(3)“挖槽”加工的参数设置
① 挖槽加工的常规参数设置 挖槽加工的参数设置如图3-95所示,其具体参数的设置步骤如下:
在“挖槽”视窗中,选择“挖槽参数”选项卡;设置XY方向预留量设为0;由于零件的上表面为Z零坐标,故设置进给下刀位置为3.0;参考高度设置为50.0;加工深度按零件要求设为−10.0。
注意设置中,绝对坐标和增量坐标的选择,参数设置结果如图3-95所示。
② 分层铣削加工参数设置 打开对话框底部的“分层铣深”按钮,设置分层铣深参数。

图3-95 挖槽加工参数设置
选中“Z轴分层铣深”,单击“Z轴分层铣深”按钮,打开“Z轴分层铣深设定”对话框,如图3-96所示设置分层铣深参数。
最大粗切量:5.0mm;精铣次数:1;其余参数按照默认值。

图3-96 Z轴分层铣深参数的设置
单击“确定”按钮返回到挖槽参数对话框。
③ 切削方式与行距的选择 铣刀的切削路线与切削方式的设置步骤如下:
在“挖槽”视窗中,选择“粗切/精修参数”选项卡,其界面如图3-97所示。
选用“等距环切”加工方法;设置切削间距为刀具直径的80%;勾选“精修”,次数1次,精修量0.25。

图3-97 粗铣/精修加工刀具路线的参数设置
④ 螺旋下刀的参数设置 在粗切加工对话框右侧,选中“螺旋式下刀”单选框,螺旋式下刀设置按钮激活,单击“螺旋式下刀”按钮,进入“螺旋式下刀”参数设置对话框,如图3-98所示设置螺旋式下刀加工的各参数:
最小半径:20%;最大半径:100%;Z向开始螺旋位置(增量):0.2;XY方向预留间隙:l;进刀角度:0.5;单击“确定”按钮。系统开始计算并显示刀具的走刀轨迹。

图3-98 螺旋/斜插式下刀之参数设定
7.刀具走刀路径的模拟和实体切削仿真
在主界面中,选择“操作管理”菜单,弹出“操作管理”视窗,如图3-99所示。

图3-99 “操作管理”视窗
在界面的右侧选择“全选”按钮,再选择“重新计算”按钮,以将所有产生的刀具路径重新进行计算。用切削仿真验证刀具路径的正确性:单击“实体切削验证”按钮,弹出如图3-100所示的“实体验证”工具条。

图3-100 “实体验证”工具条
单击最左边的“参数设定”按钮,弹出如图3-101所示的“实体验证之参数设定”对话框,如图所示进行参数的设置,然后单击“确定”按钮。

图3-101 “实体验证之参数设定”对话框
单击实体验证工具条中的“持续播放”按钮,则实体切削仿真加工开始,其四把刀具的所有路径均处于显示状态,如图3-102所示。最终加工出的工件实体所图3-103所示。

图3-102 所有刀具路径的模拟显示
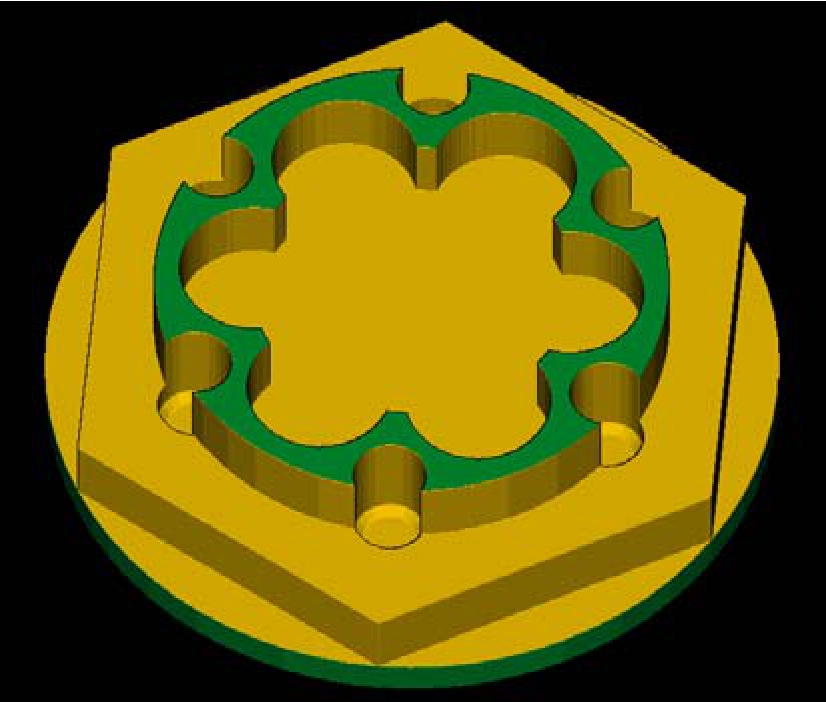
图3-103 最终工件
8.生成数控加工NC程序并进行程序的存储和传输
(1)数控加工NC程序的生成
Mastercam系统文件中,自带有一个默认的可对刀具路径进行后置处理的PST文件,可以利用刀具路径文件来生成数控加工的NC加工程序文件,称为对刀具路径的后置处理。
在“操作管理”视窗中,单击“确定后处理”,选中“储存NC档”、“编辑”、“询问”,也可以在如图3-104所示,界面中单击“更改后处理程式”按钮,选择一个合适的后处理文件。单击“确定”按钮,输入一个NC文件名,系统自动生成数控加工程序,如图3-105所示。

图3-104 后处理程序

图3-105 数控加工程序
(2)程序输送 选择“回主功能表→档案→下一页→DNC传输”命令,在“传输参数”中设置参数,注意设置传输速率应与机床数控系统的设置相同。选择“传送”选取加工程序文件名,则系统将加工程序输送给数控机床,如图3-106所示。

图3-106 程序传输界面
③ 保存图形文件
选择“回主功能表→档案→存档”命令,键入文件名:meihua.mc9,储存图形文件和最终的刀具路径。
免责声明:以上内容源自网络,版权归原作者所有,如有侵犯您的原创版权请告知,我们将尽快删除相关内容。
















