3.3.2 滤镜效果应用
滤镜可以改善并增强图像的效果。Fireworks CS4中常用的滤镜包括对图像进行色阶、色调、对比度、亮度、模糊、锐化等。
1. 优化图像色彩
1)自动色阶调整
色阶是指图像中各种颜色的灰度值的分布情况。当图片的明暗程度不合适时,通常要调整色阶。例如,曝光不足的照片色泽偏暗,可通过调整色阶进行修正。
“自动色阶”操作是一种折中的办法,它将文档中的颜色的灰度平均化,其中过深或过浅部分会被弱化。使用“自动色阶”的方法如下:
(1)选择要调整的图像;
(2)选择“滤镜/调整颜色/自动色阶”命令,或者单击属性面板的“添加动态滤镜”按钮,并从弹出的菜单中选择“调整颜色/自动色阶”命令。
提示:通过单击“色阶”或“曲线”对话框中的“自动”按钮,也可以自动调整高亮、中间色调和阴影。
2)色阶调整
“色阶”功能可以校正像素高度集中在高亮、中间色调或阴影部分的位图。利用它,可以在手动控制下,根据预览的结果直观地进行色阶效果的调整,使用方法如下。
(1)选择位图图像。
(2)选择“滤镜/调整颜色/色阶…”命令,或单击属性面板中“添加动态滤镜”按钮并从弹出的菜单中选择“调整颜色/色阶…”,打开“色阶”对话框,如图3-61所示。

图3-61 “色阶”对话框
(3)选择通道,拖动滑块进行色阶调整。
在对话框的最上部,可以选择是对个别颜色(红、蓝或绿)通道还是对所有颜色(RGB)通道应用更改。
在“色调分布图”下拖动“输入色阶”滑块,调整高亮、中间色调和阴影:右边的滑块调整高亮;中间的滑块调整中间色调;左边的滑块调整阴影。
拖动“输出色阶”滑块调整图像的对比度值:右边的滑块调整高亮;左边的滑块调整阴影。
(4)单击“确定”按钮,完成色阶调整。
3)使用曲线
“曲线”功能与“色阶”功能相似,只是它对色调范围的控制更精确一些。“色阶”利用高亮、中间色调和阴影来校正色调范围;而“曲线”则可在不影响其他颜色的情况下,在色调范围内调整任何颜色。“曲线”使用方法如下。
(1)选择位图图像。
(2)选择“滤镜/调整颜色/曲线…”命令,或者单击属性面板中“添加动态滤镜”按钮并从弹出的菜单中选择“调整颜色/曲线…”,打开“曲线”对话框,如图3-62所示。
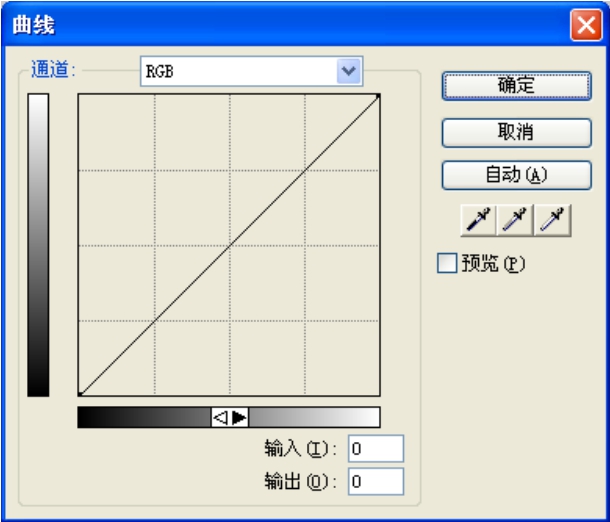

图3-62 “曲线”调整前的图像
“曲线”对话框中的网格阐明两种亮度值:“水平轴”表示像素的原始亮度,该值显示在“输入”框中;“垂直轴”表示新的亮度值,该值显示在“输出”框中。
当第一次打开“曲线”对话框时,对角线指示尚未做任何更改,所以所有像素的输入和输出值都是一样的。
(3)选择通道为RGB(或红色、绿色、蓝色),单击网格对角线上的一个控制点,将其拖动到新的位置以调整曲线(如果要删除曲线上的控制点,将控制点拖离网格)。
(4)单击“确定”按钮,完成色阶调整。调整色阶曲线后的图形如图3-63所示。
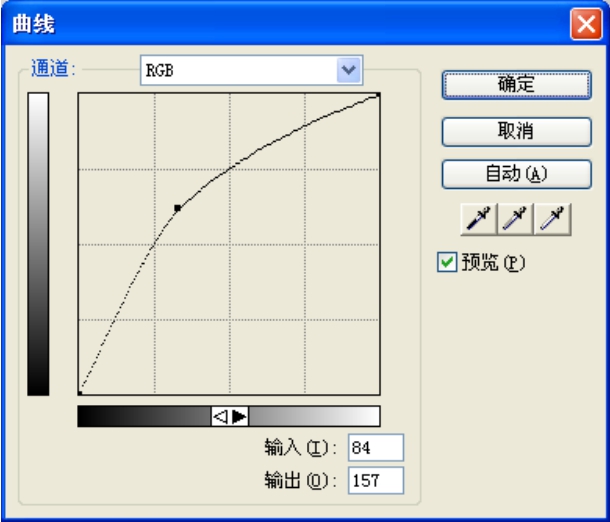

图3-63 “曲线”调整后的图像
4)亮度和对比度调整
“亮度/对比度”功能是修改图像中像素的对比度或亮度,这将影响图像的高亮、阴影和中间色调。校正太暗或太亮的图像时,通常使用“亮度/对比度”。
调整亮度或对比度的方法如下。
(1)选择要调整的图像。
(2)选择“滤镜/调整颜色/亮度/对比度...”命令,或者单击属性面板的“添加动态滤镜”按钮并从弹出的菜单中选择“调整颜色/亮度/对比度…”命令。
(3)在打开的“亮度/对比度”对话框中,拖动鼠标可以调整亮度和对比度的值,如图3-64所示。
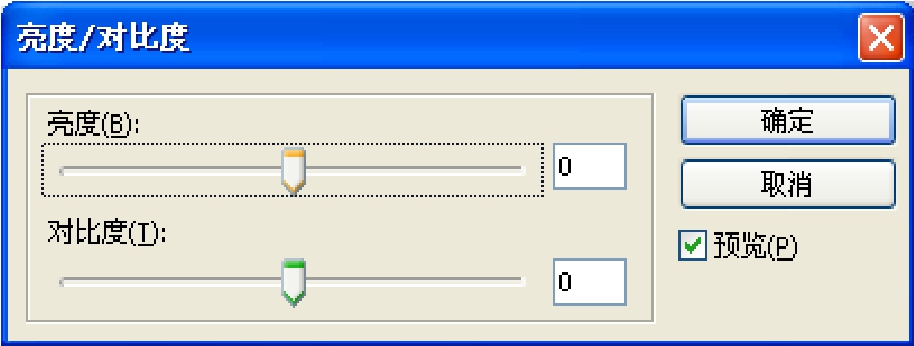
图3-64 “亮度/对比度”对话框
(4)单击“确定”按钮。
5)色相和饱和度调整
“色相/饱和度”功能是调整图像中颜色的阴影、色相、强度、饱和度及亮度。
调整色相和饱和度的方法如下。
(1)选择要调整的图像。
(2)选择“滤镜/调整颜色/色相或饱和度...”命令,或者单击属性面板的“添加动态滤镜”按钮并从弹出的菜单中选择“调整颜色/色相/饱和度…”命令。
(3)在打开的“色相/饱和度”对话框中,拖动鼠标可以调整色相、饱和度和亮度的值,如图3-65所示。如果选择“彩色化”复选框,RGB图像将转化为双色图像或将颜色添加到灰度图像。
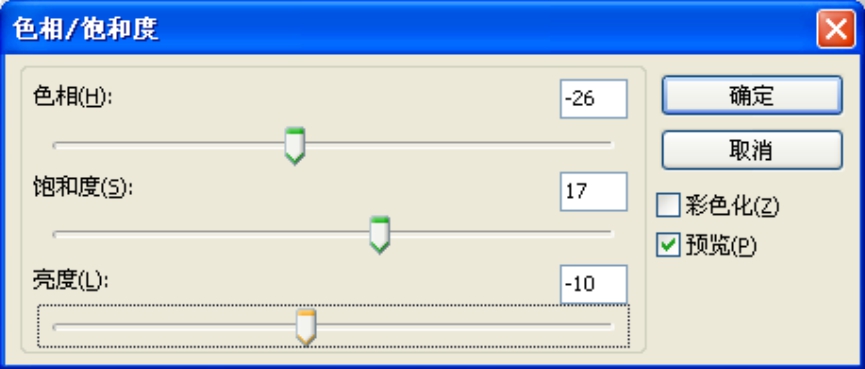
图3-65 “色相/饱和度”对话框
(4)单击“确定”按钮。
2. 对图像进行模糊处理
模糊处理可柔化位图图像的外观。Fireworks提供了以下六种模糊选项。
(1)模糊:柔化所选像素的焦点。
(2)进一步模糊:模糊处理效果大约是“模糊”的三倍。
(3)高斯模糊:对每个像素应用加权平均模糊处理以产生朦胧效果。
(4)运动模糊:产生图像正在运动的视觉效果。
(5)放射状模糊:产生图像正在旋转的视觉效果。
(6)缩放模糊:产生图像正在朝向观察者或远离观察者移动的视觉效果。
对图像进行模糊处理的方法如下。
(1)选择位图图像。
(2)选择“滤镜/模糊”下的相应模糊方式命令,或者单击属性面板中“添加动态滤镜”按钮并从弹出的菜单中选择“模糊”下的相应模糊方式命令,必要时进行相应的模糊参数设置。
(3)单击“确定”按钮,完成模糊处理。
3. 对图像进行锐化处理
“锐化”是图形处理中常用的方法之一,可以使用“锐化”功能校正模糊的图像。Fireworks 提供了以下三种“锐化”选项。
(1)“锐化”:通过增大邻近像素的对比度,对模糊图像的焦点进行调整。
(2)“进一步锐化”:将邻近像素的对比度增大到“锐化”的大约3倍。
(3)“钝化蒙板”:通过调整像素边缘的对比度来锐化图像。该选项提供了最多的控制,因此它通常是锐化图像时的最佳选择。
对图像进行锐化处理的方法如下。
(1)选择位图图像。
(2)选择“滤镜/锐化”下的相应模糊方式命令,或者单击属性面板中“添加动态滤镜”按钮并从弹出的菜单中选择“锐化”下的相应锐化方式命令,必要时进行相应的锐化参数设置。
(3)单击“确定”按钮,完成锐化处理。
4. 向图像中添加杂点
大多数从数码相机和扫描仪中获得的图像的颜色在高放大比率下查看时都不十分均匀;相反,看到的颜色是由许多不同颜色的像素组成的。在图像编辑中,“杂点”是指组成图像的像素中随机出现的异种颜色。
当将某个图像的一部分粘贴到另一个图像时,这两个图像中随机出现的异种颜色的数量差异就会表现出来,从而使两个图像不能顺利地混合。在这种情况下,可以在一个图像和(或)两个图像中添加杂点,使这两个图像看起来好像来源相同。也可以出于艺术原因向图像中添加杂点,制作出模仿旧照片或电视屏幕的静电干扰类似的图像,如图3-66所示。


图3-66 添加杂点前后图
向图像中添加杂点的方法如下。
(1)选择位图图像。
(2)选择“滤镜/杂点/新增杂点…”命令,或者单击属性面板中“添加动态滤镜”按钮并从弹出的菜单中选择“杂点/新增杂点…”命令,打开“新增杂点”对话框。
(3)在对话框中,拖动“数量”下拉列表设置杂点数量,选中“颜色”复选框以应用彩色杂点。如果不选中该复选框,则只会应用单色杂点。
(4)单击“确定”按钮,完成添加杂点处理。
5. 将图像转换成透明
可以使用“转换为Alpha”滤镜,基于图像的透明度将对象或文本转换成透明。
如果要将“转换为Alpha”滤镜应用于所选区域,可以执行“滤镜/其他/转换为Alpha”命令,或者单击属性面板中的“添加动态滤镜”按钮,在弹出菜单中选择“其他/转换为Alpha”。
免责声明:以上内容源自网络,版权归原作者所有,如有侵犯您的原创版权请告知,我们将尽快删除相关内容。
















