6.1.1 建立FTP站点
建立FTP站点最快速的方法就是使用IIS所默认的站点,一个FTP站点在FTP服务器安装后就可以开始使用。一般情况下,每个FTP站点在内容上都是一个主题,以便其他访问者能够快速进行信息查询。如果有多个主题的信息文件需要在网络上发布,则应在服务器上创建多个FTP站点,分别进行信息服务。FTP站点创建好后,还可以通过创建虚拟目录将相关信息文件发布到网上。
建立FTP站点的操作步骤如下:
(1)执行“开始/程序/管理工具/Internet服务管理器”菜单命令,弹出“Internet信息服务”对话框,如图6-1所示。

图6-1 “Internet信息服务”对话框
(2)用鼠标右键单击IIS服务器图标,在弹出的快捷菜单中执行“新建/FTP站点”命令,弹出“FTP站点创建向导”对话框,如图6-2所示。

图6-2 “FTP站点创建向导”对话框
(3)单击“下一步”按钮,弹出“FTP站点说明”对话框,在“说明”文本框中输入站点说明内容,如图6-3所示。

图6-3 “FTP站点说明”对话框
(4)单击“下一步”按钮,弹出“IP地址和端口设置”对话框,在对话框的“IP地址”下拉列表框中选择或直接输入IP地址;在“TCP端口”文本框中输入TCP端口值(默认值为21),如图6-4所示。

图6-4 “IP地址和端口设置”对话框
(5)单击“下一步”按钮,弹出“FTP站点主目录”对话框,在对话框中的“路径”文本框中,输入主目录的路径,或单击“浏览”按钮,打开“浏览文件夹”对话框,选择文件路径,如图6-5所示。

图6-5 “FTP站点主目录”对话框
(6)单击“下一步”按钮,弹出“FTP站点访问权限”对话框,在该对话框的“允许下列权限”选项组中,设置主目录的访问权限,如图6-6所示。

图6-6 “FTP站点访问权限”对话框
(7)单击“下一步”按钮,弹出“您已成功完成‘FTP站点创建向导’”对话框,如图6-7所示,在对话框中单击“完成”按钮,即可完成站点的创建。
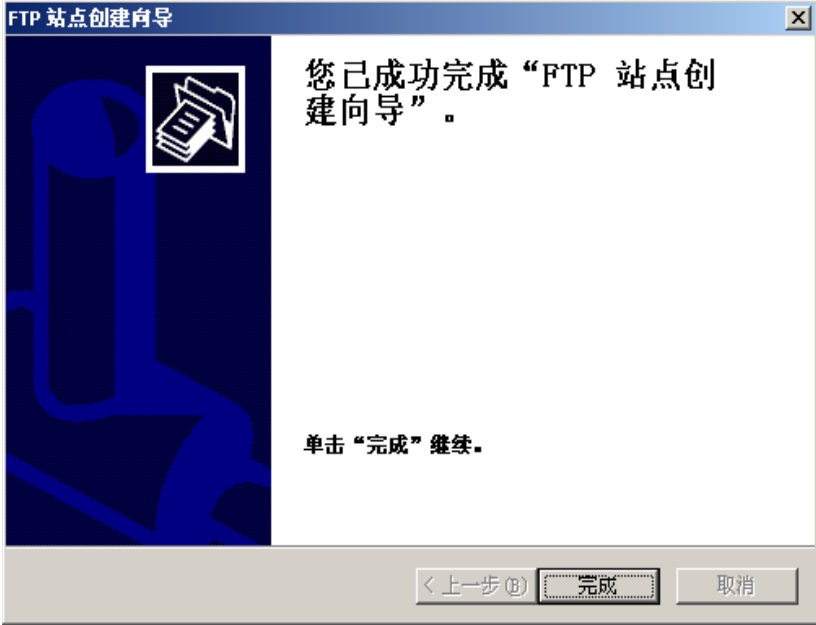
图6-7 “您已成功完成‘FTP站点创建向导’”对话框
免责声明:以上内容源自网络,版权归原作者所有,如有侵犯您的原创版权请告知,我们将尽快删除相关内容。















