1.5.2 Fedora 12系统的安装
(1)进入安装模式选择界面,选择“Install or upgrade an existing system”。如图1-1所示。

图1-1 选择安装的方式
(2)等准备完成后,会提示在安装前是否测试光盘,这里选择“Skip”。如图1-2所示。
(3)然后进入Fedora 12的安装向导,到这里就说明Fedora开始收集基本配置信息了,单击“Next”。如图1-3所示。
(4)进入安装过程中的语言选择界面,选择“Chinese(Simplified)(中文(简体))”,并单击“Next”进入下一步安装。如图1-4所示。
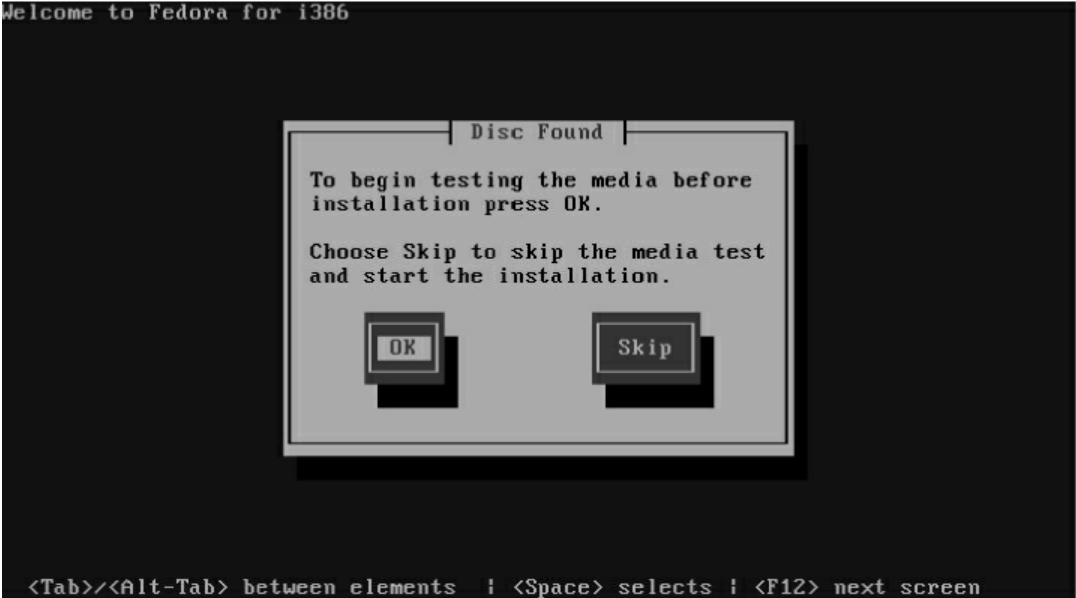
图1-2 是否验证安装盘

图1-3 进入安装界面

图1-4 选择安装过程中的语言
(5)进入键盘类型选择界面,选默认“美国英语式”便可,单击“下一步”。如图1-5所示。

图1-5 选择键盘的类型
(6)因为是新的硬盘,驱动器会出错,选择“重新初始化驱动”便可。如图1-6所示。

图1-6 初始化硬盘
(7)进入主机名称设置界面,还是以默认主机命名“localhost.localdomain”,单击“下一步”。如图1-7所示。
(8)进入时区选择界面,还是以默认方式“亚洲/上海”,但最好去掉“System clock uses UTC”前的勾,如果系统是安装在VMware下,Fedora时间会和Windows下的时间不相容。如图1-8所示。
(9)进入root密码录入界面,录入root密码,由于root是超级用户,对整个系统拥有控制权,所有密码要设得强悍点,密码应符合复杂密码的要求,“长度大于6位,包含大写字母、小写字母、数字、符号四类中的三种”,如果密码不够复杂,系统会提示“密码强度不够,是否一定要使用”,单击“下一步”。到这里,Fedora 12的基本安装信息就收集好了。如图1-9所示。

图1-7 设置主机的名字

图1-8 选择时区

图1-9 设置管理员的密码
(10)进入分区管理界面,单击下拉表,选择“建立自定义的分区结构”,单击“下一步”。如图1-10所示。

图1-10 选择创建分区的方式
(11)进入分区设置界面,单击“新建”进行分区,可先建一个swap分区,并强制为主分区。如图1-11所示。

图1-11 创建交换分区
(12)按上一步方法再建一个根分区,分区如图1-12所示。
单击“下一步”,系统安装程序提醒被选中的磁盘数据将丢失,选择“将修改写入磁盘”。如图1-13所示。
(13)进入安装引导装载程序写入位置选择界面,以默认方式,并单击“下一步”。如图1-14所示。
(14)进入软件初步定制界面,将办公、软件开发、网页服务器都选上,并选择“现在定制”,以裁掉一些不用的软件,单击“下一步”。如图1-15所示。

图1-12 创建根分区

图1-13 将设置存入硬盘

图1-14 设置引导程序

图1-15 进入软件定制界面
(15)进入详细的软件定制界面,这里读者可以按自己需求定制自己所需的软件,还可单击右下角的“任选软件包”进行更详细的软件定制。定制完成后,单击“下一步”。如图1-16所示。

图1-16 选择要安装的软件
(16)系统安装程序将自动开始安装系统。如图1-17所示。
(17)安装完成后,桌面将出现以下界面,单击“重新引导”,重启系统。如图1-18所示。
(18)若安装成功,系统将出现欢迎界面,单击“前进”。如图1-19所示。
(19)进入许可证信息界面,继续单击“前进”。如图1-20所示。
(20)进入创建用户界面,这里可为系统创建一非管理员账户。用户可按自己需要,填入相应的用户信息,填完单击“前进”继续安装。如图1-21所示。
(21)进入日期和时间设置界面,具体可参考当地的具体时间进行设置,设置完单击“前进”。如图1-22所示。

图1-17 开始安装

图1-18 安装完重新引导系统

图1-19 进入系统的设置界面
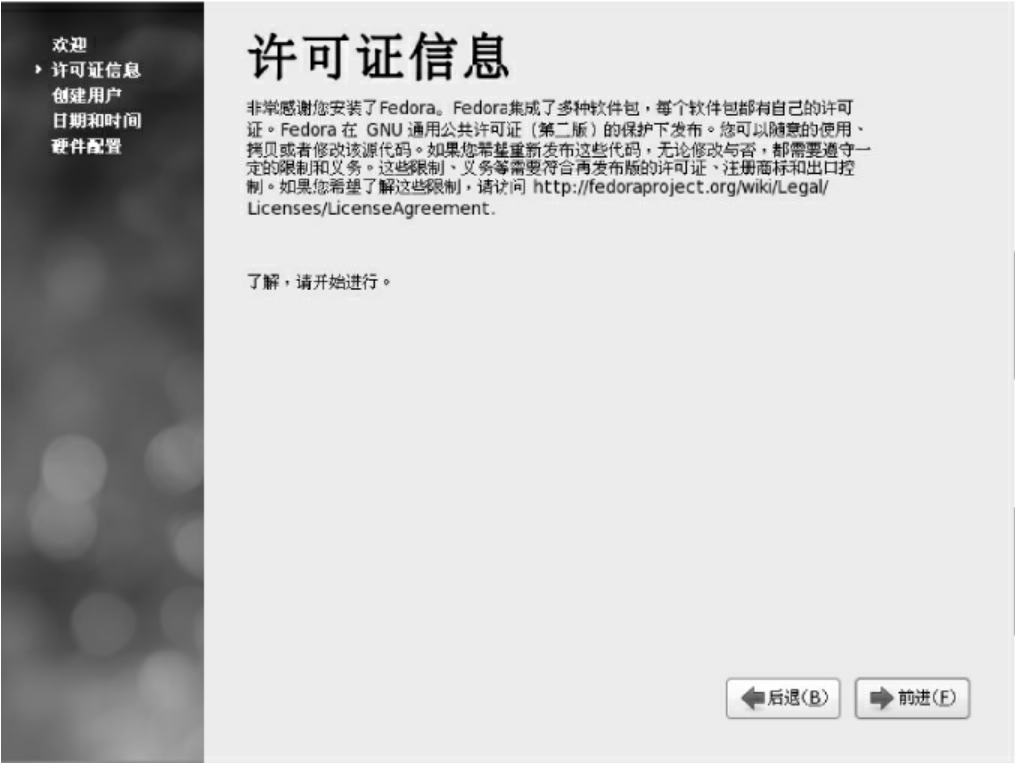
图1-20 许可证

图1-21 添加用户

图1-22 设置系统的时间
(22)进入硬件配置信息,默认选择“不要发送配置文件”,单击“完成”,系统会弹出是否发送对话框,单击“不,不发送”。完成配置。如图1-23所示。

图1-23 是否发送系统的硬件信息
(23)进入登录界面,可输入前面设备的账户及账户密码,进入系统,这里需要注意的是,Fedora 12增加了安全性,默认不能以root方式登录系统,如若需要可先以一般账户登录系统,然后再对系统的配置文件作修改后,再重新登录。如图1-24所示。

图1-24 系统的登录界面
(24)进入系统后,如图1-25所示。

图1-25 Fedora 12的桌面
至此,已经成功将Fedora 12系统安装上了。
免责声明:以上内容源自网络,版权归原作者所有,如有侵犯您的原创版权请告知,我们将尽快删除相关内容。

















